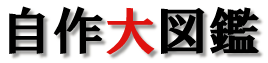ディスプレイの選び方
スポンサーリンク
ディスプレイは、パソコンから出力された演算結果を表示する装置です。
マウス・キーボードと同様に、私たち人間とパソコンの接点です。良いディスプレイを使用すると、長時間使用しても疲れず、作業効率の向上にも繋がります。さらに、クオリティーの高い表示を楽しむ為には、解像度が高く発色の良いディスプレイを使用する必要があります。
モニタのサイズと形状
モニタサイズ

ディスプレイの表示画面の大きさはモニタの対角線の長さのことで。単位はインチを使用しています。
右の図の様にモニタの対角線を結んだ長さで大きさが決まります。
同じ画面サイズのディスプレイでも、スクエア/ワイドによって見た目が大きく違いますから単純に画面サイズだけではディスプレイの大きさが分かりません。
モニタ形状
画面サイズは対角線の大きさを表しているため、ワイドタイプと通常のディスプレイを比較した場合、縦と横の長さが異なりますから、使い勝手にも影響します。
スクエア型
画面の縦と横の比率が5対4ほどのモニタ。見た目がほぼ正方形なのでスクエア型と呼ばれています。
文章やWEBの閲覧に適していているので事務用のパソコンに最適なモニターです。

ワイド
パソコンで映画をみたり、ゲームをする場合は横長のワイドディスプレイがおすすめ。現在はワイドタイプのディスプレイがメインストリーム。
画面の縦と横の比率は16対9~16対10のモニタが主流です。中には21対9のウルトラワイドといった色々な画面比率があるので購入するときはよく確認しましょう。

解像度
画面サイズの他に、解像度もチェックしましょう。
解像度はモニタが表示できるドットの数を表しています。横×縦(1280×1024など…)で表記され、数が多いほどきめ細かい表現が可能です。
現在はフルHD(1920×1080)のディスプレイが多いです
解像度による見え方の違い
比較のため、ブラウザのサイズは同じです。
1024×768ピクセル
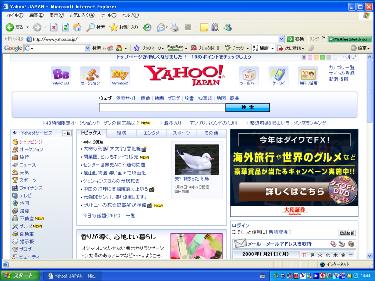
1280×1024ピクセル
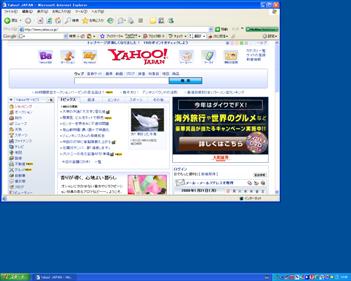
解像度の違いによる画質の変化(イメージ)

ディスプレイの見え方
グレア(光沢)とノングレア(非光沢)
ディスプレイ表面がツルツルで、光沢のあるものをグレア。反射を抑えたものをノングレアと呼びます。
グレア(光沢)
ディスプレイ表面が滑らかなので表示がくっきり、発色が鮮やかでコントラストの高い画像が楽しめます。動画の視聴には最適のディスプレイです。
一方で、発色の鮮やかさや高コントラストは目が疲れます。比較的明るい場所では背景が映り込みやすいため見にくい場合があります。特にWEBの閲覧や文章を書く場合は適しません。

ノングレア(非光沢)
ディスプレイ表面に反射防止の加工がなされ、背景の映り込みを軽減したタイプです。
オフィスや書斎など、比較的明るい場所でも背景が映り込みにくく、目が疲れにくいディスプレイです。WEBの閲覧者文章の執筆に適しています。
一方で、グレアタイプと比べると、コントラストや色の鮮やかさは多少犠牲になっています。

応答速度
応答速度とは、液晶の各ドットが表示信号を受信してから、実際に表示が変化するまでの速度の事です。
一般的な液晶ディスプレイの応答速度は8~16ms(100分の1秒程度)です。動きの速い映像を見ない限り、十分実用的な数字です。
動きの速い映像(例えばスポーツ観戦)を見ていると残像の様なものが見えたりします。これは液晶の物理的な性質の為、どうしても限界があります。
8msもあれば気にならないと思いますが、気になる方は5ms以下の出来るだけ応答速度の速いディスプレイが良いと思います。
コントラスト比
コントラスト比とは、モニタの最も明るい部分(白)と暗い部分(黒)の比率のことです。一般的に値が高いほど黒と白が鮮明な映像ほど映像が栄え、綺麗な画質と呼べます。
逆に、コントラスト比が低いと、明るさの差が無い平坦な映像になってしまいます。
一般的にコントラストが高いと目が疲れやすいと言われていますが、コントラストは設定で下げることができるのであえて低コントラストのディスプレイを選ばなくても良いでしょう。
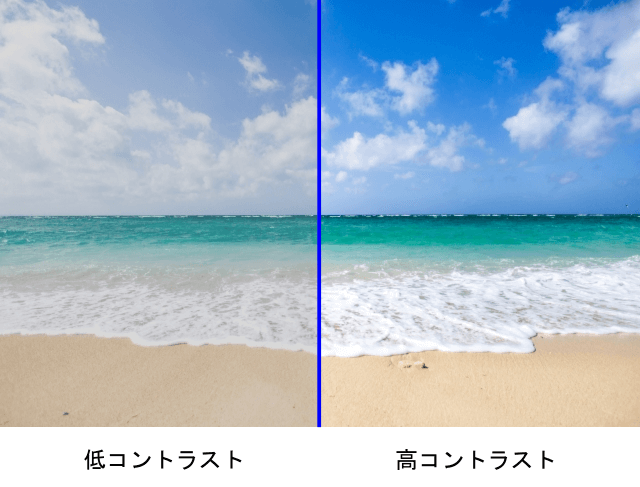
輝度
輝度は画面の明るさ(最大値)を数値化したもので、一定の面積からどれだけ光を出せるかを意味します。一般にこの数字が高いほど周囲が明るい環境でも映像が見やすくなりますが、一定の明るさがあれば十分です。一般的なディスプレイは300~400cd/m2ですから、この数値から極端に低くなければ問題ありません。
逆に、Wordなどオフィス関係でパソコンを使うときは、輝度をある程度抑えて使うと目の負担を低減させる効果があります。

視野角
視野角とは、ディスプレイを斜めや、上から見た場合にどれ位の角度まで画面を見ることが出来るかをあらわしています。
正面から見たときの角度を0度として、斜め何度まで正常に見ることが出来るかが視野角の値となります。
例えば、仮に視野角180度では、ディスプレイを真横から見ても正常に見えると言うことになります。
フリッカーフリー
従来のディスプレイは輝度を落とすと画面のチラつきが発生しやすいPWM方式の調整機構を導入していました。(PEMとはバックライトを高速でONとOFFに切り替え、ON時間を短くすることで見かけ上の輝度を低下させる方式)
原理的に、輝度100%以下は全てチラつきが発生し、輝度を落とすほどその影響が大きくなります。
画面のチラツキは眼精疲労の原因となるので問題になっていました。
フリッカーフリーのディスプレイならチラつきが無いので目の負担も軽減されます。
入力端子
PCとモニタの接続方式は主に4種類あります。
DVI
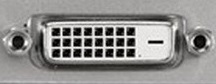
デジタル出力に対応した規格。HDMIが出るまでスタンダードな規格でした。
あまり使われなくなりましたが、古いモニターはDVI接続のものが多く、未だに現役の規格です。
HDMI
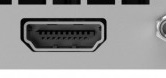
DVIを元に作られた現在主流の規格の一つ。パソコンだけでなくテレビなどの家電にも広く用いられている規格です。どちらかと言うとAV機器向けの規格です。ケーブル一本で映像と音声伝達が可能。
バージョンが1.4以降の規格なら4K画質に対応していますが、それ以前の規格は2560×1440(QHD)未満の対応となっています。
DisplayPort
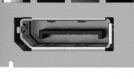
DVIの後継規格として考案された規格です。HDMIがAV向けの規格であるのに対し、DisplayPortはPCなどのディスプレイ向けの接続規格です。HDMIのように音声伝達も可能ですが、オプション扱いとして厳密な規格化はされていません。(機器によって対応・非対応が別れる)
D-SUB

アナログ出力端子の映像出力規格。現在は使われていませんが、古いパソコンやディスプレイで見ることがあります。アナログ出力なので表示される画質は劣化した映像となります。
DVI接続には上に記載したとおり、デジタル接続のみ(DVI-D)とデジタルアナログ兼用の(DVI-I)接続の2種類あります。
DVI-I接続は、アナログにも対応している為、D-SUB変換ケーブルを使用すればD-SUBのビデオカードと接続することが出来ます。
当然デジタル接続の方が、ノイズや位相ずれが無く安定した画像を出力できるのでこれからディスプレイを購入する場合は、出来ればデジタル接続の物を購入しましょう。