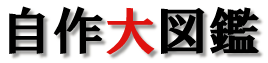HDDの選び方
スポンサーリンク
HDDとはパソコンに用いられる主な記憶装置
数TBの大容量のデータをわずか数千円のHDDに記録できるので容量あたりの単価が非常に安いメディアです。
【SSDの選び方】はこちらを参照
目次
HDDの長所と短所
まず、HDDを選ぶ前に長所と短所を理解し、適材適所な使い方をしましょう。
HDDの長所
HDDの長所は何と言っても容量あたりの単価が安いこと。動画などの大容量データの保存に向いています。さらに、あまり認知されていませんがデータ保持の安定性が高いメディアでもあります(下記で説明)。
USBメモリ、SSD、CD-R、DVD-Rのどれよりもデータの長期保存に向き、しかも容量あたりの単価が安く、光学メディアよりアクセス速度が速いのでバックアップも容易に行なえます。
このような理由から、HDDはデータの保存には最適なメディアだといえます。
HDDの短所
一方、SSDと比較するとアクセス速度は低く、ランダムアクセスの遅さは致命的です。
特に、OSやアプリの起動、インストールなどでランダムアクセスの性能差が現れるので、ファイルが断片化しやすいシステムディスクとしては不向きと言わざるを得ません。
こうしたアクセス速度を重視した部分には、SSDを用いたほうが合理的といえるでしょう。
HDDについて詳しく知ろう
意外とデータの保持能力は高い
一般にHDDは駆動部品が使われていたり、磁気を使ったメディアなので信頼性が低いと思われがちです。(同じ磁気を用いたフロッピーディスクの印象が強いのでしょう。)
しかし、実際には駆動していない状態のHDDは意外と衝撃にも強く、HDDの保磁力も非常に強いのです。HDDの保磁力は4 kOe程度でピップエレキバンの磁場が1∼2kOeほどと言われています。
HDDは筐体によって保護されていますから、日常で利用している磁石程度でデータが消える可能性は非常に低いといえます。(ちなみにフロッピーディスクの保磁力は数百Oe程度)
しかも、垂直磁気記録技術を使ったHDDは非常に安定した状態でデータが記録され、10年経過しても安定した記録磁化状態で保存できることが確認されています。一方、SSDを代表とするフラッシュメモリは記録に電子を用いているため、時間とともに電子が抜けてしまいます。一般的に5年から10年も放置するとデータが消える可能性もあり、書き換え上限に近づくと保持期間は更に短くなります。

出典:http://pc.watch.impress.co.jp/docs/2005/0405/hgst.htm
アクセス速度は欠点
HDDの最大の欠点はアクセス速度の遅さです。
特にランダムアクセスは非常に遅く、OSの起動やソフトウェアのインストールなどに時間がかかります。下のグラフはパソコンを起動し、Windows画面が表示されるまでの時間を測定したものです。
HDDが69秒かかっていたのにSSDではなんと20秒ほどで起動するという結果です。この傾向はパソコンの動作全体に言えることで、明らかにパソコンの体感速度が向上しているのが確認できます。

消費電力には差がない
昔は確かにSSD=低消費電力という図式になっていました。しかし、今や高速SSDは発熱量も高く、ヒートシンクで冷却するモデルもあります。
下にSSDとHDDの消費電力を比較したものを示します。これは一例でなので全体的な傾向を示すものではありませんが、HDDとSSDがほぼ同程度の消費電力のモデルが存在することが確認できます。ちなみに、HDDのモバイル向け2.5インチタイプは1.8Wほどの消費電力ですから、必ずしもSSDを採用することが消費電力の低減に貢献するとは限らないわけです。
| 名称 | HDD | SSD |
|---|---|---|
| モデル | HGST Ha10 | Intel DCS3710 |
| 発売時期 | 2015年6月 | 2015年1月 |
| 消費電力 | 7.6W | 6.9W |
HDDのサイズ
HDDにはのサイズは、デスクトップ向けの3.5インチタイプとモバイル向けの2.5インチの2タイプあります。
本体サイズの違いだけで、コネクタは同じものが採用されているので互換性があります。
2.5インチサイズのHDDは小さい反面、容量や転送速度が不利ですから、サイズの制約がない自作パソコンには3.5インチを用います。
ただし、省スペース型や超小型パソコンは2.5インチサイズのドライブベイしか装備していないこともあるのでPCケースのスペックも確認しましょう。
3.5インチHDDと2.5インチHDDのサイズ比較
接続規格
HDDの接続規格はS-ATA接続が主流です。
よほど古い(2005年以前)マザーボーでもない限りS-ATA規格の無いマザーボードはありえません。
基本的にS-ATA接続が対応していないということは無いです。
↓マザーボードのS-ATAソケット

↓HDDのS-ATAソケット

転送速度の問題
S-ATA規格には1.0~3.0までの規格があり、S-ATA1.0の実行速度は150MB/s程度。
現在のHDDは連続(シーケンシャル)アクセスなら200MB/s以上でるモデルがあるので、最低でもS-ATA2.0以上の規格があったほうがベストです。マザーボードを選ぶときは一応、S-ATAの接続規格を確認しましょう。
(2017年現在、ほとんどのマザーボードがS-ATA3.0に対応済みです)
| 名称 | 実効転送速度 |
|---|---|
| S-ATA1.0 | 150MB/s |
| S-ATA2.0 | 300MB/s |
| S-ATA3.0 | 600MB/s |
プラッタ数
HDDにはプラッタと呼ばれる円盤が何枚も入っていて、この円盤にデータを記録していきます。
通常、1枚~8枚程度で、HDDの種類や、容量によって変わります。同じ容量のHDDを比べた場合、プラッタ数は少ないほうが発熱、アクセス速度において有利とされます。
↓プラッタ数3のHDD

プラッタ数と発熱・寿命の影響
プラッタ数が少ないと、モーターの負荷が少なくて済むため発熱量が小さい傾向にあります。
低発熱のHDDならPCケースの中が暖まりにくく、ケースファンの風量を下げることができるので静音化に貢献します。
また、発熱量が小さいほど故障率もさがります。これはアレニウスの法則により温度が10℃下がると寿命は2倍に伸びるという(10℃2倍速)として知られています。
プラッタ数とアクセス速度
同じ容量のHDDを比較したとき、プラッタ数が少ない方が一枚あたりの記録密度が向上します。
記録密度が高いほど、磁気ヘッドが読み取る距離が小さく済むため、同じ回転速度の製品であってもデータのアクセス速度が速くなります。
回転速度
プラッタの回転速度は速いほどアクセス速度が早く、発熱量も上がります。
デスクトップ向けの3.5インチHDDには7200rpm、ノートパソコン向けの2.5インチHDDには5400rpmが一般的で、上位機種には10000rpmという高速モデルもあります
回転速度の弊害は発熱量だけでなく、振動も大きくなります。特に小型ケースの場合は振動の影響が出やすいので、転送速度を犠牲にして回転数を抑えるという選択肢もあります。