マウスが動かない・使えない
 マウスが動作しない原因と解決法
マウスが動作しない原因と解決法
突然マウスが動かなくなり、マウスカーソルが操作できなくなってしまう事はパソコンにはよくあるトラブルの一つ!
原因は、単純にマウス本体の電池切れや、パソコン本体側に原因があったり、マウス本体が故障していたりと様々です。
なかなか原因を特定することが難しいトラブルでもあります。
まず、パソコンの症状を詳しく把握し、症状に合わせて解決していく事が大切です。
目次
sponsored link
1.ワイヤレスマウスの同期
無線マウスは、本体とUSBレシーバーを同期させる必要があります。
ペアリングと言ったりしますが、本体とレシーバーをペアにしないとマウスが動きません。
ペアリング機能のあるマウスには裏側(もしくは電池を入れる部分)に小さなボタン(CONNECTボタン)が付いています。

このボタンを爪楊枝など、先の細いもので1秒程度押します。
次に、USB側のレシーバーにもボタンが付いているはずなので、マウス側のボタンを押した30秒以内にこちらのボタンも押してください。
以上で本体とレシーバーが同期され動くようになるはずです。
機種によっては、マウス本体やレシーバーの片方にだけCONNECTボタンがない場合があります。
その場合、そちらのボタンを押して同期させます。
※ペアリング方法はマウスの機種(特にBlueTooth接続)によって異なるので操作方法が分からない場合は取扱説明書をお読みください。
2.USBセレクティブサスペンドを無効にする
「スリープ状態から復帰させようとマウスを動かしても復帰しない」
「しばらくマウスを動かさないでいると、使えなくなってしまう」
これらの問題は、USBセレクティブサスペンドが原因かもしれません。
USBセレクティブサスペンドとは、USB機器の節電機能の一つで、利用していないUSB機器の電源を切ってしまうという、なんともお節介な機能です。
(USB機器の消費電力など、微々たるものです)
この症状は、USBセレクティブサスペンドを無効にすれば解決するのでさっさと無効にしてしまいましょう。
※ちなみに節電機能から復帰しないUSB機器は、一度USBを抜き、接続し直すと元に戻ります。
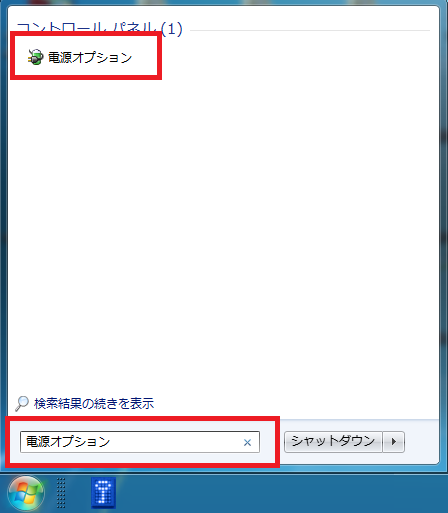 USBセレクティブサスペンドを無効に設定
USBセレクティブサスペンドを無効に設定
1.スタート⇒「プログラムとファイルの検索」に「電源オプション」と入力
2.表示された「電源オプション」をクリック
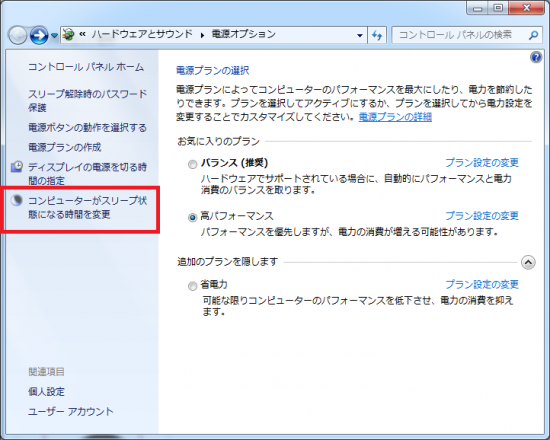 3.「コンピュータがスリープ状態になる時間を変更」をクリック
3.「コンピュータがスリープ状態になる時間を変更」をクリック
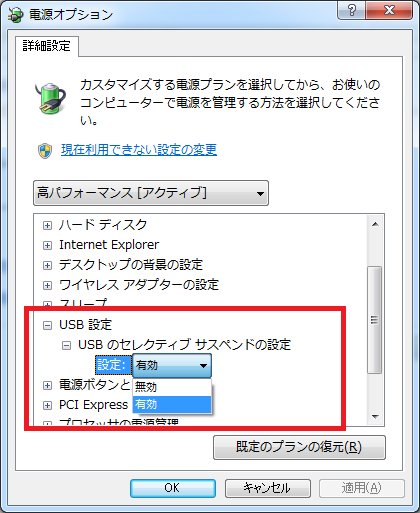 5.メニューから「USB設定」⇒「USBのセレクティブサスペンドの設定」⇒「設定」と進み、「無効」にします
5.メニューから「USB設定」⇒「USBのセレクティブサスペンドの設定」⇒「設定」と進み、「無効」にします
以上で設定は終了です。
最後に「適用」⇒「OK」をクリックしてください。
3.マウスの使用環境に問題がある場合
マウスのクリックは反応するのに、マウスポインターが動かない場合はマウスの使い方(使用環境)に問題があります。
特に、光学式マウス(ボールがないマウス)の場合は、光の反射をセンサーが感知して動いているので、ガラステーブルや光沢のある机、全く模様のない物や、カーペット等凹凸が大きい物の上ではセンサーがうまく光をとらえる事が出来ません。
光沢のない雑誌の上などでマウスを動かしてみて、マウスポインターが反応したら、マウスパットを利用するようにしましょう。
また、ワイヤレスマウスの場合、マウス本体と受信機が離れすぎていたり、金属の遮蔽物があるとうまく通信できません。
特に、金属製のデスクを使っていると起こりやすいトラブルです。一度マウスと受信機を近づけて反応するか確認してみてください。
これで反応するなら、USB延長ケーブルでマウスの近くまで受信機を近づけてみることで解決します。
4.パソコン側に問題がある場合
まず、マウスではなく、パソコンに問題がないかチェックしましょう。
キーボードの「ウインドウ」キーを押してみて、スタートメニューが開く事を確認してください。
もしスタートメニューが開かない場合、マウスが動かない原因はパソコン側にあります。
この場合パソコンのフリーズと呼ばれる現象が起きています。
パソコンがフリーズした時は、「パソコンがフリーズした時の対処法」を参考に問題を解決しましょう。
5.マウス側に問題がある場合
キーボードの操作は反応するにもかかわらず、マウス操作が出来ない場合、マウス本体に原因があると考えられます。
まず、ワイヤレスマウスの場合、電池が切れていないか確認したり、USB接続のマウス受信機が外れていないか確認しましょう。
有線マウスの場合も同様に、接続が緩んでいないか確認してください。
レーザー以外の光学式マウスの場合(赤色LEDor青色LED式)はマウスのセンサー部が赤や青色に発光するので電池切れや接続の断線は比較的簡単に見分ける事が出来ます。
主流のレーザー式の場合、レーザーは人の目には見えないので上記の方法で確認することは残念ながら出来ません。
また、一見正しくUSB接続されているように見えても、緩んでいる事があります。
私の場合、机が散らかっているせいか、頻繁にUSB接続機器が外れてしまいます。
この時、外れてしまったUSB接続機器を”同じポート” に直ぐに接続すると、なぜかうまく認識しない事があります。
別のUSBポートに差し替えるか、一旦パソコンの電源を切ってからUSBを接続して起動し直すと認識するようになります。
また、USBポートが接点不良を引き起こしていたり、ソフトウェア上のトラブルが発生している事もあります。
この様な時に、同じUSBポートに接続しても意味がありません。
物理的に接点不良を起こしている場合は、接点復活剤を塗った麺棒等で端子を掃除すると改善します。
ソフトウェア上のトラブルは、一度パソコンを再起動してみたり、USBのドライバーを再インストールすることで修復する事が出来ます。
マウスが使えない状態で安全にパソコンを再起動させるには「キーボードでパソコンをシャットダウンさせる」が参考になると思います。
ボール式マウスの場合
今はめっきり少なくなりましたが、ボール式マウスを使っている場合、内部に埃がたまってしまっている事が主な原因です。
マウスを裏返し、ボールを取り出し内部にたまったほこりを楊枝のようなもので取り除きます。(素手で取れない事もないです。)

6.マウスが故障している場合

上記の方法を試してもマウスが動かない場合、ケーブルが断線しているか、本体や受信機が故障してしまっている可能性が考えられます。
故障していれば、デバイスマネージャを見ると何らかのエラーが発生しているか、又はデバイス自体を認識していない事があるので一度確認してみましょう。
⇒デバイスマネージャの起動
マウスの故障か、他に問題があるのか判断しかねる場合は、取りあえず安価なマウスを購入してテストしてみるか、又は動かないマウスを別のパソコンに接続してみて確認する事も可能です。
マウスは数百円ほどの安価な物から数千円する高級タイプまで値段の幅が広い製品です。
実際にお店で触ってみて、一番手にしっくりくる物を選びましょう。基本的には値段が高いものほど使い心地が良く、疲労しにくいといわれています。
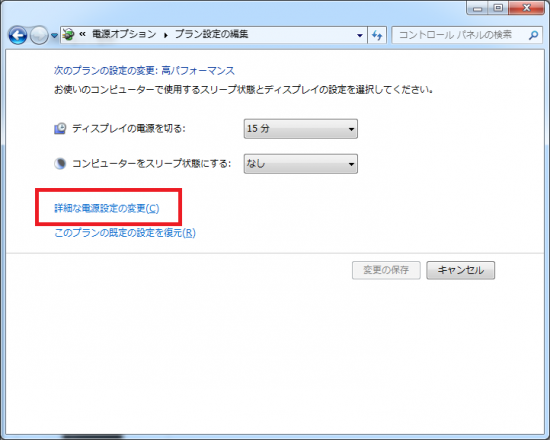




コメント
ワイヤレスのマウスですが 画面が上下に移動しなくりました 他の機能は問題ないのです
2015年08月02日 10:35 AM | 安倍幸雄
XPのパソコンでやや重たい作業をしていたらマウスがきかなくなり、セーフモードで立ちあげてもダメで、以前別のパソコンでマウスがきかなくなったときは、販売店に点検してもらってもダメで、パソコン自体を買い替える羽目になったので、今回もあきらめかけたのですが、w7のパソコンでここを見つけて、まさかの電池交換でマウスが復活しました。
大大感謝です。
2016年09月30日 9:33 PM | 高橋誠
コメントフィード