BIOSビープ音「ハードウェア異常の警告音一覧」
 ビープ音を手掛かりにパソコンの問題を解決する
ビープ音を手掛かりにパソコンの問題を解決する
BIOSのハードウェアの異常を知らせるビープ音(警告音)から、ハードウェアのエラーを特定する方法を紹介します。
BIOSのビープ音とは、ハードウェアの異常を音として知らせるメッセージの一つ。
「ピピッ」や、「ピーピーピー」といったビープ音のリズムを聞く事で、例えば、パソコンが起動しないなどの場合に、BIOSのビープ音をたよりにトラブルの原因を探ることができます
BIOSの警告音は[AWORD BIOS]と[AMI BIOS]の2種類のBIOSで独自の規格があり、ビープ音のリズムが異なります。
※また、メーカー製のパソコンには、独自のビープ音を設定していることがあるので、マニュアルにビープ音の項目があればそちらを参照しましょう。
目次
sponsored link
BIOSの警告音一覧と解説
- 「・」 (短音「ピッ」)
- 「-」 (長音「ピー」)
を表わしています。
AWORD BIOS
| BIOS警告音 | 説明 |
|---|---|
| ・ (短音×1) |
正常に起動
|
| ・・ (短音×2) |
CMOS設定エラー
設定値に不具合があるのでBIOSクリアで初期化してみましょう |
| -・ (長音×1、短音×1) |
DRAMエラー
メインメモリの接点不良かメモリの破損が考えられます。 何回か接続し直すと直るかもしれません。 |
| -・・ (長音×1、短音×2) |
ビデオボードかモニターの接続不良
ビデオボードの接続チェックとモニターケーブルの接続チェックをしましょう |
| -・・・ (長音×1、短音×3) |
ビデオボードがない、あるいはビデオ RAM のエラー
ビデオボードの故障か、もしくは正常に挿さっていない。 接続チェックや別のビデオボードに交換するなどしてみましょう。 |
| -・・・・・・・・・ (長音×1、短音×9) |
ROMエラー
BIOS ROMが破損している可能性があります。 CMOSクリアを試してみましょう。 |
| ----- (長音の繰り返し) |
DRAMの接続・装着エラー
メインメモリの接点不良かメモリの不良が考えられます。 何回か接続し直すと直るかもしれません。 |
| ・・・・・ (短音の繰り返し) |
電源供給の不具合
電力不足か、電源の故障 電源パーツを交換してみましょう。 |
| ──── (高い周波数の長音) |
CPUの過熱
CPU冷却ファンの停止、埃による冷却能力低下や、冷却ファンがCPUと正しく接触していない可能性があります。 |
| - - - - - - - - (高音と低音の繰り返し) |
CPUエラー
CPUが未接続か、過熱による破損が考えられます。 |
AMI BIOS
| BIOS警告音 | 説明 |
|---|---|
| - (長音×1) |
正常に起動
|
| -- (長音×2) |
POSTエラー
設定値に不具合があるのでBIOSクリアで初期化してみましょう。 |
| ・ (短音×1) |
DRAM リフレッシュ エラー
メインメモリの接点不良かメモリの破損が考えられます。 何回か接続し直すと直るかもしれません。 |
| ・・ (短音×2) |
DRAMパリティーエラー
メインメモリの接点不良かメモリの破損が考えられます。 何回か接続し直すと直るかもしれません。 |
| ・・・ (短音×3) |
DRAMエラー
メインメモリの接点不良かメモリの破損が考えられます。 何回か接続し直すと直るかもしれません。 |
| ・・・・ (短音×4) |
システムタイマエラー
マザーボードに不具合が発生しています。 埃や異物によるショートか、BIOSの不具合が原因です。 |
| ・・・・・ (短音×5) |
プロセッサエラー
CPUまたはマザーボードの不具合。 未装着・過熱・接触不良・故障・ショートなどを確かめましょう |
| ・・・・・・ (短音×6) |
GateA20エラー
CPU・マザーボード・メモリー等の総合的な不具合 未装着・過熱・接触不良・故障・ショートなどを確かめましょう |
| ・・・・・・・ (短音×7) |
プロセッサーの例外割り込みエラー
CPUまたはマザーボードに不具合が発生しています 未装着・過熱・接触不良・故障・ショートなどを確かめましょう |
| ・・・・・・・・ (短音×8) |
ビデオカードメモリの不具合
ビデオカードが未接続・接続不良または故障している可能性があります。 |
| ・・・・・・・・・ (短音×9) |
ROMチェックエラー
BIOSの設定不良・破損またはマザーボードが破損している可能性があります。 設定値に不具合がある可能性もあるのでBIOSクリアで初期化してみましょう |
| ・・・・・・・・・・ (短音×10) |
CMOSの読み込み、書き込みエラー
CMOSまたはマザーボードが破損している可能性があります。 ひとまず、BIOSクリアで初期化してみましょう |
| ・・・・・・・・・・・ (短音×11) |
キャッシュメモリエラー
CPUのキャッシュに不具合が発生しています。 CPUの接続不良か、マザーボードの破損が考えられます。 |
| -・・ 長 短×2 |
ビデオボードエラー
ビデオボードが接続されていないか、接点不良が考えられます。 何回か接続し直すと直るかもしれません。 |
| -・・・ 長 短×3 |
メモリテストエラー
メモリテストで不具合が発生しています。 メモリICの不具合または故障の可能性が考えられます。 |
| -・・・・・・・・ 長 短×8 |
ディスプレイテストエラ
グラフィックボードの接点不良か故障が考えられます。 何回か接続し直すと直るかもしれません。 |
メーカー製のパソコンは独自のビープ音もある
メーカー製のパソコンはBIOSを独自にカスタマイズしていることも少なくありません。
NECやFijitsu、DELLといったメーカー製のパソコンは、全てではありませんが、オリジナルのBIOS警告音を設定している事があるので注意してください。
購入したパソコンに付属しているマニュアルに、「警告音」又は「ビープ音」という項目があるか確認し、マニュアルに従って原因を特定しましょう。
場合によっては対処方法も記載されていることがあります。
具体的なトラブル対処法
BIOSの警告音の原因は、CPU、マザーボード、メモリ、ビデオカードそして電源によるものです。
USB接続のデバイスやHDDドライブ、又はCD/DVDドライブなどが原因で警告音が鳴る事は一切ありません。
パソコントラブルが発生した時は、この様な”原因外”のデバイスを切り分けて考える必要があります。
BIOSに問題がある場合
 1.CMOSリセットを試す
1.CMOSリセットを試す
BIOSの設定と接続しているデバイスに矛盾があるとエラーとなります。
BIOS設定の問題はCMOSをクリアする事で修復可能です。
詳しくは「CMOSクリア(BIOS初期化)」を参照
 2.電源コンセントを抜く
2.電源コンセントを抜く
CMOSクリアの方法は何種類かありますが、一番確実な方法を紹介します。
まず、パソコンの電源を抜きましょう
a.ノッチを外側に倒す
↓
b.ノッチが外れてボタン電池が浮く
↓
c.電池を取り出す
 4.電池ソケットをショートさせる
4.電池ソケットをショートさせる
電池ホルダの+極端子と-極端子を導電性のドライバーなどで5秒程度ショートさせ、強制放電させます
放電により、CMOSに記憶された設定データが消え、リセットされます。
リセット後、ボタン電池を入れパソコンを起動させます。
メモリに異常がある場合
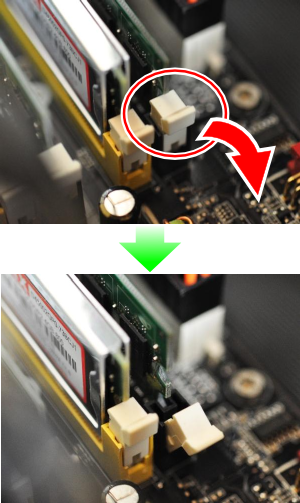 メモリの故障や接触不良、もしくは正常に挿さっていないことが原因です。
メモリの故障や接触不良、もしくは正常に挿さっていないことが原因です。
パソコンのコンセントを抜き、メモリを挿し直しましょう。
メモリを抜く時は、写真赤丸で囲った爪を外側に押し広げるようにすると外れます。
メモリを外したら、エアーダスターと接点復活剤で接触部分をクリーニングすると効果的です。

 メモリを挿す時は、メモリの向きに注意してください。
メモリを挿す時は、メモリの向きに注意してください。
メモリの切り欠け部分とマザーボードの凸部分を合わせないと挿入できません。
 爪が広がった状態のソケットへ押さえつけるように取り付けます。
爪が広がった状態のソケットへ押さえつけるように取り付けます。
押し込むと、同時に爪が上がってロックされます。
新しいパーツを装着後
メモリやビデオカード、CPU又はマザーボードを新しいパーツに交換した直後に警告音がなった場合。原因は新しいパーツか、接続した機器との相性問題と考えて間違いないでしょう。
元のパーツに戻してみるか、別の部品があれば交換してみて、警告音が鳴るか確認しましょう。
接点不良
⇒部品交換した時に、部品同士の接触が悪かったり、埃が入り込んだりして接触不良を起こしている場合があります。
部品を取り外し、エアーダスター又は接点復活剤で接触部分をクリーニングすると効果的です
交換して警告音が鳴らない場合
⇒新しい部品に原因があります。初期不良か、パーツ毎の相性に問題がありそうです。
交換しても警告音が鳴ってしまう場合
⇒パーツを交換した時にショート等で別パーツが故障してしまった。
⇒配線ミスや埃、異物によりショートしている
ある日突然、警告音が鳴った場合
1.ビープ音から原因パーツの特定
まず、マニュアルや上記の警告音一覧から原因となる部品を特定します
2.パソコンの電源ランプ、CPU、ケースファンが正常に動いているか確認
特に電源の故障が原因で電圧低下している場合、警告音からのメッセージだけでは原因が分かり難いです。
パソコンの電源ランプやHDDのアクセスランプを見て、いつもよりランプが暗かったり、各種ファンが正常に動いていない場合、まずは電源を疑いましょう。
3.パソコン内部の掃除
 直接の原因とは結びつかないかと思われますが、CPUファンに埃がたまり、冷却不足でCPUやグラフィックボード、マザーボードの部品に熱がこもり、エラーが発生する事は珍しくありません。
直接の原因とは結びつかないかと思われますが、CPUファンに埃がたまり、冷却不足でCPUやグラフィックボード、マザーボードの部品に熱がこもり、エラーが発生する事は珍しくありません。
警告音の原因にCPUの過熱が疑われる時はまず、冷却ファンの掃除から始めましょう。
過熱以外でも、場合によっては部品を一度取り外す必要があるので埃を取り除く必要があります。
パソコン内部の掃除はエアーダスターで埃を飛ばし、掃除機で吸い取るだけで十分です。

⇒「パソコンを掃除してみよう」を参照
4.警告原因の接点不良を疑う
 長年の使用で接点部分が経年劣化する事で、接点不良を起こすことがまれにあります。
長年の使用で接点部分が経年劣化する事で、接点不良を起こすことがまれにあります。
問題のあるパーツを一度取り外し、エアーダスター又は接点復活剤で接触部分をクリーニングすると効果的です
パソコンが起動せず、原因不明の時
警告音や症状から原因が特定できない場合、又は部品交換などしても症状が改善しない場合はひとまず、パソコン修理は保留し、データの救出とバックアップを行いましょう。
データのバックアップを行う理由として、
- 修復中の不慮の事故でHDDデータが消失してしまう事を避ける
- パソコン修理に差した時HDDを初期化されてしまう恐れがある
- パソコンを買い換える場合、スムーズに環境移行出来る
などとなり、データが消失してしまうという最悪な状況を回避するための対策です。
起動しないパソコンからデータをバックアップする方法
1.パソコンからHDDを取り出す
BIOSエラーでパソコンが起動しなくても、HDD内部のデータは無傷で残っています。
⇒「ケースパネルの外し方」
⇒「起動しないノートPCからHDDを取り出してデータを復元する方法」参照
2.取り出したHDDを別のPCに接続する
取り出したHDDを下の写真の様なUSB変換ケーブル を使って、正常に起動する別のパソコンにUSB接続すればHDDにアクセスすることが可能です。
3.接続したHDDからデータをバックアップする。
必要なデータを全て別のドライブやディスクにコピーします。
全てコピーするとデータが大きすぎるので、必要最小限のデータだけをバックアップしても良いでしょう。
必要なデータとは、
- 「写真や動画」など、消失した場合、二度と手に入れる事が出来ないデータ
- 「ブックマーク」や「アドレス」など、無くなると困るデータ
以上のデータを優先的にバックアップしましょう。
マイドキュメントやメール・アドレス等の保存場所は、Windowsのファイル構造を参考にすると見つけられると思います。
⇒「マイドキュメントやメール・お気に入りの保存先(Windowsのファイル構造)」参照
データをバックアップしたら、HDDを元に戻し、メーカーのサポートへ修理に出しましょう。
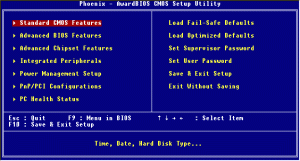
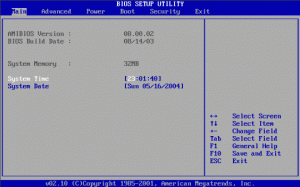
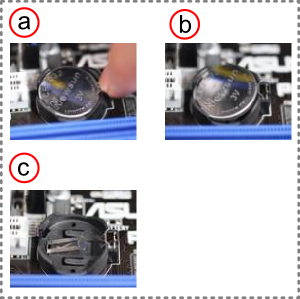


コメントフィード