Windowsのシステムドライブから、マイドキュメントや、メール、ブックマーク、itunesの曲データ等を取り出すためにはCドライブのファイル構造を知る必要があります。
例えば、以下の事例を見てみましょう
- ファイルを誤消去したので復旧ソフトでCドライブをスキャンした
- OSが破損したHDDをUSB変換ケーブルで接続した
などなど・・・
Cドライブに保存されたファイルを見つけるには、前提条件としてそのファイルがどこに保存されているか知っていないと見つけられません。
ファイル名から検索することも可能ですが、ファイル名を正確に覚えていることは少なく、そもそもデータ復旧ソフトでスキャンするとファイル名が文字化け・破損していることがあったりとうまくいかない事も多々あります。
実際のデータ復旧作業ではこのようにUSB変換ケーブルでこの様にPCと接続してデータを取り出すことがあります。

←アクセスできなくなったパソコンから、HDDを取り出し、
USB変換ケーブルを利用して正常に動くパソコンへUSB接続します。
接続したHDDは外付けHDDと同じように取り扱うことができます。
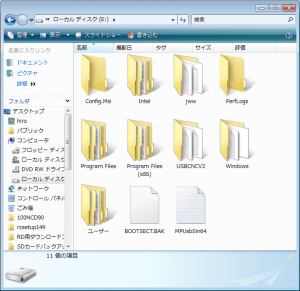 ←システムドライブをUSB接続してみると、この様に表示されます
←システムドライブをUSB接続してみると、この様に表示されます
「Intel」
「Windows」
「Program Files(x86)」
・・・
ぱっと見、何がどこに入っているのかさっぱりです。
起動しなくなったパソコンを緊急用の復旧CDなどで「マイドキュメント」や、「お気に入り」ファイルを探すとなると、まるで樹海のようなファイル構造の中を探さなくてはならず、やみくもに探しても見つかりません。
そこで、目的のファイルがどこにあるのか把握しておく必要があります。
今回、代表的なOSである、Xp/7/vistaのファイル構造を紹介します。
同じOSを使っているパソコンなら、すべて同じ場所にファイルが保存されているのでご自分のパソコンと見比べて確認してみるとよいでしょう。
スポンサーリンク
Windows XPのファイル構造
WindowsXPのファイル構造です。
説明の不要なフォルダは省略しています。また、パソコンが正常に動いている時は、英語表記のフォルダの一部はカタカナに変換表示されている事もあります。
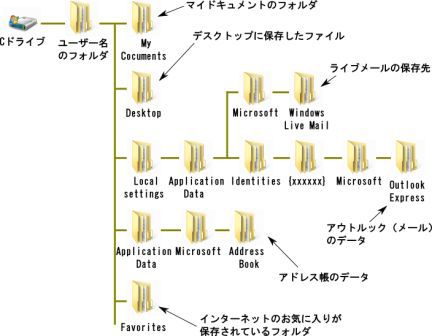
(▲クリックすると大きくなります)
Windows Vista/7のファイル構造
WindowsVista/7のファイル構造です。
説明の不要なフォルダは省略しています。また、パソコンが正常に動いている時は、英語表記のフォルダの一部はカタカナに変換表示されている事もあります。
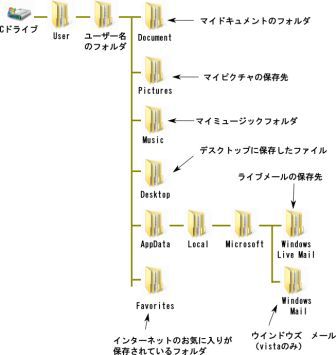
(▲クリックすると大きくなります)
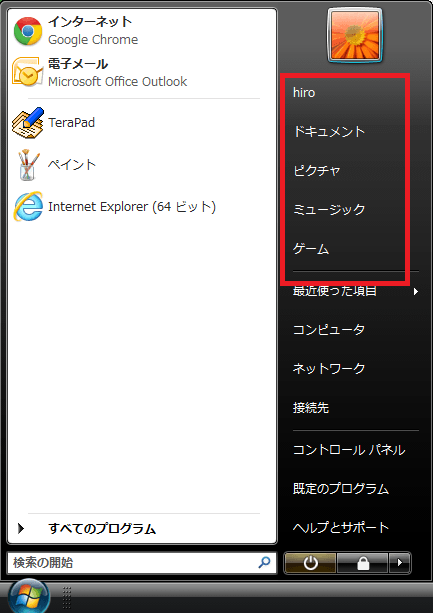 ←このWindowsのスタートメニューを表示した時に表れる、赤枠の部分に対応する箇所が、上記の[user]⇒[ユーザー名]以下の部分に格納されていることになります
←このWindowsのスタートメニューを表示した時に表れる、赤枠の部分に対応する箇所が、上記の[user]⇒[ユーザー名]以下の部分に格納されていることになります
まとめ
このようにWindowsのファイル構造は複雑ですが、その大部分は[user]⇒[ユーザー名]以下の部分に格納されています。
一方、Windowsにインストールしたソフトウェアの設定ファイルを取り出したり、自分で任意の場所に保存したデータを探す時は、複雑な構造になっているので、探し出すのに労力しそうです。
寄付・開発支援について
コンテンツのデータ復旧を実証する機材は基本的に個人で調達して記事を書いております。
記事がお役に立ちましたら、ブログ運営をサポートしていただけると大変助かります。是非ともご協力いただけたら幸いでございます。
http://amzn.asia/bwi5rDi
P.S.
サポートしてくださった皆様、こちらからメッセージが送信できませんので、この場をお借りしてお礼いたします。
ご購入下さった製品はコンテンツ運営の為、大切に使わせていただきます。
ご支援、本当にありがとうございます。
関連記事
バックアップのススメ
パソコンやスマホのデータは意外と簡単に消えてしまうので、可能な限りバックアップを取ることが重要です。
バックアップさえとっていれば、衝撃や水濡れなどで重篤なシステム障害になってしまっても簡単にデータを取り戻すことができます。
私は、![]() PCデータバックアップソフトを使い、データは2か所に保管するようにしています。さらに、定期的に手動でバックアップを取っていますから、データ障害が起きてもデータそのものが消えてしまうことはありません。
PCデータバックアップソフトを使い、データは2か所に保管するようにしています。さらに、定期的に手動でバックアップを取っていますから、データ障害が起きてもデータそのものが消えてしまうことはありません。
データ復元できない時は?
データが復元できなかった場合、闇雲に操作するとデータ復旧確率が下がってしまいます。
必ず成功するとは限りませんが、今できる最善の方法について紹介しますので、是非参考にしてください。
「データ復元が出来ない時は?」参照
悪徳データ復旧業者に注意
現在、一部のデータ復旧業者による利益を重視した営業活動が問題となっております。
こうした業者は積極的にメディアに露出する(広告費をかけている)為、一見して信頼できる業者に見えますが、
単純にぼったくり価格を提示するだけでなく、返品されたHDDに傷が付いていたというブログ記事も発見しました。
業界内でも嫌われており、この業者が復旧作業を行ったデバイスは復旧拒否する企業も少なくありません。
データ復元が出来ない時は? 「データ復旧成功の鍵」参照
