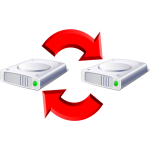 パソコンのハードウェアRAIDを構築した場合(マザーボード側でRAIDを構築した場合)を前提に話を進めます。ミラーリングでデータ保護で紹介しているような、ソフトウェアでミラーリングしている物は対象外です。
パソコンのハードウェアRAIDを構築した場合(マザーボード側でRAIDを構築した場合)を前提に話を進めます。ミラーリングでデータ保護で紹介しているような、ソフトウェアでミラーリングしている物は対象外です。
そもそもミラーリングとは、2台のハードディスクに同じデータを同時に書き込む事で、万一片方のハードディスクが故障した時でも、正常にデータアクセスが出来るので、とても便利な機能です。
では、ミラーリングを構築したWindowsパソコンで、もし片方のハードディスクが破損してしまった場合、どうなるのでしょうか?
ハードディスクの故障に気が付かないまま使っていてはミラーリングの意味がありません。
ところが、Windowsにはミラーリングの異常を検知する機能が無いので、片方のハードディスクに異常があったとしても、通常通りに動いてしまいます。
では、ハードディスクが正常に動いている確認はどの様にすれば良いのでしょうか?
方法は、
1.BIOS情報画面で確認する方法
2.RAIDユーティリティーで確認する方法
の2つの方法があります。
BIOS情報画面で確認する方法
パソコンのスイッチを入れると、初めにデバイス情報を表示する黒い画面が表示されます。(設定や、メーカーによって表示されない事があります)
この、パソコン起動画面で正常に起動しているのか確認する事が出来ます。
↓BIOS情報表示の一例です。必ずしもこの通りに表示される訳ではありませんが、構築したRAIDにエラーがあると、何らかのエラーが表示されるはずです。
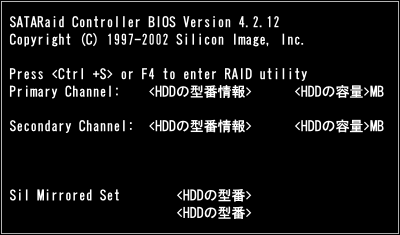 |
ミラーリングが正常に動いている場合 |
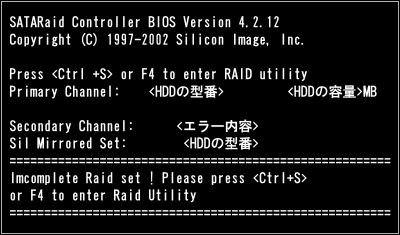 |
ミラーリングしたハードディスクに異常がある場合 |
RAIDユーティリティーで確認する方法
ミラーリング対応のパソコンはRAID管理用のユーティリティーが付属しています。
見当たらないと言う方は、説明書の索引でRAIDの項目やミラーリングと言う項目をチェックしましょう。
マザーボードの取扱説明書がある場合、こちらに書いてあります。
付属のユーティリティソフトにはRAIDを構築したハードディスクが正常に機能しているかチェック出来るので定期的に確認する必要があります。
Windowsに標準で搭載されている「ディスクの管理」画面でハードディスクの状態を確認する事が出来ます。
「ディスクの管理」画面は「スタート」→「コントロールパネル」→「システムとメンテナンス」 →
「管理ツール」→「コンピュータの管理」→「ディスクの管理」で呼び出す事が出来ます。
↓ディスクの管理画面

RAIDのミラーリングが機能している場合は、単一(一つの)ディスクとして表示されます。Windows上ではRAIDで構成されたミラーリングドライブに個別にアクセスする事は出来ません。
ここで、もし、ミラーリングしているはずのディスクが2つ見つかった場合や、「ミラーの失敗」と表示されている場合RAIDが機能していない事になります。
スポンサーリンク
エラーが見つかった場合の復旧方法
上記の方法で、ミラーリングを確認し、異常が見つかった場合、すぐに新しいハードディスクと交換し、ミラーリングを再び構築する必要があります。
当然、一つのハードディスクが故障しても、片方のハードディスクは健在ですのでデータそのものは無事です。
すぐにパソコンのデータを外付けハードディスクなどにバックアップを取ってください。![]() パソコン引越しソフトを使えばブックマークやメールアドレスなどのデータをそのまま移行出来るので、この様な場合とても役に立ちます。
パソコン引越しソフトを使えばブックマークやメールアドレスなどのデータをそのまま移行出来るので、この様な場合とても役に立ちます。
バックアップが完了したら、必ずハードディスクを2つ購入し、新たにRAIDを構築します。
理由は、片方のハードディスクが故障したと言う事は、もう片方も寿命が近づいている事と、RAID構築には同じ型番のハードディスクを使う必要があるからです。以前に購入したHDDと全く同じ型番の物を見つけるのは至難の業です。
設定し終えたらバックアップしたデータを移し替えるだけ。
この様に復旧方法は簡単ですが、常にパソコンの状態を把握し、定期的にミラーリングチェックする事がポイントになってきます。
ただし、RAID環境のパソコンで不具合が起きた場合、無理に自分で直そうとすると、手違いによりデータが消えてしまう恐れもあります。
RAID搭載パソコンのマニュアルに「新しいハードディスクに入れ替え再構築する」と、書かれている通りに実行すると、誤ってデータが入っているハードディスクに空データを上書きしてしまう恐れがあります。
これをやってしまうとデータ復旧の専門家でも綺麗に復旧する事は難しくなるので、ここに書かれている事がよくわからないと思ったら迷わず復旧サービス会社に依頼したほうが良いでしょう。
寄付・開発支援について
コンテンツのデータ復旧を実証する機材は基本的に個人で調達して記事を書いております。
記事がお役に立ちましたら、ブログ運営をサポートしていただけると大変助かります。是非ともご協力いただけたら幸いでございます。
http://amzn.asia/bwi5rDi
P.S.
サポートしてくださった皆様、こちらからメッセージが送信できませんので、この場をお借りしてお礼いたします。
ご購入下さった製品はコンテンツ運営の為、大切に使わせていただきます。
ご支援、本当にありがとうございます。
関連記事
バックアップのススメ
パソコンやスマホのデータは意外と簡単に消えてしまうので、可能な限りバックアップを取ることが重要です。
バックアップさえとっていれば、衝撃や水濡れなどで重篤なシステム障害になってしまっても簡単にデータを取り戻すことができます。
私は、![]() PCデータバックアップソフトを使い、データは2か所に保管するようにしています。さらに、定期的に手動でバックアップを取っていますから、データ障害が起きてもデータそのものが消えてしまうことはありません。
PCデータバックアップソフトを使い、データは2か所に保管するようにしています。さらに、定期的に手動でバックアップを取っていますから、データ障害が起きてもデータそのものが消えてしまうことはありません。
データ復元できない時は?
データが復元できなかった場合、闇雲に操作するとデータ復旧確率が下がってしまいます。
必ず成功するとは限りませんが、今できる最善の方法について紹介しますので、是非参考にしてください。
「データ復元が出来ない時は?」参照
悪徳データ復旧業者に注意
現在、一部のデータ復旧業者による利益を重視した営業活動が問題となっております。
こうした業者は積極的にメディアに露出する(広告費をかけている)為、一見して信頼できる業者に見えますが、
単純にぼったくり価格を提示するだけでなく、返品されたHDDに傷が付いていたというブログ記事も発見しました。
業界内でも嫌われており、この業者が復旧作業を行ったデバイスは復旧拒否する企業も少なくありません。
データ復元が出来ない時は? 「データ復旧成功の鍵」参照
