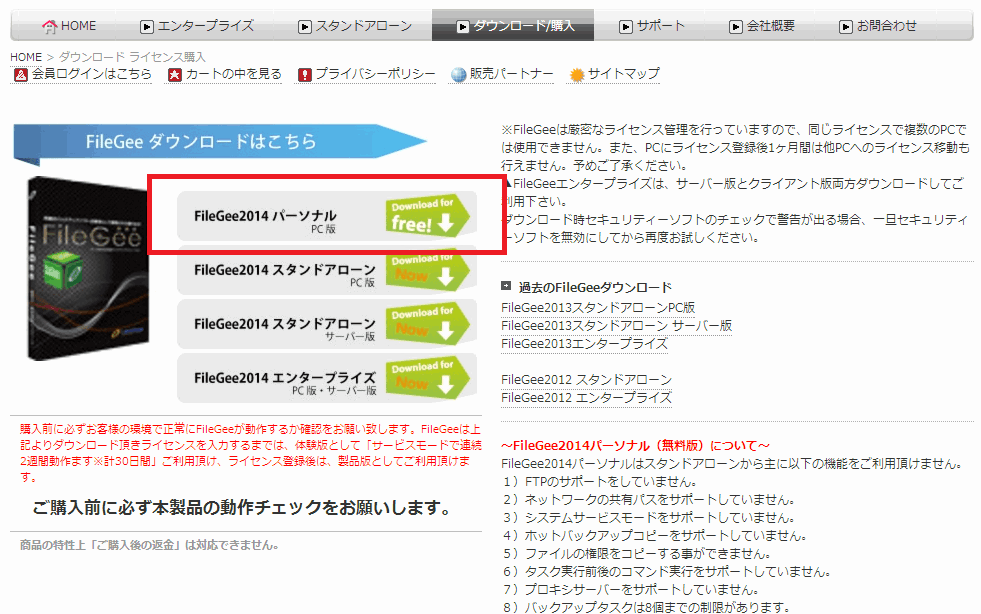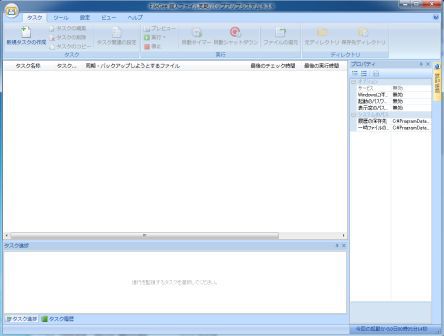ミラーリングとは、データを保存する時に、同時に2か所の保存場所へ保存する事を言います。(全自動のバックアップとも言えます)
2つの記憶メディアにデータを保存するので、片方の記憶メディアが物理エラーなどの深刻な障害が起きたとしても、もう一方のメディアは健全なのでデータの復旧はとても簡単です。
ミラーリングの方法は、コンピュータの”RAID機能”を使う方法、”フリーソフト”でミラーリングする方法、ミラーリング対応の”外付けハードディスク”を使う方法などがあります。
RAID機能と、フリーソフトを使うものは、ミラーリングに使うハードディスクさえあれば、費用は0円です。
ただし、パソコンのRAID機能を設定するためには、BIOSの設定など、少々コアな知識と、何より、パソコンがRAIDに対応している必要があります。
フリーソフトなら、ソフトをダブルクリックでインストールして、簡単な設定だけなので、お奨めです。
今回、フリーソフトで、ミラーリングする方法を試してみたいと思います。
なお、ミラーリング対応の外付けハードディスクは、ミラーリング対応![]()
の機器を購入する必要があります。
興味がありましたら、私の購入レビューもあるので参考にしてください。
ミラーリング対応HDD一覧![]()
フリーソフトでミラーリング
ミラーリング出来るバックアップソフトは意外と種類も多く、どれを使ってよいのか迷ってしまいます。
基本機能はミラーリングが出来る事。操作が簡単な事。パソコンに負荷をかけない軽いソフト。
以上の事を重視し、色々調べてみた結果、”FileGee個人ファイル同期・バックアップシステム”が良さそうです。
スポンサーリンク
- 対応OS:Windows Xp/Vista/7/8/10
- ソフト配布先:Piriform Ltd.
- ライセンス:パーソナル版のみフリーソフト
このソフトは商用ソフトですが、パーソナル版のみ、無料で利用することが出来ます。
まず、公式サイトから、「FileGee個人ファイル同期・バックアップシステム」をクリックしてファイルをダウンロードしましょう。
ダウンロードすると、「FileGeeJPP.exe」と言うファイルがあると思います。これをだグルクリックしてインストールを開始します。

「次へ」を押します。
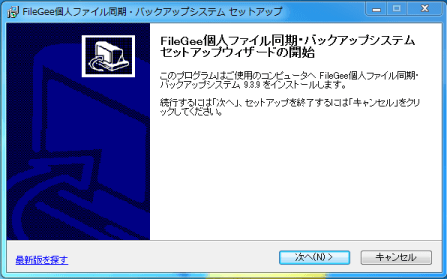
「同意する」にチェックを入れ「次へ」を押します。
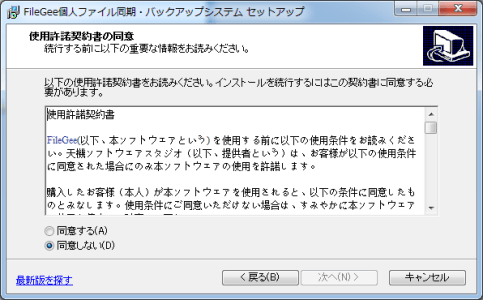
インストール先を指定します。
そのまま「次へ」を押しましょう。
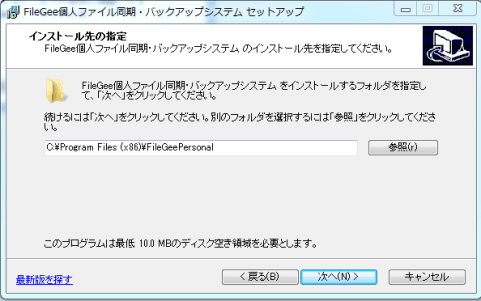
プログラムグループの指定です。
そのまま「次へ」を押しましょう
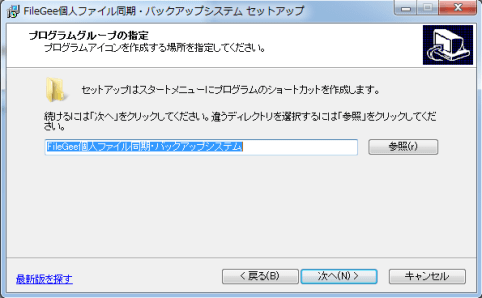
デスクトップにアイコンを作る場合、チェックして「次へ」を押します
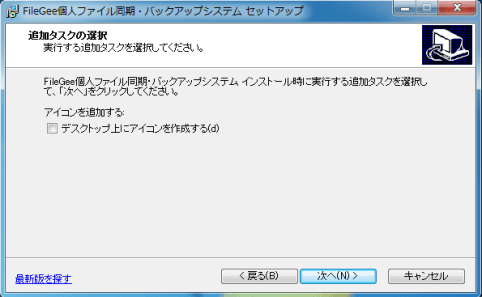
以上でインストールの設定は終了です。「インストール」を開始しましょう
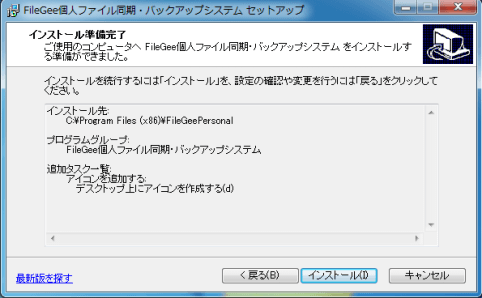
インストールが完了したら、ソフトを起動させましょう。
まず、画面左上の「新規タスクの作成」をクリックします。
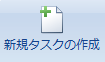
「タイプと名称」が表示されます。今回はミラーリングなので、「ミラー同期」を選択しましょう。
このソフトは、ミラーリング以外にも、さまざまなバックアップ方法が選べます。
各アイコンにオンマウスすると、バックアップの説明が出るので、一番効率のよいバックアップ方法を選択すると良いでしょう。
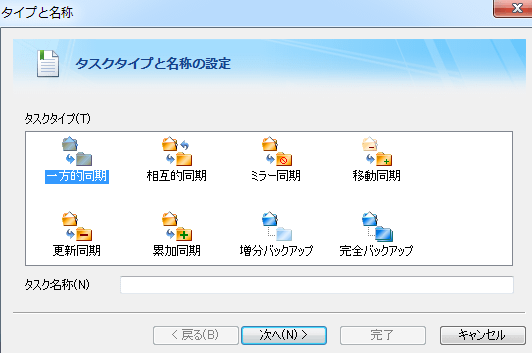
バックアップのタイプを選んだら「タスク名称」の欄に任意の名称を書いておきましょう。
後で、バックアップのタイプが分かれば良いので「ミラー(ドライブやフォルダの名称)」等が良いと思います。
次へを押すと、同期するフォルダを選択する画面が出ます。
任意のフォルダを選択しましょう。
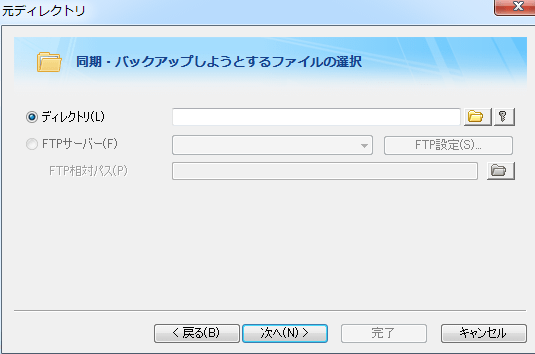
次に、バックアップ先のフォルダやドライブを指定します。
保存先に指定するドライブや、フォルダは、必ず、同期するファイルとは別のハードディスクに保存するようにしましょう。
同じハードディスクにミラーリングしても、物理障害に対応できないので、意味がありません。
また、同期先に指定したドライブや、フォルダは、バックアップ以外のデータは削除されてしまうので注意しましょう。
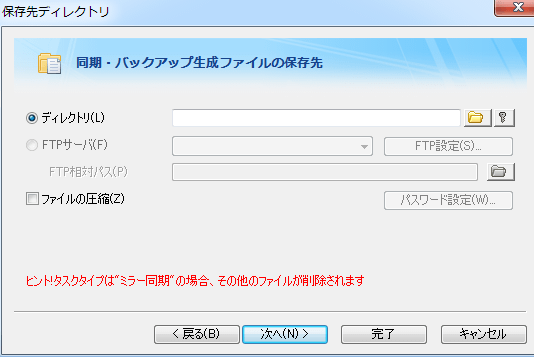
ファイルフィルタ画面です。通常は「サブフォルダをすべて含む」にチェックを入れておけば良いでしょう。特定のファイルだけをミラーリング指定する時などは、変更します。
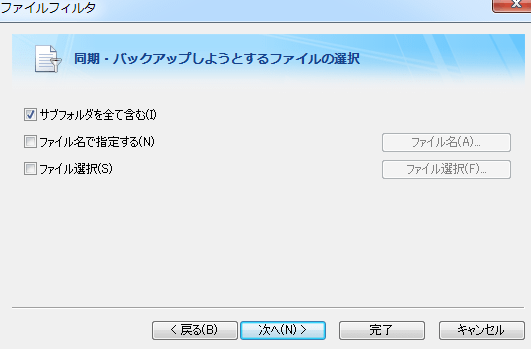
ミラーリングするタイミングを変更できます。「リアルタイム」を選択すれば、ファイルの編集と同時にミラーリング出来るので、常に最新の状態で保存できます。

自動リトライ画面です。任意の選択肢を選びましょう。
基本的に「再処理までリトライしない」で大丈夫です。
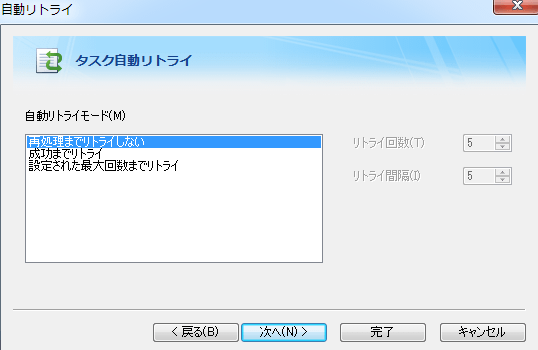
履歴の削除モードを指定できます。自分に合った設定を選びましょう。

その他の設定画面です。
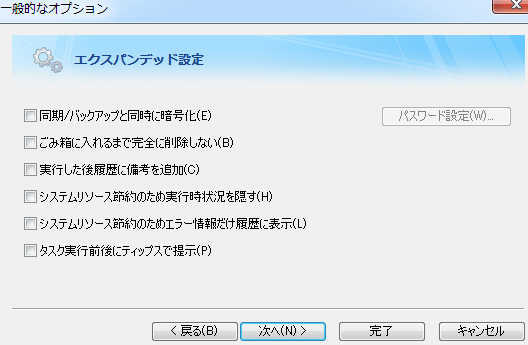
高度な設定画面です。そのまま次へを押しましょう。最後に「コマンドラインで実行」と言う画面が現れますが、特に設定の必要はないので「完了」を押して設定を終了させます。
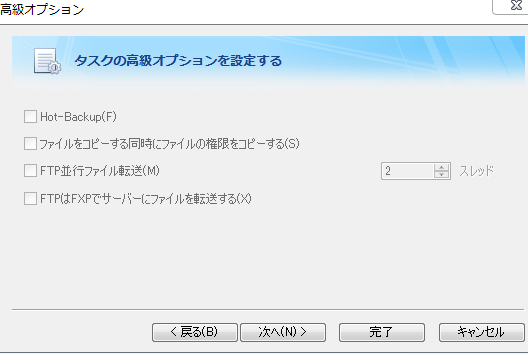
設定が終了すると、バックアップが開始されます。バックアップ先のフォルダに、ミラーリングされているか確認してみましょう。

無事、ミラーリングされている事を確認したら、ウインドウの「×」ボタンを押して、ウインドウを終了させて大丈夫です。
パソコンの画面右下のタスクバーに下のようなアイコンが残っていれば、ミラーリングは実行されています。
![]()
どうでしょうか?ミラーリングの設定は少々面倒ですが、設定自体は簡単なのでおすすめします。
寄付・開発支援について
コンテンツのデータ復旧を実証する機材は基本的に個人で調達して記事を書いております。
記事がお役に立ちましたら、ブログ運営をサポートしていただけると大変助かります。是非ともご協力いただけたら幸いでございます。
http://amzn.asia/bwi5rDi
P.S.
サポートしてくださった皆様、こちらからメッセージが送信できませんので、この場をお借りしてお礼いたします。
ご購入下さった製品はコンテンツ運営の為、大切に使わせていただきます。
ご支援、本当にありがとうございます。
関連記事
バックアップのススメ
パソコンやスマホのデータは意外と簡単に消えてしまうので、可能な限りバックアップを取ることが重要です。
バックアップさえとっていれば、衝撃や水濡れなどで重篤なシステム障害になってしまっても簡単にデータを取り戻すことができます。
私は、![]() PCデータバックアップソフトを使い、データは2か所に保管するようにしています。さらに、定期的に手動でバックアップを取っていますから、データ障害が起きてもデータそのものが消えてしまうことはありません。
PCデータバックアップソフトを使い、データは2か所に保管するようにしています。さらに、定期的に手動でバックアップを取っていますから、データ障害が起きてもデータそのものが消えてしまうことはありません。
データ復元できない時は?
データが復元できなかった場合、闇雲に操作するとデータ復旧確率が下がってしまいます。
必ず成功するとは限りませんが、今できる最善の方法について紹介しますので、是非参考にしてください。
「データ復元が出来ない時は?」参照
悪徳データ復旧業者に注意
現在、一部のデータ復旧業者による利益を重視した営業活動が問題となっております。
こうした業者は積極的にメディアに露出する(広告費をかけている)為、一見して信頼できる業者に見えますが、
単純にぼったくり価格を提示するだけでなく、返品されたHDDに傷が付いていたというブログ記事も発見しました。
業界内でも嫌われており、この業者が復旧作業を行ったデバイスは復旧拒否する企業も少なくありません。
データ復元が出来ない時は? 「データ復旧成功の鍵」参照