NASにアクセスできなくなった場合の対処法についてまとめてみます。
目次
NASのアクセスランプを確認する
NAS本体のアクセスランプを確認し、異常ランプが点灯していないか確認します。
下の画像はNASのHDDに重大なトラブルが発生したときの画像。赤いランプが点灯し、HDDに異常が発生していることが確認できます。
このようなときはすぐにマニュアルを見て、エラーの内容を確認します。

たとえHDDに大きな障害があったとしても、RAID1でミラーリングしている場合は故障したHDDを新しく入れ替えるだけでもとに戻る場合があります。

NASのハードウェア(NAS基盤)が故障して動かない場合は、内部のHDDをパソコンに接続してデータを取り出すことができます。ただし、HDD本体が物理的に故障している場合はデータ復旧業者に依頼しないと復元することはできません。
電源が入らない・繋がらない NASからデータを取り出す
NASを再起動する
スポンサーリンク
NASにかぎらず、システムが不安定になった場合、とりあえず再起動してみましょう。
例えば、NASの制御プログラムがフリーズしていたり、ルーターのIPアドレスのセグメントと、NASのIPアドレスが何らかの原因で異なっていた場合でも、NASを再起動すれば自動的に再設定されるので、再び接続できるようになります。

IPアドレスの確認
NASのアクセスランプが正常に点灯しているのにアクセス出来ない場合は、NASの名前解決がうまく行っていない可能性がありますので、NASの名前を変更してみましょう。
まず、IPアドレスから直接NASにアクセスしてみましょう。ブラウザを立ち上げ、アドレスバーにNASのIPアドレスを入力します。
IPアドレスがわからない場合
IPアドレスがわからないくなってしまった場合は、NASメーカーが配布しているIPアドレス確認ソフトを使います。(公式サイトのサポートから手に入れることができます。)I/O DATAの場合は「Magical Finder」というソフトを使って検索することができます。
I/O DATA >> MagicalFinder

※IPアドレス確認ソフトを使ってもNASが検出できない場合はルーターなどの接続異常や、セキュリティーソフトによるブロックか考えられます。これら解決方法はページ後半にまとめています。
ソフトでNASのIPが検索できれば問題なくアクセスできるはずです。一応、ブラウザから確認してみました。検索したNASのIPアドレスを入力して「Enter」キーを押します。このようにNASにアクセスするとログイン画面が表示されます。
↓I/ODATAのLAN DISKの例
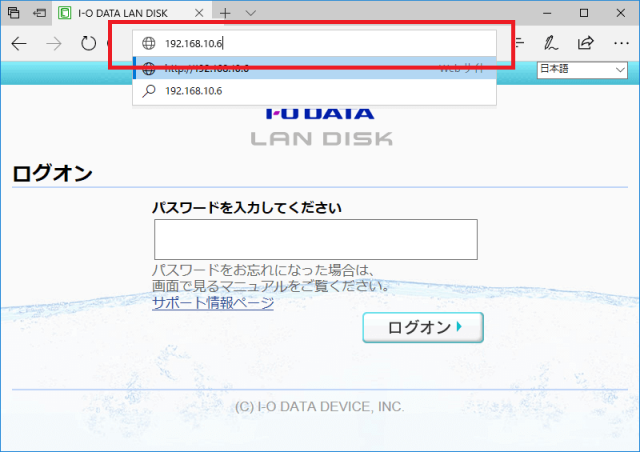
IPアドレスでNASにアクセスできたらログインしてみましょう。
NASのアクセスランプが正常なら問題ありませんが、とりあえず状態を確認し、正常動作していることを確認します。
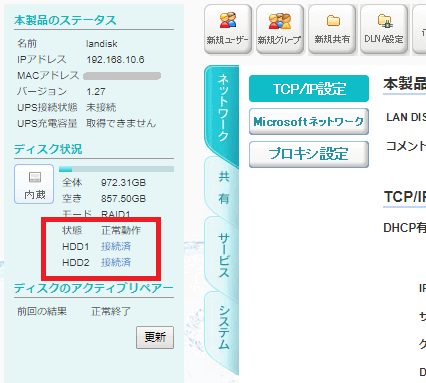
NASの名前を変更する
NASがIPでアクセスできるのに、NAS名でアクセス出来ない場合は、名前解決が上手く言っていない証拠です。
この場合、ブラウザからIPアドレスでNASにログインし、名前を適当なものに変更してみましょう。
合わせて、使用中のパソコンも再起動し名前情報をリセットします。
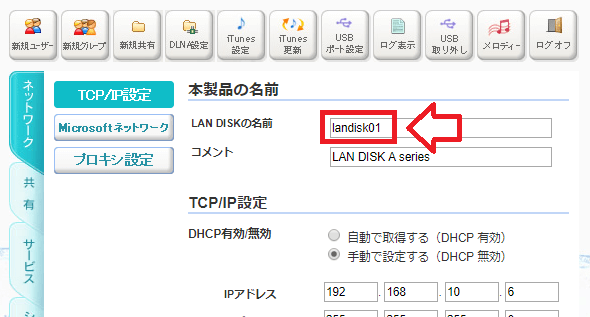
パソコンを再起動してからネットワークにアクセスすると、先程名前を変更した「LANDISK01」というアイコンが確認できます。
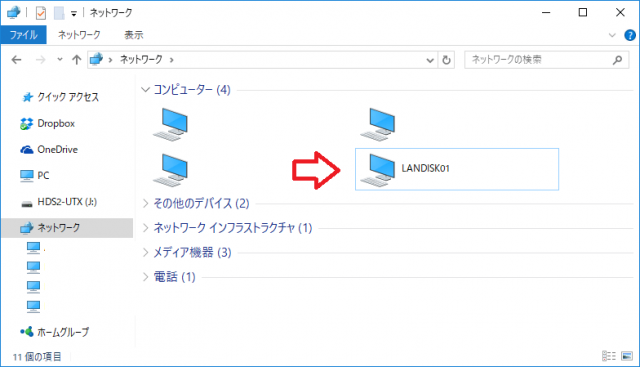
ファイヤーウォールによるブロック
IPやNAS名をリセットしてもアクセス出来ない場合はウイルスソフトのファイヤーウォールがブロックしている可能性があります。
ファイヤーウォールの影響を確認するため、一時的にセキュリティーソフトを終了させてみましょう。
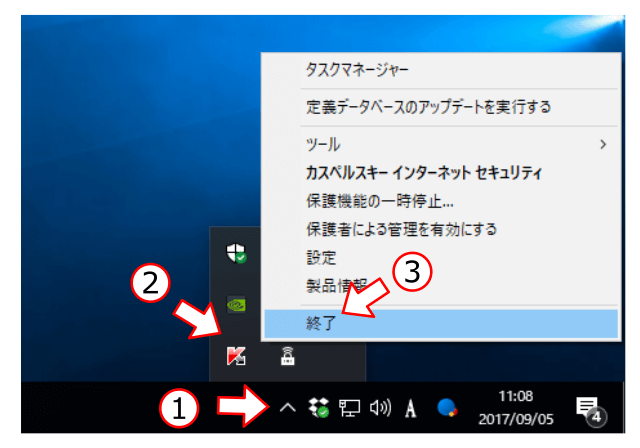
1、ディスプレイ右下のタスクバーからセキュリティーソフトのアイコンを見つけます。
見当たらない場合は表示が隠されているので「」マークをクリックして表示させましょう。
2、セキュリティーソフトを右クリックしてメニューを表示させます。
3、メニューから「終了」をクリック
これでセキュリティーソフトが停止しました。
ウイルスに対して無防備ですから、すぐにNASの確認をしてセキュリティーソフトを有効化しましょう。これでNASにアクセスできるならファイヤーウォールが原因です。セキュリティーソフトの設定を見直してください。詳しくはセキュリティーソフトのサポートに問い合わせましょう。
ルーターが正常に機能しているか確認
ルーターは意外と高音になるので、夏場など気温が上昇すると熱暴走を起こす可能性があります。
ひとまずルーターのアダプターを取り外し、本体の熱が冷めるまでしばらく置いておきましょう。

ルーターが冷えたことを確認したら再度接続しNASにアクセスしてみます。これでもNASが認識しない場合は、ルーターを初期化します。
それでも認識しない場合は、NAS以外のホームネットワークに接続するか確認し、他の機器も同様に認識しない場合はルーターが故障している可能性があります。
寄付・開発支援について
コンテンツのデータ復旧を実証する機材は基本的に個人で調達して記事を書いております。
記事がお役に立ちましたら、ブログ運営をサポートしていただけると大変助かります。是非ともご協力いただけたら幸いでございます。
http://amzn.asia/bwi5rDi
P.S.
サポートしてくださった皆様、こちらからメッセージが送信できませんので、この場をお借りしてお礼いたします。
ご購入下さった製品はコンテンツ運営の為、大切に使わせていただきます。
ご支援、本当にありがとうございます。
関連記事
バックアップのススメ
パソコンやスマホのデータは意外と簡単に消えてしまうので、可能な限りバックアップを取ることが重要です。
バックアップさえとっていれば、衝撃や水濡れなどで重篤なシステム障害になってしまっても簡単にデータを取り戻すことができます。
私は、![]() PCデータバックアップソフトを使い、データは2か所に保管するようにしています。さらに、定期的に手動でバックアップを取っていますから、データ障害が起きてもデータそのものが消えてしまうことはありません。
PCデータバックアップソフトを使い、データは2か所に保管するようにしています。さらに、定期的に手動でバックアップを取っていますから、データ障害が起きてもデータそのものが消えてしまうことはありません。
データ復元できない時は?
データが復元できなかった場合、闇雲に操作するとデータ復旧確率が下がってしまいます。
必ず成功するとは限りませんが、今できる最善の方法について紹介しますので、是非参考にしてください。
「データ復元が出来ない時は?」参照
悪徳データ復旧業者に注意
現在、一部のデータ復旧業者による利益を重視した営業活動が問題となっております。
こうした業者は積極的にメディアに露出する(広告費をかけている)為、一見して信頼できる業者に見えますが、
単純にぼったくり価格を提示するだけでなく、返品されたHDDに傷が付いていたというブログ記事も発見しました。
業界内でも嫌われており、この業者が復旧作業を行ったデバイスは復旧拒否する企業も少なくありません。
データ復元が出来ない時は? 「データ復旧成功の鍵」参照
