電源が入らなくなったり、繋がらなくなってしまったNAS(ネットワークHDD)からデータを復旧する方法について紹介します。
目次
電源が入らない・繋がらない原因
NAS(ネットワークHDD)の電源が入らなかったりアクセスできないといった場合、ほとんどがNASのシステム障害や本体の故障が原因です。保存したデータやHDD自体が破損している可能性は意外と少ないので、たいていの場合データの復旧は可能です。
このような障害が発生したら、一刻も早く故障したNASからデータを救出する事を優先しましょう
具体的には、NASからHDDを取り出し、パソコンに直接接続することでデータを取り出すことができます。
データ救出の流れ
データ復旧の流れについて大まかに説明します。
1、故障したNASからHDDを取り出す
2、取り出したHDDをパソコンに接続
3、Ubuntuを立ち上げる
4、HDDからデータを取り出す
1、故障したNASからHDDを取り出す
今回、IODATAのLAN DISK(HDL2-A2.0)を例に説明していきます。

NASは大きく分けてHDDが1台搭載されているシングルドライブモデルと、複数のHDDが搭載されているマルチドライブモデルがあります。
LAN DISK(HDL2-A2.0)はマルチドライブモデルで、HDDの交換が容易にできる設計になっていることが多いです。
一方、シングルドライブの場合は本体カバーがねじで固定されていることが多く、ドライバーなどの工具が必要になります。
HDDの取り出し手順
まず、NASの電源ボタンを長押ししてシステムをシャットダウンします。

システムのシャットダウンを確認したら、アダプターを取り外します。

LAN DISK(HDL2-A2.0)後ろのつまみを押しながら上部カバーを外します。

NASからHDDを引き抜きます。この時HDDに衝撃を与えないように慎重に作業しましょう。
ちなみに、マルチドライブモデルのHDDは”ドライブ1”、”ドライブ2”と、ナンバーが割り振られています。間違わないようにHDDにマジックなどでナンバーを書き込むと良いでしょう。

※RAID1で構成されたNASは2台のうち、いずれか片方のHDDからデータを復元できます。
2、取り出したHDDをパソコンに接続
取り出したHDDはS-ATA規格のHDDが採用されていると思いますが、初期のNASはIDE接続のHDDが採用されていることがあります。それぞれの接続規格に合わせてパソコンに接続します。

接続方法は、S-ATA⇔USB変換ケーブルを使って接続しても良いですし、デスクトップ型パソコンがあれば直接マザーボードにS-ATA接続してしまうのが一番です。
3、Ubuntuを立ち上げる
NASから取り出したHDDは、フォーマット形式が特殊なためWinsowsでは認識しません。認識するにはUbuntuが必要です。
Ubuntuを使うにはDVD-Rにイメージを書き込み、DVDブート※1でパソコンを起動する必要があります。(※1 DVDのデータを使ってパソコンを立ち上げること)

Ubuntuの書き込みと、起動方法についてはこちら↓で詳しく解説しているので参考にしてください。
4、HDDからデータを取り出す
Ubuntuが起動したら接続したNASのHDDからデータを取り出します。
HDDは自動的にマウントされるので、デスクトップ左側のガジェットにHDDが表示されるはずです。
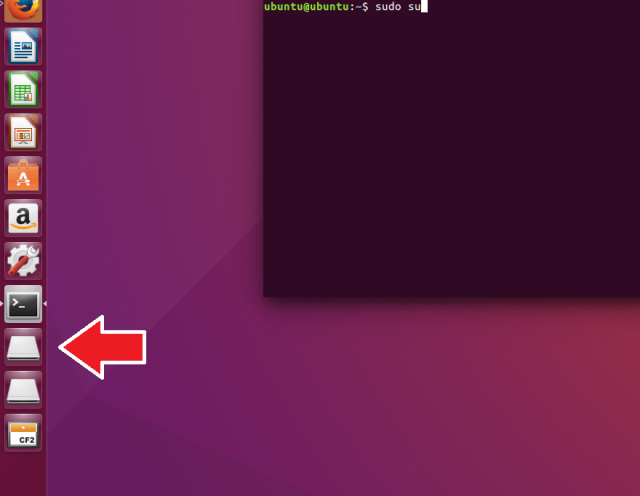
一方で、RAIDで構築したHDDは認識するものの、そのままアクセスすることができません。
そこで、コマンドラインを使って手動でマウントする必要があります。
RAID1のHDDをマウントしてデータ復旧
RAID1のHDDを片方だけ接続してみたところ、HDDの認識はするものの「システムで予約済み」としてアクセスができません。
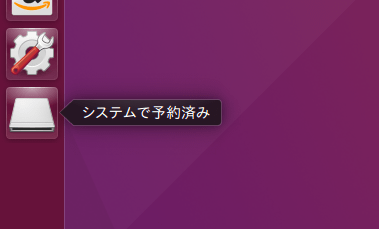
RAID1はミラーリングですが、片側のHDDだけでは一筋縄では認識しなかったようです。
とはいうものの、mdadmを利用すれば片方のRAID1ディスクだけでマウントすることが可能です。
1、ターミナルを起動する
Ubuntu左上のボタンをクリックし、入力ボックスに「ta」と入力。
アプリケーションの中から「端末」をクリックします。
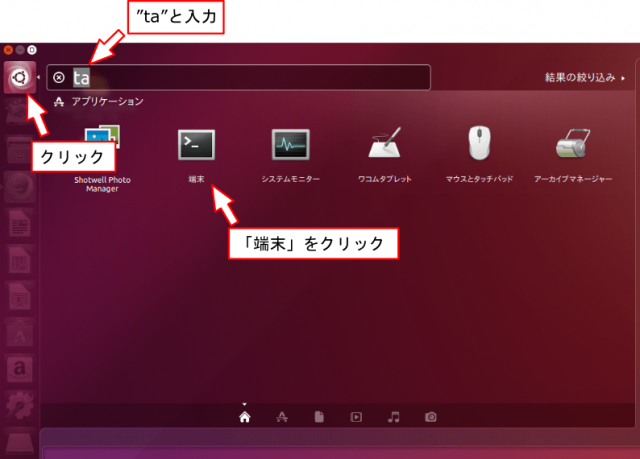
2、GPartedの起動
GPartedとはWindowsの「ディスクの管理」と同じような機能です。
端末を起動したら、まず「sudo su」と入力してEnterをクリック。
これで管理者権限になります。
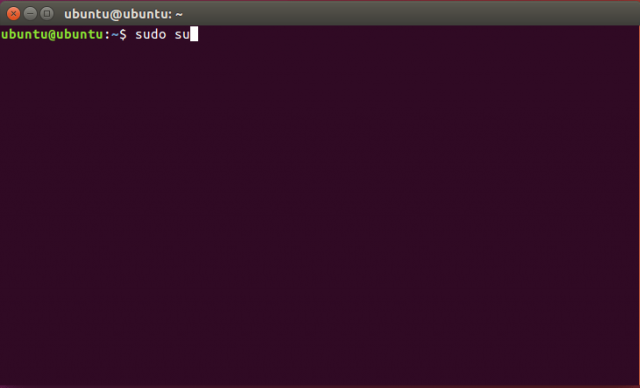
次に「gparted」と入力→Enterをクリックします。
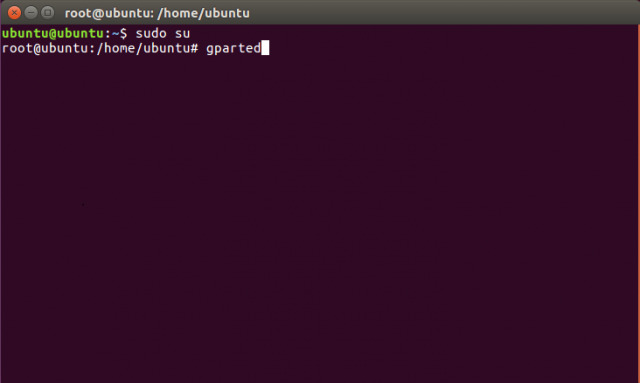
GPartedウィンドウが表示されます。
右上のプルダウンメニューから、NASから取り出したHDDを選択します。(HDD容量を手掛かりに見つけます。)
選択するとパーティションの一覧が表示されます。パーティションはNASのシステムやデータ領域などに分かれているので、6つ程のパーティションに分かれているのが普通です。
この中で一番大きな容量をもつパーティションが、ユーザーがデータ保持に利用しているパーティション領域という事になります。
この例では「/dev/sda6」がデータ保持領域です。このパーティション名「/dev/sda6」をメモしておきましょう。
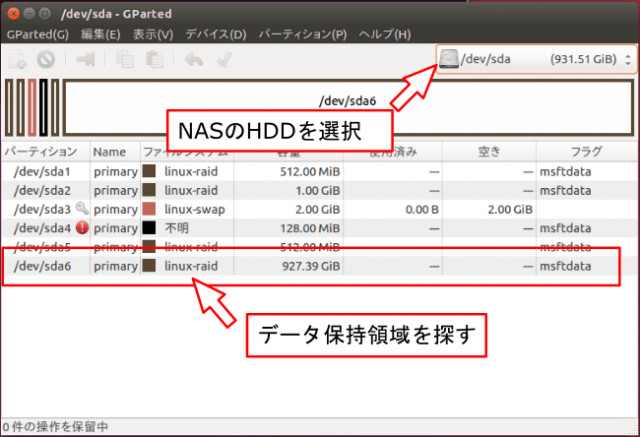
3、mdadmのインストール
RAIDを制御・管理する”mdadm”というプログラムをインストールします。
新しく端末を起動し、「sudo su」で管理者になります。
「apt install mdadm」と入力し、ソフトウェアを取り込みます。
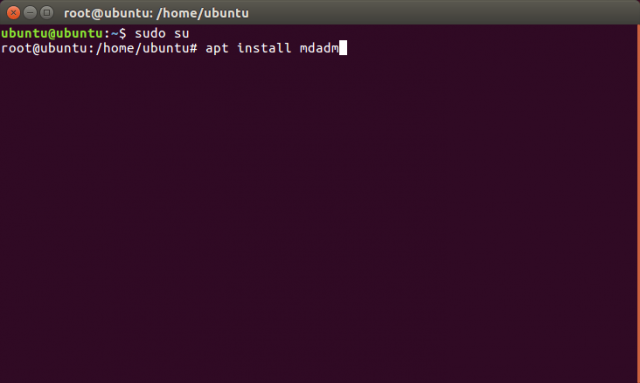
4、RAIDデータのマウント
mdadmをインストールしたらRAIDを仮想デバイスとして認識させます。
「mdadm –assemple –run /dev/md0 /dev/sda6」と入力します。
最後の”/dev/sda6”はGPartedで調べたパーティション名で置き換えてください
![]()
仮想デバイスとしてRAID1を構築したのでLinuxにマウントします。このあたりの操作はWindowsユーザーには理解しにくい部分かと思います。
まずはマウントするフォルダを適当な名前”/mnt/dev”で作成します。
「mkdir /mnt/dev」と入力します。
![]()
作成したフォルダ”/mnt/dev”にRAIDデータをマウントします。誤操作を回避するため、読み込み専用としてマウントします。
「mount -o ro /dev/md0 /mnt/dev」と入力します。
![]()
5、NASのデータにアクセス
以上の操作でNASのデータにアクセスできるようなっているはずです。
左のメニューからファイルアイコンをクリックしましょう。
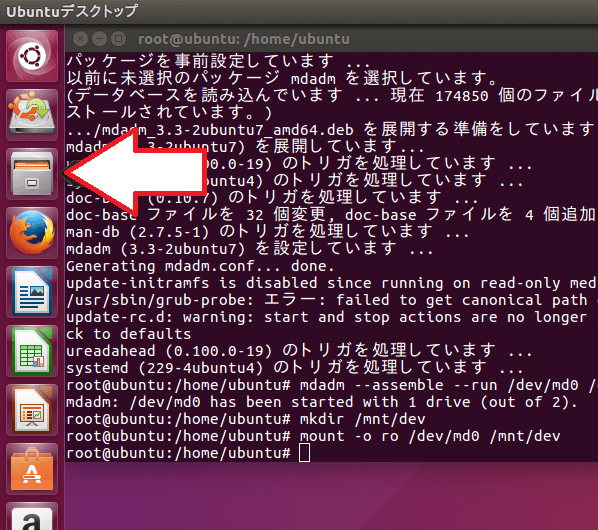
「コンピューター」を選択し、「mnt」→「dev」とフォルダをクリックしていきます。
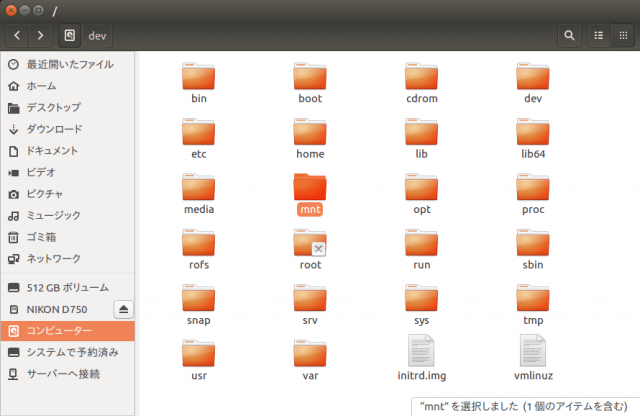
NASのデータ領域にアクセスできました。それぞれのフォルダの中に保存したデータが入っているはずなので確認してみましょう。
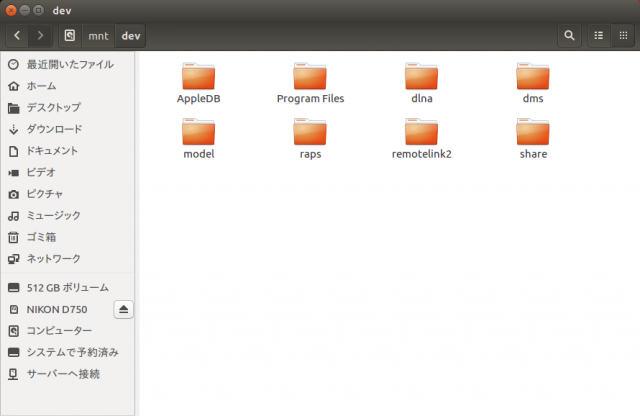
データの確認が出来たら適当なストレージを用意してコピーしましょう。
以上でNASデータの復旧は完了です。
RAID0、RAID5のHDDをマウントしてデータ復旧
RAID1は片方のHDDを使ってマウントすることができますが、RAID0やRAID5といったRAID1以外のRAIDは複数のHDDを接続して仮想デバイスを構築する必要があります。
ここではRAID0を例に複数のHDDから仮想デバイスを構築する方法について説明します。
複数のHDDを接続するので、USBではなくS-ATA接続の方がコストがかかりません。

HDDを接続するときは、NASのHDD番号順にマザーボードのS-ATA端子に接続すると都合が良いです。
マザーボードのS-ATAにはマニュアルを見るとこのように番号が振られています。
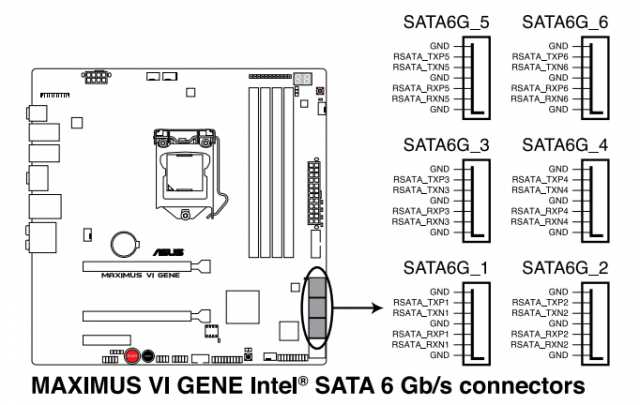
出典;MAXIMUS VI GENEマザーボードマニュアル
HDDを接続したらUbuntuを使ってアクセスします。
1、ターミナルを起動する
ターミナルの起動は前述のRAID1と同様の手順なので割愛します。
2、GPartedの起動
GPartedの起動方法と操作方法は前述のRAID1と同様の手順なので割愛します。
GPartedで確認したところ、「/dev/sdb」と「/dev/sdc」がRAID0のドライブと判明。
また、「/dev/sdb6」と「/dev/sdc6」がNASのデータ領域のパーティションであることが判明しました。
3、mdadmのインストール
mdadmのインストールは前述のRAID1と同様の手順なので割愛します。
4、RAIDデータのマウント
mdadmをインストールしたらRAIDを仮想デバイスとして認識させます。
「mdadm –assemple /dev/md/md /dev/sd[bc]6」と入力します。
/dev/sd[bc]6は「/dev/sdb6」と「/dev/sdc6」を一つにまとめるという意味です。
各々の環境によって変わってきますからGPartedで確認したパーティション名を記入してください。
![]()
仮想デバイスとしてRAID0を構築したのでLinuxにマウントします。
マウントするフォルダを適当な名前”/mnt/raid0”として作成します。
「mkdir /mnt/raid0」と入力します。
![]()
作成したフォルダ”/mnt/raid0”にRAIDデータをマウントします。誤操作を回避するため、読み込み専用としてマウントします。
「mount -o ro /dev/md/md /mnt/raid0」と入力します。
![]()
5、NASのデータにアクセス
マウントしたRAIDデータの確認方法も前述のRAID1と同様の手順なので割愛します。
「コンピューター」を選択し、「mnt」→「raid0」とフォルダをクリックすればマウントしたRAID0の中身が確認できるはずです。
データの確認が出来たら適当なストレージを用意してコピーしましょう。
以上でNASデータの復旧は完了です。
寄付・開発支援について
コンテンツのデータ復旧を実証する機材は基本的に個人で調達して記事を書いております。
記事がお役に立ちましたら、ブログ運営をサポートしていただけると大変助かります。是非ともご協力いただけたら幸いでございます。
http://amzn.asia/bwi5rDi
P.S.
サポートしてくださった皆様、こちらからメッセージが送信できませんので、この場をお借りしてお礼いたします。
ご購入下さった製品はコンテンツ運営の為、大切に使わせていただきます。
ご支援、本当にありがとうございます。
関連記事
バックアップのススメ
パソコンやスマホのデータは意外と簡単に消えてしまうので、可能な限りバックアップを取ることが重要です。
バックアップさえとっていれば、衝撃や水濡れなどで重篤なシステム障害になってしまっても簡単にデータを取り戻すことができます。
私は、![]() PCデータバックアップソフトを使い、データは2か所に保管するようにしています。さらに、定期的に手動でバックアップを取っていますから、データ障害が起きてもデータそのものが消えてしまうことはありません。
PCデータバックアップソフトを使い、データは2か所に保管するようにしています。さらに、定期的に手動でバックアップを取っていますから、データ障害が起きてもデータそのものが消えてしまうことはありません。
データ復元できない時は?
データが復元できなかった場合、闇雲に操作するとデータ復旧確率が下がってしまいます。
必ず成功するとは限りませんが、今できる最善の方法について紹介しますので、是非参考にしてください。
「データ復元が出来ない時は?」参照
悪徳データ復旧業者に注意
現在、一部のデータ復旧業者による利益を重視した営業活動が問題となっております。
こうした業者は積極的にメディアに露出する(広告費をかけている)為、一見して信頼できる業者に見えますが、
単純にぼったくり価格を提示するだけでなく、返品されたHDDに傷が付いていたというブログ記事も発見しました。
業界内でも嫌われており、この業者が復旧作業を行ったデバイスは復旧拒否する企業も少なくありません。
データ復元が出来ない時は? 「データ復旧成功の鍵」参照




落雷被害によりエラーが発生し新しいNASを用意しましたので、参考になりました。
試してみます。
細かい説明で助かります。