 外付けHDDの電源が故障したり、USBケーブルのコネクターを壊してしまうと、内部のHDDは問題が無くても、データにアクセスできません。
外付けHDDの電源が故障したり、USBケーブルのコネクターを壊してしまうと、内部のHDDは問題が無くても、データにアクセスできません。
そんな時は外付けHDDのケースを分解し、HDDを取り出してみましょう。取り出したHDDをUSB変換ケーブルなどでパソコンに接続すれば、データを取り出すことができます。
※当然ですが、分解するとメーカーの保証が切れてしまいます。たとえ完全に分解していなくても、ケースにこじ開けたような跡があると保証が効かなくなりますから、よく理解したうえで分解してください。
目次
外付けHDDの分解
外付けHDDの分解は結構厄介です。
単純にねじを外して分解できれば良いのですが、爪で固定されている場合は分解にてこずります。
↓外付けHDDの本体に小さな穴が開いていたら、分解用のピン穴です。細いドライバーなどを押し込むと爪が外れるようになっています。

ピンを差し込みながら、少しづつ手でケースを開いていきます。

↓このようにラベルの下にも爪が隠れていました。
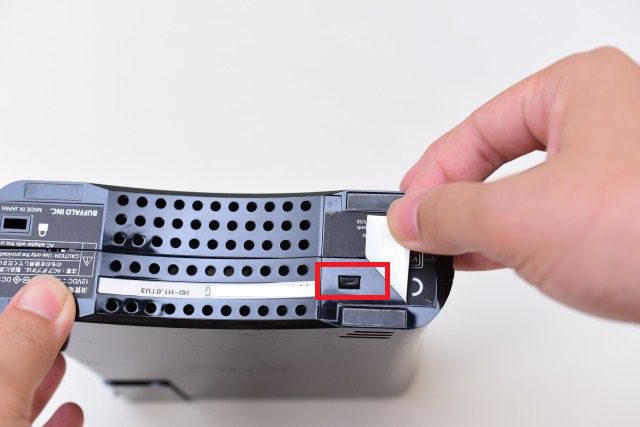
本体カバーを取り外すとHDDが出てきます。

基盤ごとHDDを取り出します。
ねじでHDDが基盤に固定されていますから、不要なねじを取り外しましょう。

ねじを取り外したらHDDを矢印の方向に引き抜きます。

外付けHDDを分解し、内部のHDDを取り出すことができました。

USB変換ケーブルで接続する
取り出したHDDからデータを救出する方法の一つに、USB変換ケーブルを使ってパソコンに接続するやり方があります。
変換ケーブルはドライブの接続規格に合わせて選びましょう。
取り出したHDDの端子部分と、下の写真を見比べて同じタイプの変換ケーブルを購入します。
IDE接続(ポータブルタイプ)
旧式のポータブルHDDに使われている2.5インチIDE接続は、この様な形状をしています。
現在はほとんど見かけなくなりました。
⇒2.5インチIDE対応 USB変換ケーブル

IDE接続
旧式の接続規格で3.5インチIDE接続の形状です。
こちらも現在はほとんど見かけなくなりました。
⇒IDE/SATA-USB変換ケーブル

S-ATA接続
S-ATA接続の形状です。
⇒SATA USB変換ケーブル

変換ケーブルでパソコンにUSB接続すると自動的にHDDが認識します。
USB変換ケーブルの接続方法はこちらで詳細に説明しているので参照ください。
⇒IDE規格のHDDをUSB変換ケーブルで接続
⇒S-ATA⇔USB変換ケーブルを使って接続
外付けHDDケースを購入する
HDDと外付けユニットを組み立てて外付けHDDを作るキットが売られています。
価格も2000円~3000円程度で売られているので、HDDを買い替えるよりリーズナブルです。

ケースを選ぶ
ケースの選び方は、HDDのサイズと接続規格が一致する製品を選ぶだけ。
ケースを組み立てると再び外付けHDDとして利用することができるのでとっても便利です。
HDDの接続規格は前述のUSB変換ケーブルで解説しているのでそちらを参照ください。
HDDのサイズ規格は大きく2.5インチHDDと3.5インチHDDに分けられます。
大きさが違いますから、サイズを計れば間違いはないでしょう。
左が2.5インチHDD 横幅が7cm
右が3.5インチHDD 横幅が10cm

また、USB2.0とUSB3.0接続の製品がありますが、より高速にアクセスできるUSB3.0接続の製品を選ぶと良いでしょう。(スピードが全然違いますよ)
3.5インチHDDケース
Inateck USB3.0接続|2.5 インチ、3.5インチHDD対応

2.5インチHDDケース
Salcar USB3.0 接続|2.5インチ HDD対応
寄付・開発支援について
コンテンツのデータ復旧を実証する機材は基本的に個人で調達して記事を書いております。
記事がお役に立ちましたら、ブログ運営をサポートしていただけると大変助かります。是非ともご協力いただけたら幸いでございます。
http://amzn.asia/bwi5rDi
P.S.
サポートしてくださった皆様、こちらからメッセージが送信できませんので、この場をお借りしてお礼いたします。
ご購入下さった製品はコンテンツ運営の為、大切に使わせていただきます。
ご支援、本当にありがとうございます。
関連記事
バックアップのススメ
パソコンやスマホのデータは意外と簡単に消えてしまうので、可能な限りバックアップを取ることが重要です。
バックアップさえとっていれば、衝撃や水濡れなどで重篤なシステム障害になってしまっても簡単にデータを取り戻すことができます。
私は、![]() PCデータバックアップソフトを使い、データは2か所に保管するようにしています。さらに、定期的に手動でバックアップを取っていますから、データ障害が起きてもデータそのものが消えてしまうことはありません。
PCデータバックアップソフトを使い、データは2か所に保管するようにしています。さらに、定期的に手動でバックアップを取っていますから、データ障害が起きてもデータそのものが消えてしまうことはありません。
データ復元できない時は?
データが復元できなかった場合、闇雲に操作するとデータ復旧確率が下がってしまいます。
必ず成功するとは限りませんが、今できる最善の方法について紹介しますので、是非参考にしてください。
「データ復元が出来ない時は?」参照
悪徳データ復旧業者に注意
現在、一部のデータ復旧業者による利益を重視した営業活動が問題となっております。
こうした業者は積極的にメディアに露出する(広告費をかけている)為、一見して信頼できる業者に見えますが、
単純にぼったくり価格を提示するだけでなく、返品されたHDDに傷が付いていたというブログ記事も発見しました。
業界内でも嫌われており、この業者が復旧作業を行ったデバイスは復旧拒否する企業も少なくありません。
データ復元が出来ない時は? 「データ復旧成功の鍵」参照

