先日、一番古いパソコンが動かなくなったので、HDDを取り出してデータを救出しようとしました。
ところがHDDを取り出してみると古いパソコンなのでIDE規格のHDDという事が判明。
規格が古く、手持ちのパソコンはS-ATA接続スロットしかありません。
こんな時はIED⇒USB変換ケーブルを使うか、または古い外付けHDDが役に立ちます。

IDE⇒USB変換ケーブルを使って接続する方法
IDE⇒USB変換ケーブル![]() はその名の通り、IDE接続のHDDをUSD接続に変換するケーブルのことです。購入するときは、変換ケーブルとHDD駆動用の電源アダプターがセットになっている製品を選びましょう。USB変換ケーブルだけではHDDが駆動しないので使い物になりません。気を付けましょう。
はその名の通り、IDE接続のHDDをUSD接続に変換するケーブルのことです。購入するときは、変換ケーブルとHDD駆動用の電源アダプターがセットになっている製品を選びましょう。USB変換ケーブルだけではHDDが駆動しないので使い物になりません。気を付けましょう。
下の写真はサンワサプライの変換ケーブルを接続したものです。ACアダプターと変換ケーブルがセットになっています。

ハードディスクのIDE接続端子は細い金属ピンが並んでいるだけなので取り扱いには注意しましょう。
特にケーブルを挿入するときは、真っ直ぐ挿入するようにしてください。ピンが折れてしまうと大変厄介です。

変換ケーブルをパソコンに挿入すれば通常の外付けHDDと同様に自動的にパソコンに読み込まれ、エクスプローラからHDDの中身を参照することができるようになります。
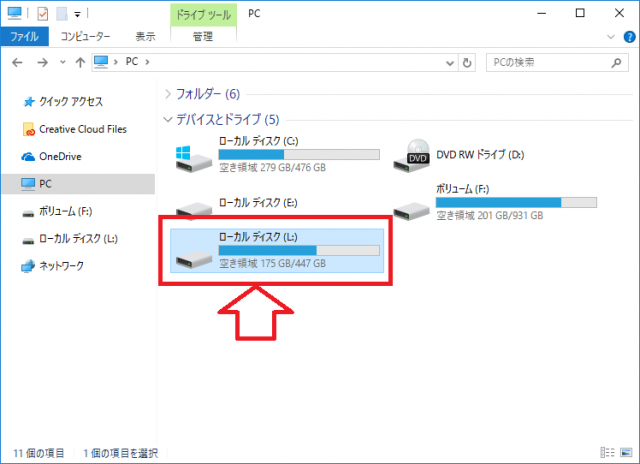
古いHDDケースを用いる方法
この方法は古い外付けHDDを持っている方限定の裏技です。
古い外付けHDDは内部のHDDがIDE規格である可能性が高く、分解してHDDを交換することでアクセスできるようになります。
ただし、外付けHDDケースを分解するのはある程度のリスクを伴いますから、必ずバックアップを作成してから作業するようにしましょう。また、パスワード付きHDDケースでは交換しただけでは認識しないことがあります。最悪の場合、暗号化処理されてしまう可能性も想定されますから特殊なHDDケースは利用しないことが賢明です。

HDDを交換した後の接続方法は通常の外付けHDDと同様。
USBケーブルで接続すればエクスプローラからアクセスできるようになります。
寄付・開発支援について
コンテンツのデータ復旧を実証する機材は基本的に個人で調達して記事を書いております。
記事がお役に立ちましたら、ブログ運営をサポートしていただけると大変助かります。是非ともご協力いただけたら幸いでございます。
http://amzn.asia/bwi5rDi
P.S.
サポートしてくださった皆様、こちらからメッセージが送信できませんので、この場をお借りしてお礼いたします。
ご購入下さった製品はコンテンツ運営の為、大切に使わせていただきます。
ご支援、本当にありがとうございます。
関連記事
バックアップのススメ
パソコンやスマホのデータは意外と簡単に消えてしまうので、可能な限りバックアップを取ることが重要です。
バックアップさえとっていれば、衝撃や水濡れなどで重篤なシステム障害になってしまっても簡単にデータを取り戻すことができます。
私は、![]() PCデータバックアップソフトを使い、データは2か所に保管するようにしています。さらに、定期的に手動でバックアップを取っていますから、データ障害が起きてもデータそのものが消えてしまうことはありません。
PCデータバックアップソフトを使い、データは2か所に保管するようにしています。さらに、定期的に手動でバックアップを取っていますから、データ障害が起きてもデータそのものが消えてしまうことはありません。
データ復元できない時は?
データが復元できなかった場合、闇雲に操作するとデータ復旧確率が下がってしまいます。
必ず成功するとは限りませんが、今できる最善の方法について紹介しますので、是非参考にしてください。
「データ復元が出来ない時は?」参照
悪徳データ復旧業者に注意
現在、一部のデータ復旧業者による利益を重視した営業活動が問題となっております。
こうした業者は積極的にメディアに露出する(広告費をかけている)為、一見して信頼できる業者に見えますが、
単純にぼったくり価格を提示するだけでなく、返品されたHDDに傷が付いていたというブログ記事も発見しました。
業界内でも嫌われており、この業者が復旧作業を行ったデバイスは復旧拒否する企業も少なくありません。
データ復元が出来ない時は? 「データ復旧成功の鍵」参照
