 ノートパソコンの電源が故障したり、液晶が割れるなどして、内部のHDDやSSDは無傷でもデータを取り出すことが難しい場合があります。
ノートパソコンの電源が故障したり、液晶が割れるなどして、内部のHDDやSSDは無傷でもデータを取り出すことが難しい場合があります。
そんな時は、ノートパソコンからHDDやSSDを抜き取り、USB変換ケーブルを使ってデータを取り出すことができます。
目次
ノートパソコンからHDD/SSDを取り出す
ノートパソコンを分解し、HDD/SSDを取り出してみましょう。
最近のノートパソコンはHDDやSSDを換装しやすく設計されたものが多く、比較的簡単に取り出すことができます。
一方、超小型ノートパソコンの場合は構造が複雑なので、やや分解が難しいでしょう。そんな時は、「”パソコンの型番” 分解」で検索すれば詳しく書かれたサイトを見つけることができると思います。
分解する前にアダプターとバッテリーを取り外す
パソコンを分解する前に、パソコン本体からバッテリーとアダプターを抜いておきましょう。
そのまま分解すると、パソコンが通電状態になるので感電リスクがありますし、ショートしてパソコンが破損してしまう可能性もあります。
ノートパソコンからアダプターを抜いておきましょう

バッテリーが着脱可能でしたら、取り外しておきましょう。
MacBook Airなど、一部のパソコンはバッテリーを取り外すことができませんので、その場合はショートに気を付けながらドライブを取り出しましょう。

中型ノートパソコンの分解
15.6インチの中型サイズdynabook Satellite B254 を分解してHDDを取り出してみます。
dynabook Satellite B254 は比較的簡単に分解することができると思います。

dynabook Satellite B254を裏返すと多数のねじ穴があります。
取扱説明書によると、写真の位置にあるねじを一つ外すだけで筐体カバーが取り外せるようです。

筐体カバーは数か所、爪で引っ掛かっている部分がありましたが、このように取り外すことができます。
写真の矢印の位置にHDDが入っています。

dynabook Satellite B254のHDDは中央のねじと写真の矢印の位置にあるゴムパッキンで固定されていました。取扱説明書に従って、ねじとゴムパッキンを取り外します。

ドライブを接続端子から引き抜きます。
この時、ドライブを無理に持ち上げると端子が折れて破損してしまいます。矢印の方向にスライドさせ、端子から引き抜いてください。

多少注意点はありますが、このように簡単に分解することができました。

小型ノートパソコンの分解
こちらは手帳サイズの超小型ノートパソコンです。
裏側の10箇所、すべてのねじを取り外します。

ねじを取り外せば筐体カバーも簡単に外れます。
写真の右下にあるのがHDDです。

このHDDはZIF接続の特殊ドライブが採用されていました。
フレキシブルケーブルで接続されているのが特徴で、非常にレアな規格です、
ZIF接続のフレキシブルケーブルは、HDDの黄土色のロックを写真上方向にスライドさせることで取り外すことができます。

MacBookAirの分解
MacBookAirはバッテリーが内蔵されていて、分解するまで取り外すことができません。
カバーを取るときは、部品がショートしないように注意しながら作業しましょう。

Macのパソコンはねじが特殊です。
分解には、専用の「Macbook Air用 星型ドライバー 1.2mm」を使います。

全部で10箇所のネジを取り外します。

カバーを取り外すと、中央付近にSSDが装着されています。

MacのSSDはねじ一本で固定されていますが、このねじは筐体カバーの星形五角ネジとは違い、6角形の星形ねじが使われているので、下のようなドライバーセットが必要です。

特殊ねじを取り外し、僅かに上に上げながら写真の矢印の方向に引き抜きます。
(無理に持ち上げると破損するので注意してください。)

MacBookAirのSSDが取り外せました。

USB変換ケーブルの選び方
取り出したHDDやSSDにUSB変換ケーブルを接続します。
変換ケーブルはドライブの接続規格に合わせて選びましょう。
IDE接続(ノートパソコンタイプ)
一昔前のノートパソコンに使われている2.5インチIDE接続は、この様な形状をしています。
因みに、現在はほとんど見かけなくなりました。
⇒2.5インチIDE対応 USB変換ケーブル

S-ATA接続
S-ATA接続の形状です。
⇒SATA USB変換ケーブル

ZIF接続
ZIF接続は画像のようにフレキシブルケーブルで接続されているのが特徴です。
ZIF接続はレアなケースなので直接USB変換できるケーブルがありません。
ZIF⇒SATA変換アダプターを介してSATA USB変換ケーブルで接続します

MacBookAir
MacBookAirのSSDは専用の特殊形状になっています。
ちなみに、2012年までの製品はS-ATA規格、2012年以降の製品はPCIe接続規格になっていてそれぞれ互換性がありません。
2012年 S-ATA規格は下の製品を使って標準のS-ATA規格に変換してからSATA USB変換ケーブルを使います。
2012年以降の製品はPCIe接続規格なのでUSB変換ケーブルがありません。
この場合、下の製品を使ってパソコンのPCIスロットに差し込むことでドライブとして認識するようになります。

※PCIスロットはデスクトップ型パソコンに装備されています。
↓デスクトップ型パソコンのマザーボードに、このように取り付けます。

変換ケーブルの取付
一般的なS-ATAの変換ケーブルを例に取り付け方を説明します。
変換ケーブルは、USB変換ケーブル(写真左側)と電源アダプター(写真右側)がセットになっています。

まず、S-ATA⇔USB変換ケーブルをHDDに取り付けてみましょう。
S-ATA規格のHDD端子は、大きい方と小さい方の2種類あり、S-ATAコネクタは小さい方の端子です。
ケーブルには挿入できる向きがあります。逆向きには接続できないので、コネクタの形状と一致する向きに挿入しましょう。

続いて電源コネクタを取り付けます。
こちらも逆向きには接続できないので、コネクタの形状をよく見て挿入してください。

HDDに変換ケーブルを装着するとこのようになります。

電源ケーブルをコンセントに接続するとHDDに電源が入り、スピンドルが回り始めます。衝撃を加えると故障しやすい状態になるので、電源を入れたら絶対に動かさないように注意してください。
続いて、S-ATA⇔USB変換ケーブルを正常に起動するパソコンにUSB接続します。

自動的にドライバーがインストールされ、外付けHDDと同じように「ローカルディスク」としてアクセスできるようになります。
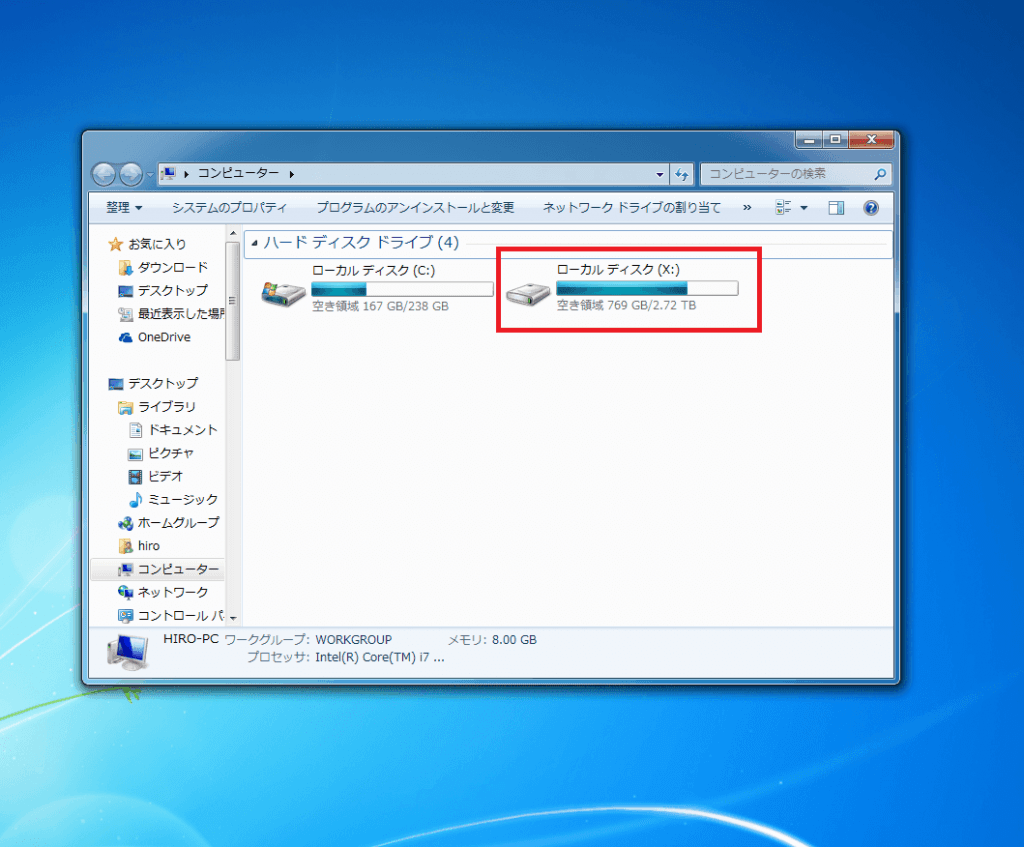
寄付・開発支援について
コンテンツのデータ復旧を実証する機材は基本的に個人で調達して記事を書いております。
記事がお役に立ちましたら、ブログ運営をサポートしていただけると大変助かります。是非ともご協力いただけたら幸いでございます。
http://amzn.asia/bwi5rDi
P.S.
サポートしてくださった皆様、こちらからメッセージが送信できませんので、この場をお借りしてお礼いたします。
ご購入下さった製品はコンテンツ運営の為、大切に使わせていただきます。
ご支援、本当にありがとうございます。
関連記事
バックアップのススメ
パソコンやスマホのデータは意外と簡単に消えてしまうので、可能な限りバックアップを取ることが重要です。
バックアップさえとっていれば、衝撃や水濡れなどで重篤なシステム障害になってしまっても簡単にデータを取り戻すことができます。
私は、![]() PCデータバックアップソフトを使い、データは2か所に保管するようにしています。さらに、定期的に手動でバックアップを取っていますから、データ障害が起きてもデータそのものが消えてしまうことはありません。
PCデータバックアップソフトを使い、データは2か所に保管するようにしています。さらに、定期的に手動でバックアップを取っていますから、データ障害が起きてもデータそのものが消えてしまうことはありません。
データ復元できない時は?
データが復元できなかった場合、闇雲に操作するとデータ復旧確率が下がってしまいます。
必ず成功するとは限りませんが、今できる最善の方法について紹介しますので、是非参考にしてください。
「データ復元が出来ない時は?」参照
悪徳データ復旧業者に注意
現在、一部のデータ復旧業者による利益を重視した営業活動が問題となっております。
こうした業者は積極的にメディアに露出する(広告費をかけている)為、一見して信頼できる業者に見えますが、
単純にぼったくり価格を提示するだけでなく、返品されたHDDに傷が付いていたというブログ記事も発見しました。
業界内でも嫌われており、この業者が復旧作業を行ったデバイスは復旧拒否する企業も少なくありません。
データ復元が出来ない時は? 「データ復旧成功の鍵」参照



電源の入らないノ-トパソコンからデ-タを取り出すため、ハ-ドデスクを出して別のパソコンに変換ケ-ブルで接続して、中が見えるようになったのですが、あるフォルダをクリックしたら「権限がありません、今後あなたに権限をあずけますか?」みたいなコメントが出て、はいをクリックした。
「失敗しました」以降、全く認識しません。
デ-タ復元しようとしたノ-トパソコン NEC PC-LL750WG6B 有効なパソコンはDELLのデスクトップパソコンです
もうだめでしょうか?
コメントに気がつくのが遅れてしまいました。
Ubuntuからデータにアクセスしてみてください。同じようなトラブルになった方の参考になりますので、うまく行っても失敗しても一応ご報告お願いします。
http://jisaku-pc.net/hddhukyuu/archives/1820
ありがとうございます。早速試してみます。
書き込みが遅くなって申し訳ありません。
実は気になることがあってこちらを先に試してみました。
HDD>USBケ-ブルがおかしくなっているのではないか?
理由1、電源ケ-ブルのランプが点灯から点滅に変わっていること
理由2、他のHDDも認識しないこと
新しいHDD>USBケ-ブルを再購入して試したら全く問題なく認識してくれてデ-タを取り出す
事ができました。
理由はよくわかりませんが、HDD>USBケ-ブルのソフトをおかしくしたのかなと思っております。
ともかくデ-タ復旧がなりました。ありがとうございました。今後ともよろしくお願いいたします
自己解決のコメントありがとうございます。
USBケーブルを交換したら認識するようになったということですね。
USBケーブルが断線していたのかもしれませんね。
何れにせよ、認識するようになって良かったです。