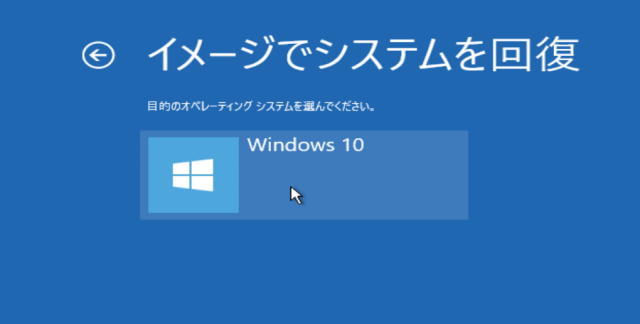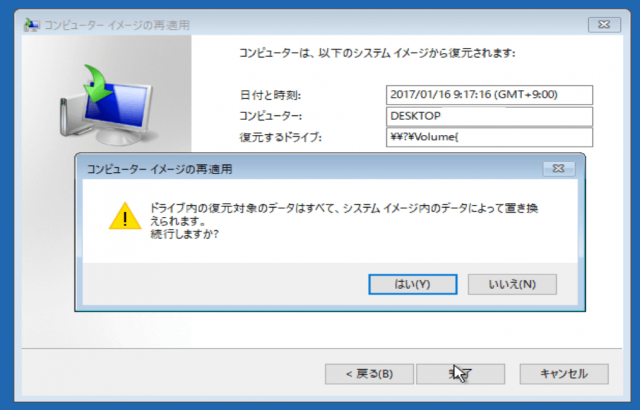MicrosoftのWinsows10に標準搭載されている「メール」というソフトがあります。
この「メール」を使って受信したデータを誤って削除してしまった時の復旧方法について紹介することにします。
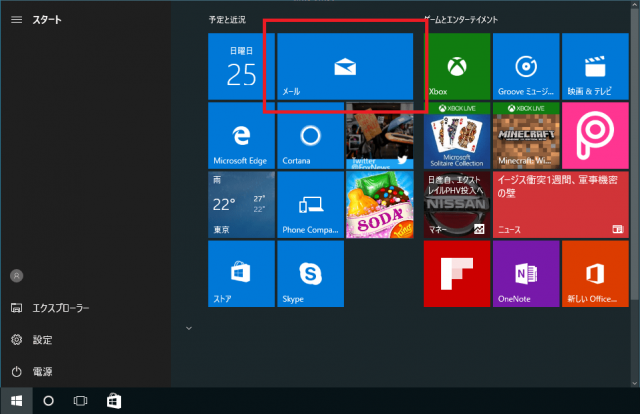
Windows10の「メール」データ
Windows10の「メール」ソフトはOutlookなどと違い、受信したデータをパソコン上にダウンロード保存していません。メールサーバーと同期しているソフトなので、メールをサーバーから完全に削除してしまうと基本的にはデータを復元することはできません。
ただし、メールサーバーの削除済みアイテムの中にメールが残っている場合は復元することができます。
また、一度開いたメールデータはキャッシュ(一時データ)として保存されている場合があります。
バックアップと復元機能から、以前の状態にパソコンを戻し、キャッシュを読み込むことで復元できる可能性があります。
削除済みアイテムから復元する方法
Windows10の「メール」を起動し、左のメニューから「その他」をクリック。
メニューが表示されるので、「削除済みアイテム」をクリックしましょう。
※「削除済みアイテム」ではなく、「ごみ箱」という表記になっている場合もあります
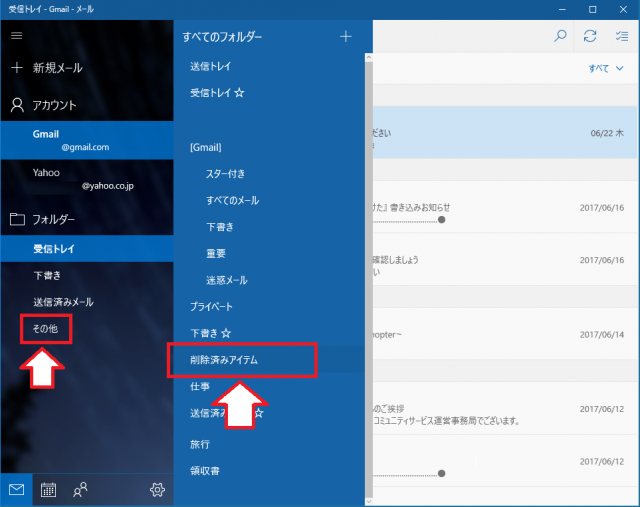
削除済みアイテムの一覧が表示されるので、復元したいメールを右クリック→「移動」をクリックします。
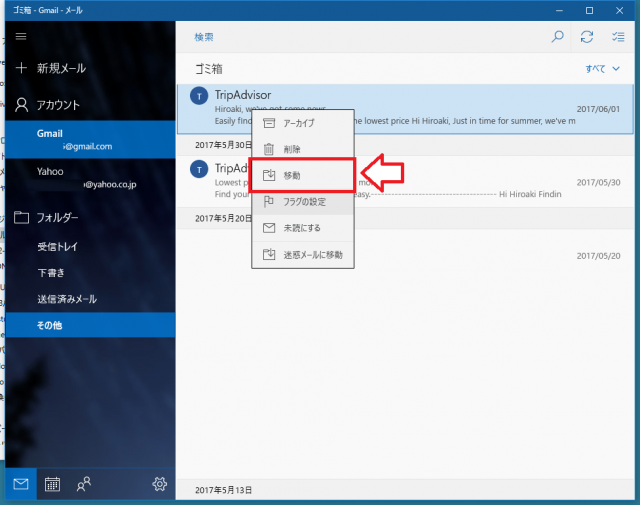
移動先のメニューが表示されるので、移動したい復元先(受信トレイなど)をクリックします。
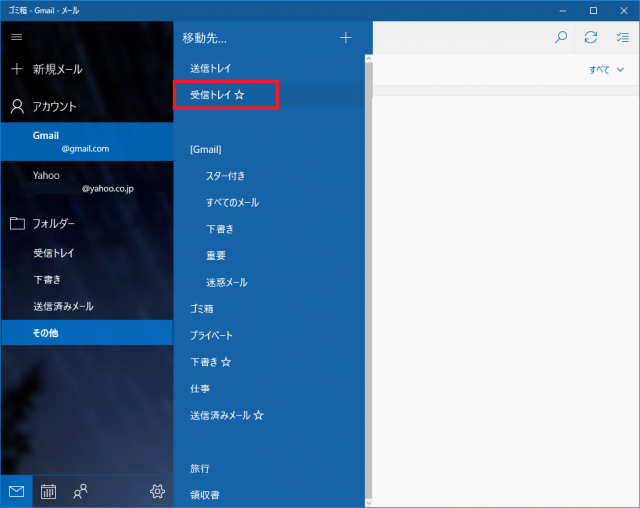
メールのキャッシュを利用する方法
パソコンのバックアップと復元機能を利用して以前の状態に復元し、キャッシュからメールデータを閲覧するという方法です。
この場合、メールデータを完全に復元することはできません。(メールサーバー上にデータを復元できない)あくまで、キャッシュを閲覧し、内容を読むことができるという使い方です。
また、バックアップと復元機能が設定されていなかったり、設定されていたとしても、バックアップのタイミングによってはデータが保存されていないことがあります。
バックアップと復元機能についての詳細は下記の記事が参考になります。
「バックアップと復元」機能で作成したバックアップデータからパソコンを復元して、メールを復元してみましょう。
※バックアップ後に作成したファイルや更新したデータは全て以前の状態に上書きされてしまいます。変更されたファイルがある場合は良く考えて復元してください。
「システム修復ディスク」をパソコンに挿入し、電源を入れます。
この時、キーボードの「F11」を押しながら電源を入れるとブートディスクの選択画面が表示されます。
(パソコンによってはブートディスクの選択画面が表示されない場合があります。その場合パソコンの取扱説明書にDVDから起動する方法が記載されているので参照してください)

F11キーを押しながら起動すると、ブートデバイスの選択画面が表示されます。(表示画面はパソコンによって異なります。)
ここで、DVDドライブを選択します。(といってもどれがDVDドライブか分からない場合は上から順番に選択しましょう。間違ったドライブを選択してもシステム修復ディスクが読み込めないだけなので問題ありません。)
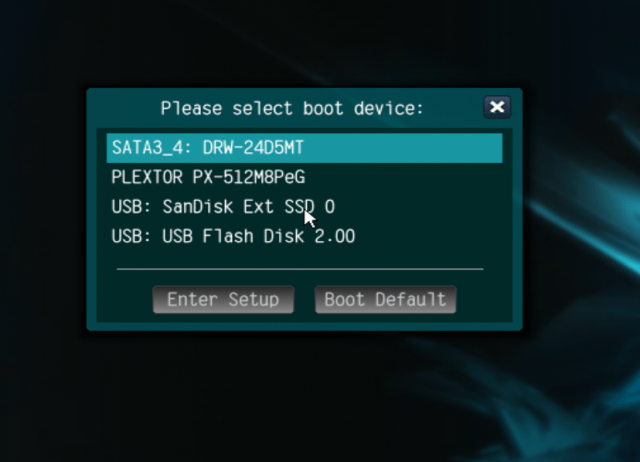
DVDドライブが読み込まれると、画面に「Press any key to boot from CD or DVD…」というメッセージが表示されるので、適当なキーを押します。
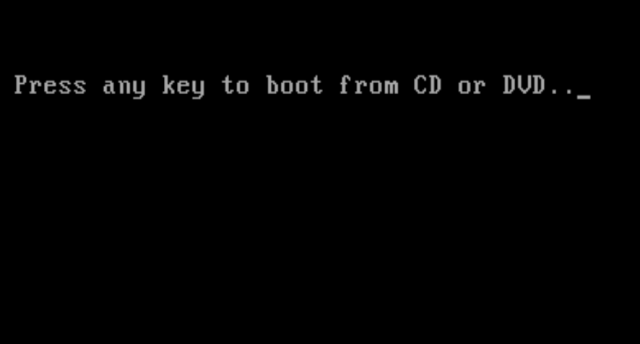
システム修復ディスクが読み込まれるとウィンドウアイコンが表示されます。
そのまましばらく待ちましょう。
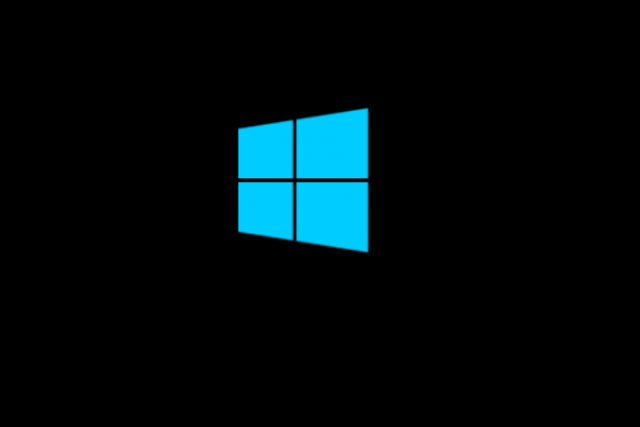
「キーボードレイアウトの選択」画面が表示されます。
「Microsoft IME」を選択します。
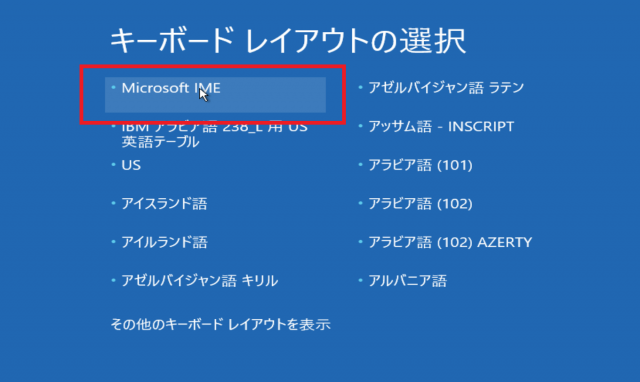
「オプションの選択」画面が表示されるので、「トラブルシューティング」を選択します。
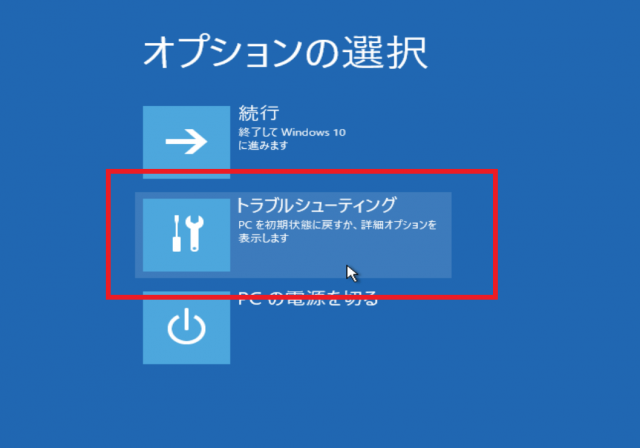
「詳細オプション」画面が表示されます。「イメージでシステムを回復」をクリックします。
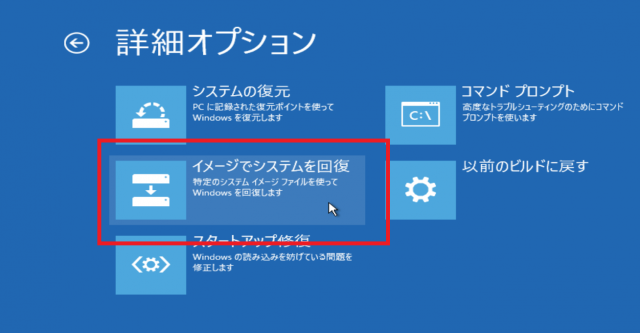
バックアップしたシステムイメージを選択します。
通常、「利用可能なシステムイメージのうち最新のものをしようする」で問題ありません。
任意のポイントのシステムに戻したい場合は、「システムイメージを選択する」にチェックを入れます。
最後に「次へ」をクリックしましょう。
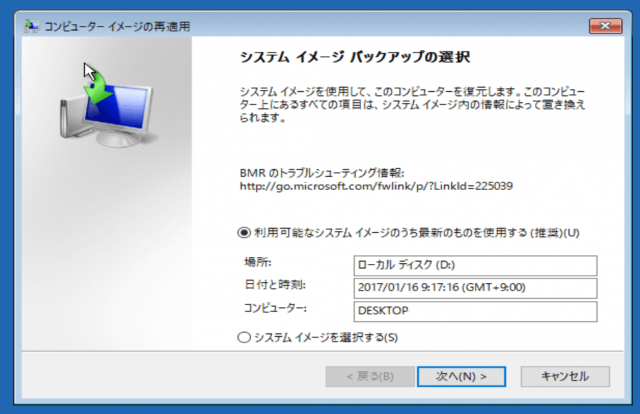
復元方法を指定します。
HDDを換装するなどして、HDDの容量に変更がある場合、「ディスクをフォーマットしてパーディションに再分割する」にチェックを入れます。
それ以外の場合はチェックの必要はありません。そのまま「次へ」をクリックしましょう。
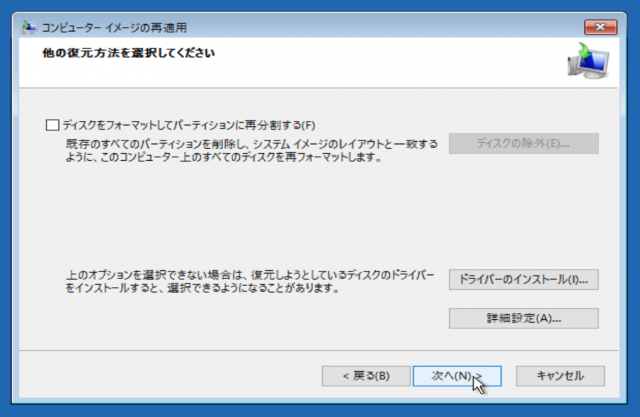
復元するデータを確認します。問題なければ「完了」をクリックしましょう。
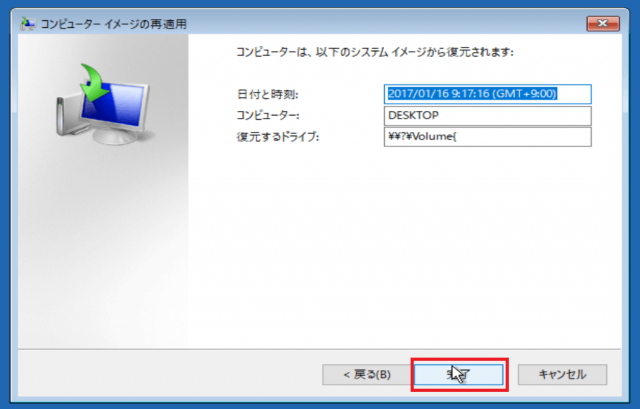
復元が実行されます。あとは自動的にシステムが再構築されるのでそのまま待ちましょう。
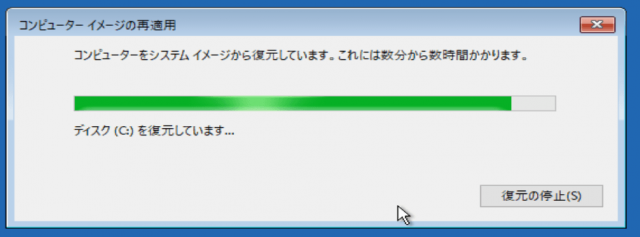
無事に復元ができました。
パソコンを再起動すればバックアップしたデータに置き換わっています。

パソコンが再起動したら、メールを起動する前にネットワークを切ってください。
Wi-Fiを利用している場合は機内モードなどに設定するとよいでしょう。
ネットワークがONのままメールを起動すると同期されてキャッシュが消えてしまいます。
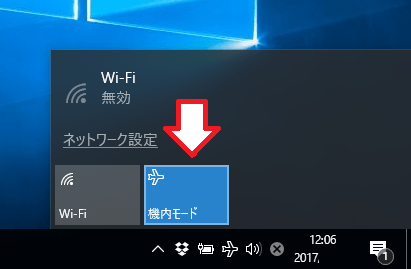
ネットワークが遮断されていることを確認したらメールを起動します。
キャッシュが読み込まれ、メールが開くと思います。閲覧したいメールを開けば読むことができるので、保存したい場合はテキストをコピーしたり、印刷しましょう。
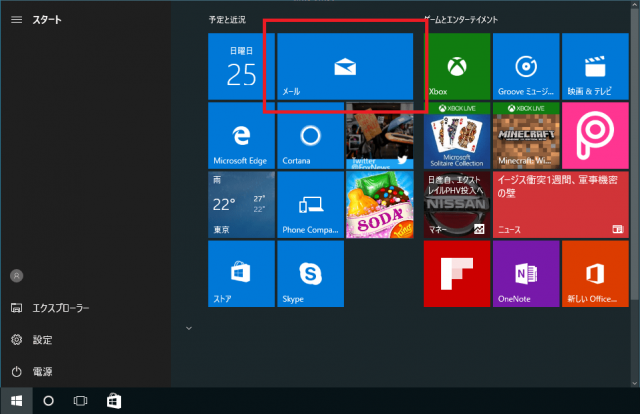
寄付・開発支援について
コンテンツのデータ復旧を実証する機材は基本的に個人で調達して記事を書いております。
記事がお役に立ちましたら、ブログ運営をサポートしていただけると大変助かります。是非ともご協力いただけたら幸いでございます。
http://amzn.asia/bwi5rDi
P.S.
サポートしてくださった皆様、こちらからメッセージが送信できませんので、この場をお借りしてお礼いたします。
ご購入下さった製品はコンテンツ運営の為、大切に使わせていただきます。
ご支援、本当にありがとうございます。
関連記事
バックアップのススメ
パソコンやスマホのデータは意外と簡単に消えてしまうので、可能な限りバックアップを取ることが重要です。
バックアップさえとっていれば、衝撃や水濡れなどで重篤なシステム障害になってしまっても簡単にデータを取り戻すことができます。
私は、![]() PCデータバックアップソフトを使い、データは2か所に保管するようにしています。さらに、定期的に手動でバックアップを取っていますから、データ障害が起きてもデータそのものが消えてしまうことはありません。
PCデータバックアップソフトを使い、データは2か所に保管するようにしています。さらに、定期的に手動でバックアップを取っていますから、データ障害が起きてもデータそのものが消えてしまうことはありません。
データ復元できない時は?
データが復元できなかった場合、闇雲に操作するとデータ復旧確率が下がってしまいます。
必ず成功するとは限りませんが、今できる最善の方法について紹介しますので、是非参考にしてください。
「データ復元が出来ない時は?」参照
悪徳データ復旧業者に注意
現在、一部のデータ復旧業者による利益を重視した営業活動が問題となっております。
こうした業者は積極的にメディアに露出する(広告費をかけている)為、一見して信頼できる業者に見えますが、
単純にぼったくり価格を提示するだけでなく、返品されたHDDに傷が付いていたというブログ記事も発見しました。
業界内でも嫌われており、この業者が復旧作業を行ったデバイスは復旧拒否する企業も少なくありません。
データ復元が出来ない時は? 「データ復旧成功の鍵」参照