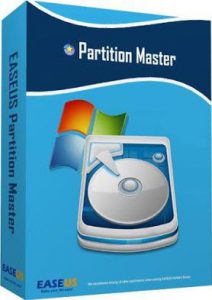 「EaseUS Partition Master」はパーティションを編集・修復することのできるパーティションの総合ソフトです。
「EaseUS Partition Master」はパーティションを編集・修復することのできるパーティションの総合ソフトです。
無料で利用できるフリーソフトなので多くのサイトでも紹介されていますが、このソフト、実は”中国企業が配布しているソフト”という事はあまり知られていません。
厄介なことに、「Hao123」のような中国系ブラウザや勝手に広告がポップアップされるソフトウェアなども油断すると勝手にインストールされてしまい、大変厄介なソフトウェアと言えます。
↓ EaseUSの会社概要を見れば中国企業であることが確認できます。
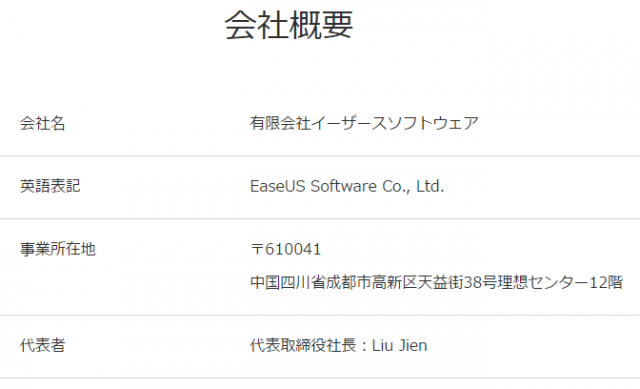
出典:http://jp.easeus.com/company/overview.html
目次
当サイトでは「EaseUS Partition Master」の使用は推奨していません。
前述のような理由から、当サイトでは「EaseUS Partition Master」のようなパソコンの裏側で何をしているか分からないソフトウェアの使用は推奨していません。
このコンテンツは、より多くの方にこの事実を知ってもらいたいという思いから、あえて使い方を記載し、検索にヒットするように書いています。
推奨しているわけではありません。
「EaseUS Partition Master」の代替ソフトとして、フリーのパーティションの管理ソフトとしては「GParted」が非常に便利ですし修復ソフトとしては「TestDisk」が大変有効ですから、このようなソフトウェアをぜひ利用してください。
>>「GParted」の使い方 – パーティション編集ソフト
>>「TestDisk」の使い方(パーティション修復)
EaseUS Partition Masterのインストール
前述の様に余計なソフトがバンドルされ、裏でどんなプログラムが機能しているかわかりませんがソフト自体は機能します。
一定のリスクが許容できるのでしたら自己責任でインストールすることもできます。
スポンサーリンク

- 対応OS:Windows 2000/Xp/Vista/7/8/10
- ソフト開発:easeus.com
「epm.exe」というファイル名でダウンロードされます。
実行ファイルなのでダブルクリックしてインストールを開始しましょう。
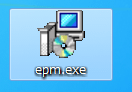
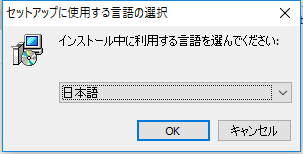 言語の選択画面が表示されます。
言語の選択画面が表示されます。
「日本語」を選択して、「OK」をクリックします。
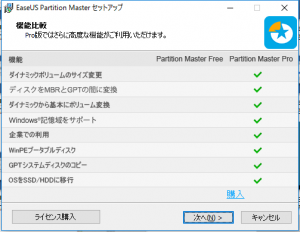 Pro版を利用したい場合はライセンス購入します。
Pro版を利用したい場合はライセンス購入します。
Pro版はMBR⇔GPT変換などパーティションの様々な修復ができるようです。
Free版を利用する場合はそのまま「次へ」をクリックします。
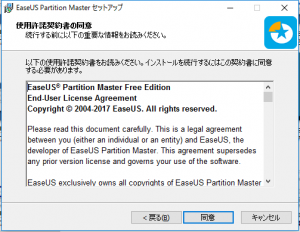 使用許諾の同意画面です。
使用許諾の同意画面です。
「同意」をクリックすると次に進みます。
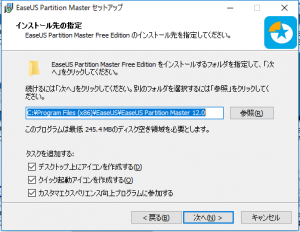 インストール場所の設定やアイコンの作成などを決定する画面です。
インストール場所の設定やアイコンの作成などを決定する画面です。
特に指定する必要はないので、そのまま「Next」ボタンをクリックしましょう。
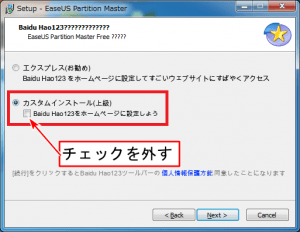
このソフトは「Baidu Hao123」などの有害ソフトウェアがバンドルされています。
※ソフトの配布時期によってバンドルソフトは色々変ります。全く入っていないこともありますが、インストールの際は気を付け、バンドルされていた場合は必ずチェックを外すようにしましょう。
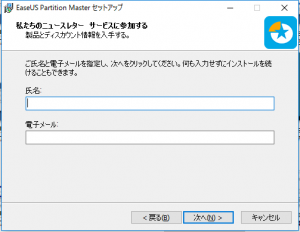 個人情報の入力画面です。
個人情報の入力画面です。
特に入力しなくても良いのでそのまま「次へ」をクリックします。
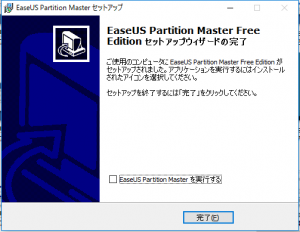 以上でセットアップができました。
以上でセットアップができました。
「完了」をクリックしましょう。
ソフトの使い方
インストールが終了すると自動でソフトが起動します。
起動しない場合はデスクトップの「EaseUSPartitionMaster」をダブルクリックしてソフトを起動させます。
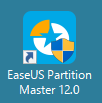
「EaseUSPartitionMaster」が起動すると、このような画面が表示されます。
操作方法は比較的簡単で、パーティション情報画面から目的のドライブやパーティションを探し、左の操作メニューから目的の編集項目を選びます。
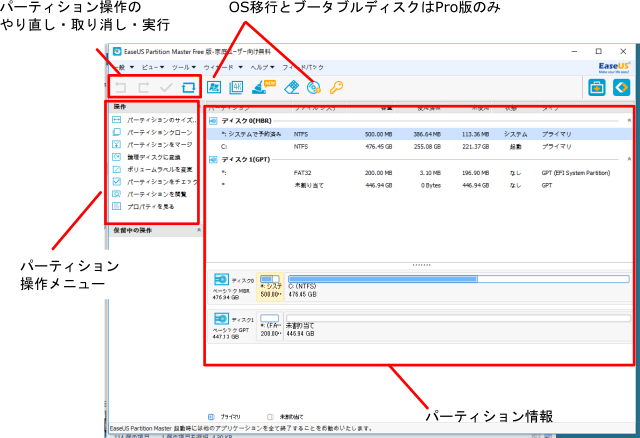
パーティションのサイズ変更やフォーマットなどいろいろな設定ができますが、ここではパーティションの削除と作成の仕方について詳しく説明します。
(他の操作はパーティションの削除・作成が分かれば操作できるでしょう。)
パーティション削除
1、削除したいパーティションを選択
2、「パーティションを削除」をクリック
3、「本当に選択したパーティションを削除しますか?」が表示されるので「OK」をクリック
4、「変更を適用」をクリック
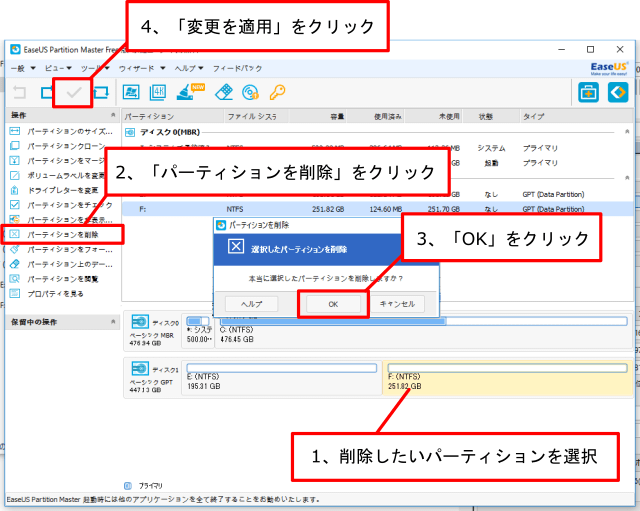
パーティションの作成
1、パーティションを作成したいドライブを選択
2、「パーティションを作成」をクリック
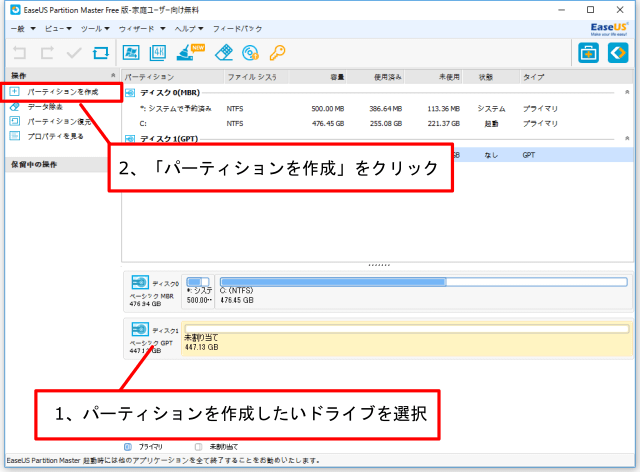
3、「パーティションサイズ」を決める
初期値は作成できる最大値が入力されています。値を小さくするとパーティションの前後に未割当領域が現れます。未割当領域が現れたら同様の手順でパーティション作成しましょう(分割されたパーティションを作ることができます。)。
その他の注意点
・「ファイルシステム」はフォーマット形式のことです。
通常、NTFSで問題ありませんが、Macや古い機種の場合は不具合が起きるので、場合によっては任意のフォーマット形式に変更します。
4「OK」をクリックします。
5、「変更を適用」をクリック
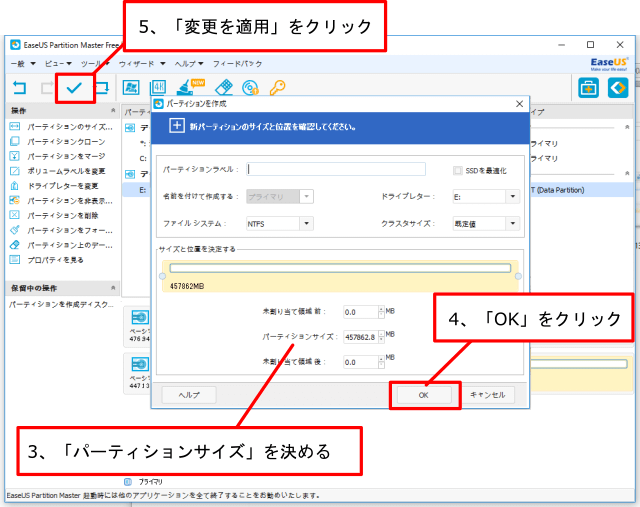
寄付・開発支援について
コンテンツのデータ復旧を実証する機材は基本的に個人で調達して記事を書いております。
記事がお役に立ちましたら、ブログ運営をサポートしていただけると大変助かります。是非ともご協力いただけたら幸いでございます。
http://amzn.asia/bwi5rDi
P.S.
サポートしてくださった皆様、こちらからメッセージが送信できませんので、この場をお借りしてお礼いたします。
ご購入下さった製品はコンテンツ運営の為、大切に使わせていただきます。
ご支援、本当にありがとうございます。
関連記事
バックアップのススメ
パソコンやスマホのデータは意外と簡単に消えてしまうので、可能な限りバックアップを取ることが重要です。
バックアップさえとっていれば、衝撃や水濡れなどで重篤なシステム障害になってしまっても簡単にデータを取り戻すことができます。
私は、![]() PCデータバックアップソフトを使い、データは2か所に保管するようにしています。さらに、定期的に手動でバックアップを取っていますから、データ障害が起きてもデータそのものが消えてしまうことはありません。
PCデータバックアップソフトを使い、データは2か所に保管するようにしています。さらに、定期的に手動でバックアップを取っていますから、データ障害が起きてもデータそのものが消えてしまうことはありません。
データ復元できない時は?
データが復元できなかった場合、闇雲に操作するとデータ復旧確率が下がってしまいます。
必ず成功するとは限りませんが、今できる最善の方法について紹介しますので、是非参考にしてください。
「データ復元が出来ない時は?」参照
悪徳データ復旧業者に注意
現在、一部のデータ復旧業者による利益を重視した営業活動が問題となっております。
こうした業者は積極的にメディアに露出する(広告費をかけている)為、一見して信頼できる業者に見えますが、
単純にぼったくり価格を提示するだけでなく、返品されたHDDに傷が付いていたというブログ記事も発見しました。
業界内でも嫌われており、この業者が復旧作業を行ったデバイスは復旧拒否する企業も少なくありません。
データ復元が出来ない時は? 「データ復旧成功の鍵」参照
