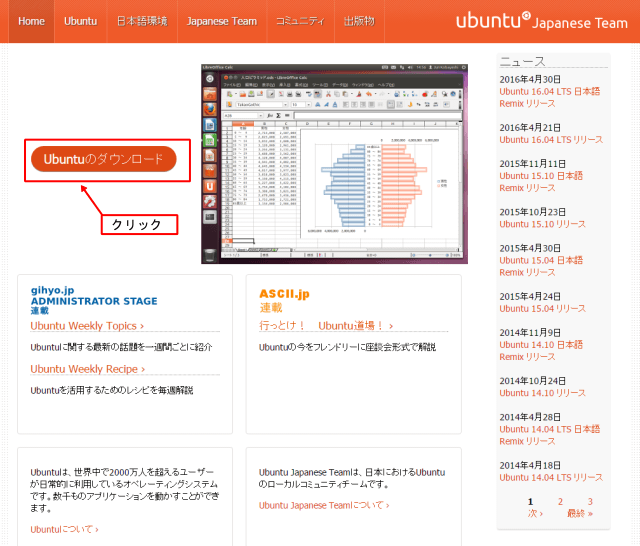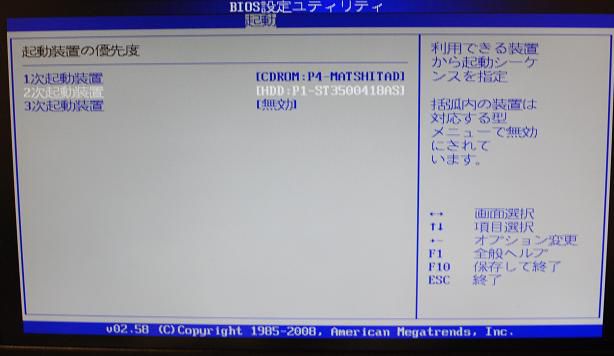GPartedとは、UbuntuなどのLinuxに標準搭載されているパーティション管理ソフトです。
パーティションのサイズを変更したり、分割したりするソフトの事です。
WindowsPC用には「Norton Partition Magic」や「EaseUS Partition Master」などがあります。しかし、パーティションマジックは有料ソフトで、現在はアップグレードが中止されていますし、EaseUS Partitionはフリーソフトですが、中国製のソフトなので出来れば使いたくない・・・
そこで、こうしたパーティション管理ソフトの代替ソフトとして注目している「GParted」の使い方を紹介します。
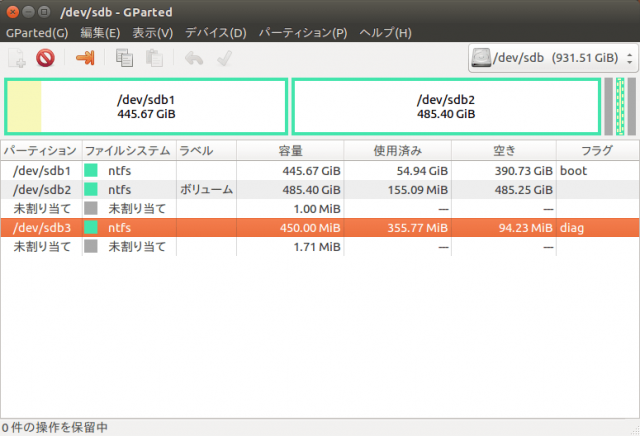
目次
「GParted」とは?
GPartedとはLinuxに標準搭載されているパーティション管理ソフトです。
(もちろんフリーソフトです。)
一つのHDDから仮想的に2つのディスクに分割したり、分割したディスクの容量を自由に調整することができます。

Linux用のソフトなので基本的にWindows上では実行することができません。
「結局WindowsPCで使えないじゃん」とおっしゃられるかもしれませんが、今回紹介する「Live CD」を使うことで、CD/DVDドライブから直接「GParted」を実行することができます。
※パーティション操作は非常にデリケートな処理になります。
操作を誤ったり、作業中に停電でシャットダウンするとデータが壊れてしまいます。
パーティション操作の前には必ず、バックアップを取ってから作業するようにしましょう。
Live CDの作り方
GPartedを実行するLive CDを作ってみましょう。
Live CDはUbuntuやFedoraなど、いろいろな種類があります。
ここでは操作方法がWindowsに近いUbuntuを利用することにします。
準備するもの
- DVDの書き込みができるパソコン
書き込み機能がなければ、知人やネットカフェのパソコンから作成しましょう。 - ライティングソフト
市販のB’sRecorderが有名です。
今回はDVDに書き込むだけなのでフリーソフトを紹介します。 - DVD一枚
4.7GBのデータディスク用DVDを用意しましょう。
Ubuntuのダウンロード
Ubuntuをダウンロードし、DVDメディアに書き込みます。
Ubuntuは無料のOSなので、だれでも自由にダウンロードして利用することができます。
スポンサーリンク
- OS:Linux
- ソフト配布先:ubuntulinux.jp
- ライセンス:フリーソフトウェア
Ubuntuの公式サイトから、ISOイメージをダウンロードしましょう。
Ubuntu
サイトの左上に「Ubuntuのダウンロード」というリンクから、ダウンロードページを開きます。
サイトの中央付近に、「日本語 Remix イメージのダウンロード」というボタンをクリックします。
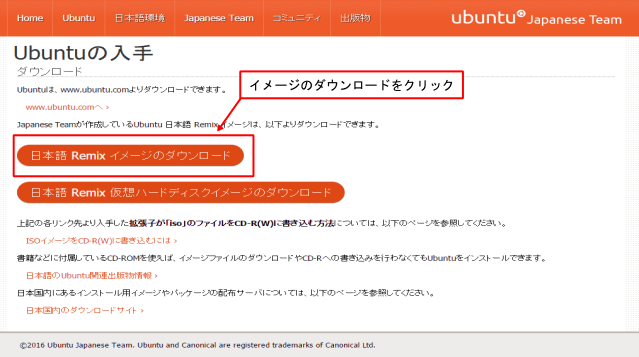
ubuntuはいろいろなバージョンが配布されています。
現在、ほとんどのPCが64bitパソコンなので、64bit版の(ISOイメージ)を選択すれば間違いはないでしょう。
パソコンがどちらか分からないときは、64bitと32bitの両方試してみましょう。
たとえ間違ったとしても、起動しないだけのことです。(パソコンが壊れることはありません)
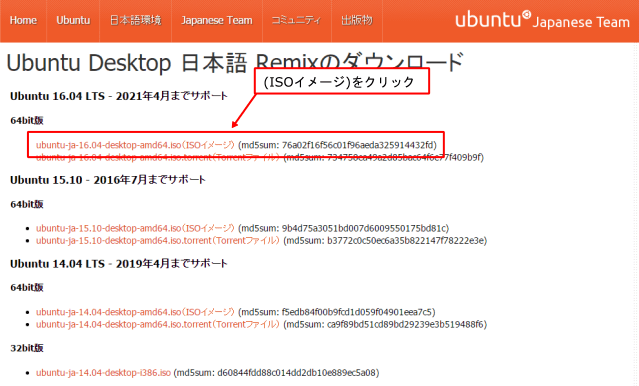
DVDの書き込み
先ほどダウンロードしたISOイメージをDVDに書き込みます。
DVDの書き込み機能があるパソコンには、ライティングソフトも同封されているはずです。
もし、ライティングソフトがない場合や使い方が分からない場合は、DeepBurnerなんかがお勧めです。
スポンサーリンク
こちらもフリーソフトです。
DeepBurnerのサイトから「Download now!」をクリックしましょう。
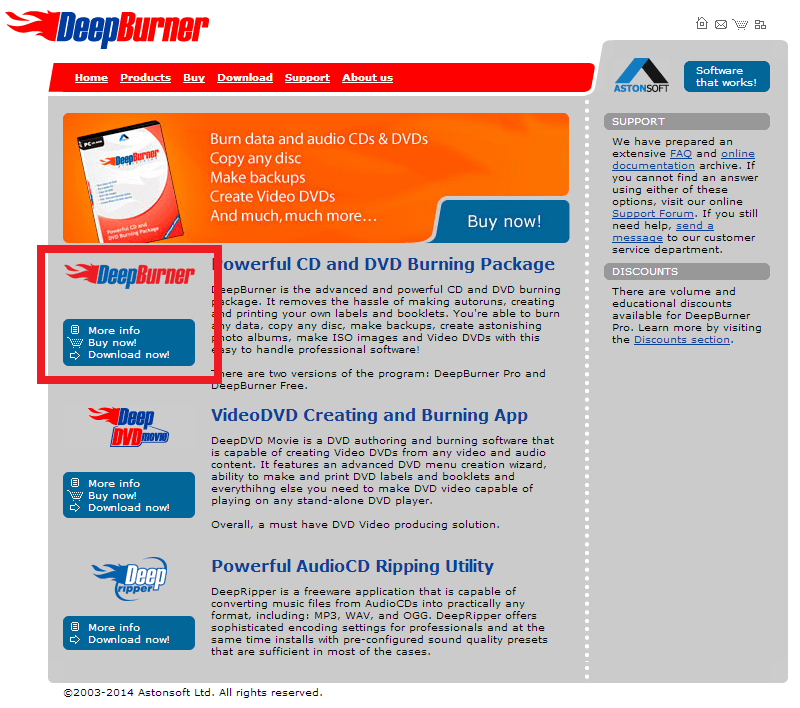
Dawnload
「DeepBurner Free」と書かれた「Download」ボタンをクリックしましょう。
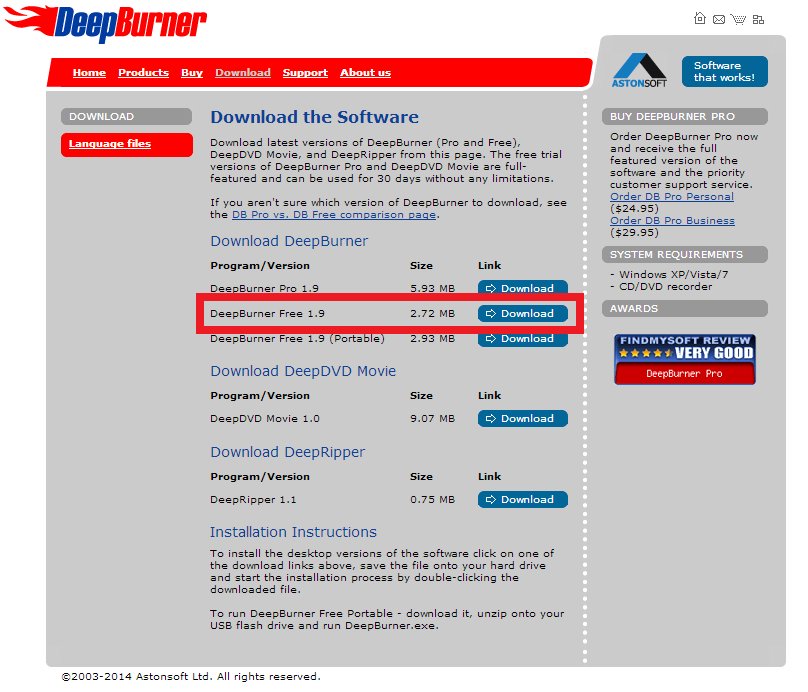
ダウンロードした「DeepBurner1.exe」をダブルクリックしてインストールします。
画面の案内に従ってインストールをすすめてください。
インストールが完了したら、空のDVD-Rをパソコンにセットしてください。

アプリケーションを起動し、「Burn ISO image」にチェックを入れ「Next」をクリック
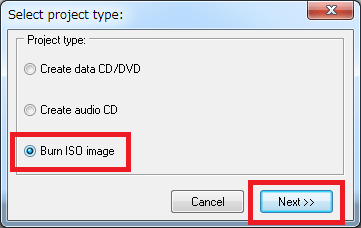
Image fileの右側にある「・・・」をクリック→UbuntuのISOイメージを選択します。
ISOイメージを選択すると下の「BurnISO」がアクティブになります。
クリックすると書き込みが始まります。
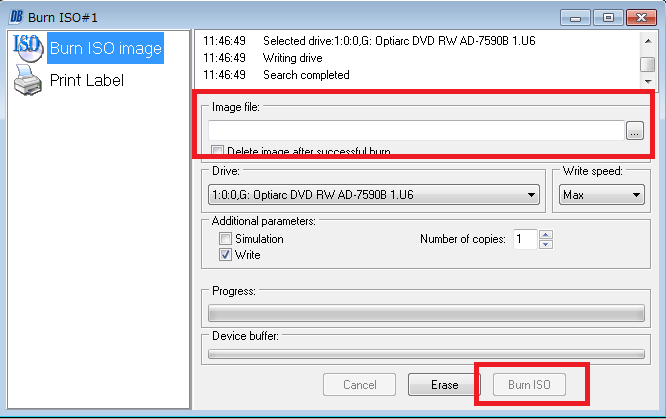
Live CDの起動
書き込みが終わったら、いったんパソコンをシャットダウンします。
DVD-Rをパソコンに入れた状態で電源を入れるとubuntuが自動的に起動するはずです。
もし、CDから起動しない場合は、BIOSの設定を変更し、CDブートにする必要があります。
BIOSの設定変更方法は、ブートデバイスをシステムディスクにするが参考になると思います。
ubuntuが起動すると、このような画面が表示されるので、左側の「ubuntuを試す」を選択します。
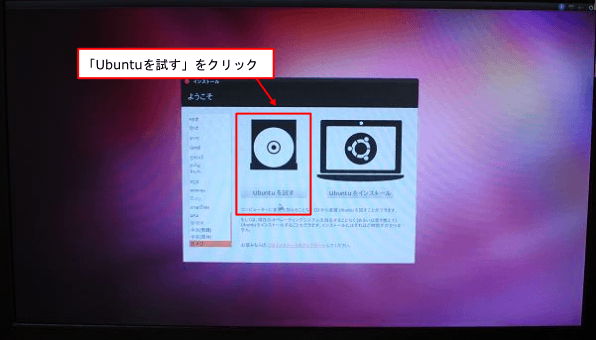
GPartedの使い方
Live CDからUbuntuが起動します。
GPartedの起動方法
起動したら、ウインドウの左側にあるガジェットから、「Ubuntuアイコン」をクリックします。
検索ボックスの欄に、「gparted」と入力します。すると、「GPartedパーティション編集ツール」が表示されるので、ダブルクリックしてソフトを起動しましょう。
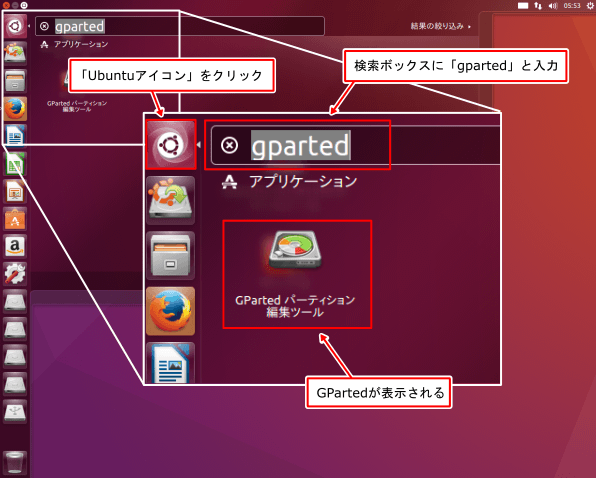
GPartedが起動すると、下記のようなウィンドウが表示されます。
上部に分割パーティションの一覧が緑枠のボックスで表示されています。
使用領域は黄色でおおよその目安が確認できます。
下部には、それぞれのパーティションの詳細情報が表示されています。
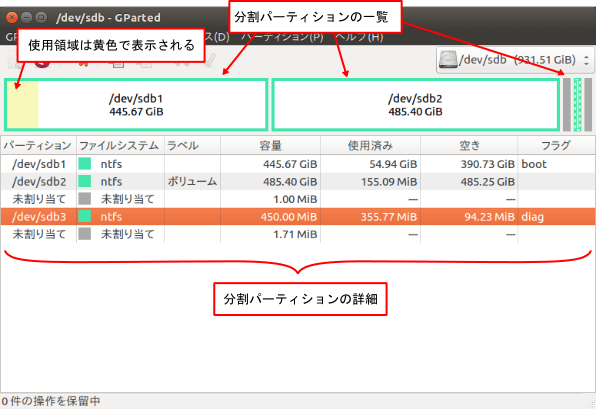
パーティションを編集するドライブを選択
最初に、パーティションを編集したいドライブを選択します。
画面の右上にドライブの表示があるので、クリックすると接続しているドライブの一覧が表示されます。
パーティションを編集したいドライブを選択します。
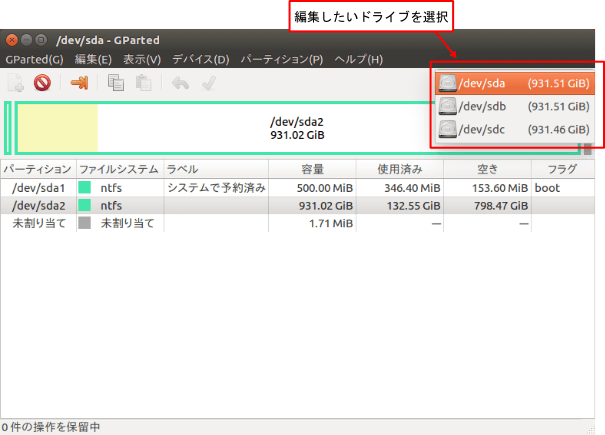
GPartedのドライブ名「/dev/sda」、「/dev/sdb」、「/dev/sdc」は、Windowsのドライブ名と異なっている点に注意!
CドライブやDドライブといった表記はWindows上の識別名にすぎず、Ubuntu上では異なるドライブ名になります。
ドライブ容量や空き容量、パーティションの分割サイズ、または保存されているファイル等を手掛かりにして、目的のドライブを選択しましょう。
パーティションの削除方法
不要なパーティションの削除方法を紹介します。
パーティションを削除すると、パーティションが無くなるため、「未割り当て領域」になります。
未割り当て領域のままではパソコンから認識されません。使用するにはパーティションを作製してからフォーマットする必要があります。
まず、削除したいパーティションを右クリックします。
メニューが表示されるので、「削除」をクリックしましょう
(この段階ではまだパーティションは削除されず、仮決定になります)
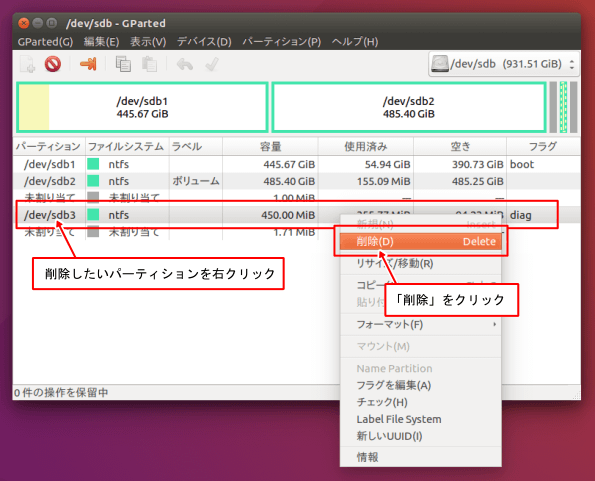
画面上部の「チェックマーク」をクリックすると仮決定した処理が実行されます。
左にある「リターン矢印」をクリックすると、仮決定の処理が一つ前の処理に戻ります。(ただし、処理を実行してしまった場合は元に戻りません。)
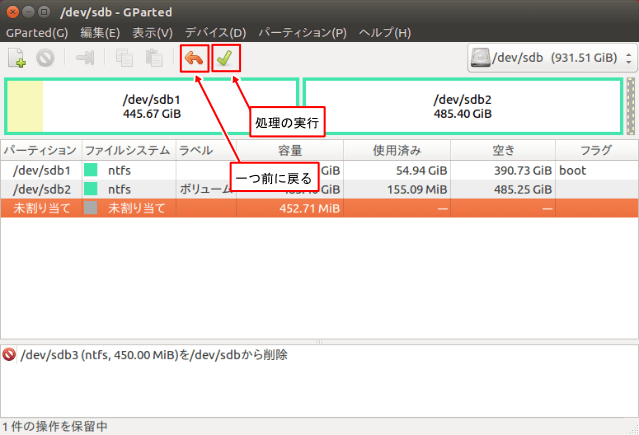
パーティションサイズの縮小・分割方法
パーティションサイズを縮小したり、分割したい場合の操作方法を紹介します。
まず、変更したいパーティションを右クリックします。下の例では[/dev/sdb1]のサイズを変更することにします。
メニューから、「リサイズ/移動」をクリック
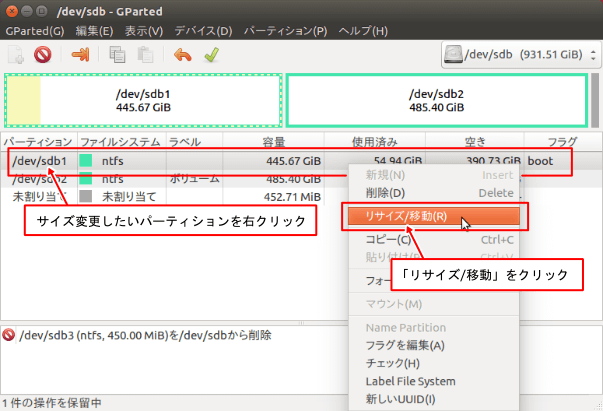
リサイズ画面が表示されます。
パーティションバーの右端(左端)にカーソルを合わせ、ドラッグすることでサイズを調整できます。
パーティションを分割したい場合も、まずは未割り当て領域を作る必要があるので同様の手順でサイズを縮小します。
ちなみに、[/dev/sdb1]の前後とも未割り当て領域がないので、サイズを拡張することはできません。
サイズを拡張したい場合は、後方にある[/dev/sdb2]を削除したり、[/dev/sdb2]の前方パーティションサイズを小さくして未割り当て領域を作る必要があります。
パーティションサイズが決まったら、右下にある「リサイズ/移動」ボタンをクリックします。(この段階では仮決定なので、処理は実行されません。)
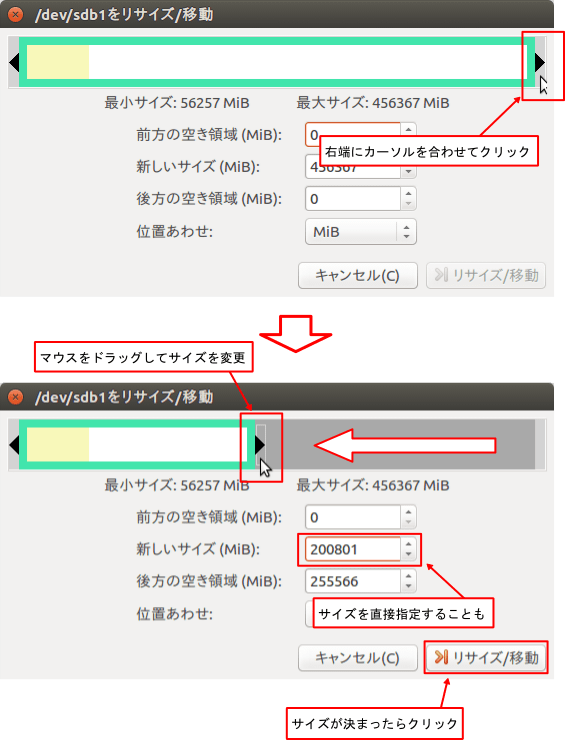
[/dev/sdb1]の後方サイズを小さくしたので、右側に未割り当て領域が作られました。
パーティションを分割したい場合は、新しくできた未割り当て領域を右クリックし、「新規」を選択すれば新たなパーティションを作製できます。
パーティションの操作を終えたら、画面上部の「チェックマーク」をクリックすると仮決定した処理が実行されます。
(詳しくは前述した、「パーティションの削除方法」参照)
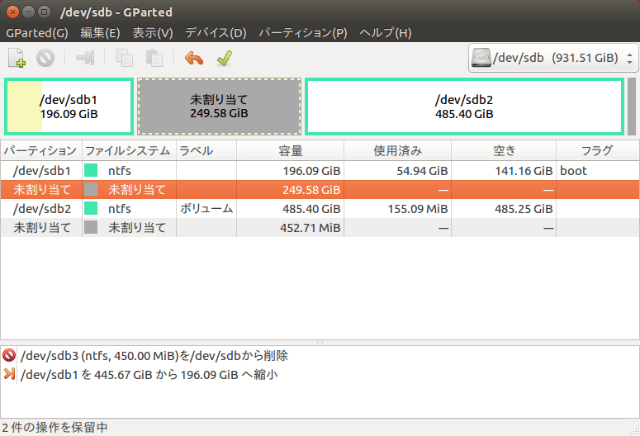
パーティションサイズの拡張方法
パーティションサイズを大きくする方法を紹介します。
パーティションサイズを大きくしたい場合、パーティションの前後に未割り当て領域が存在していなければなりません。
未割り当て領域の作成方法は前述した「パーティションの削除方法」又は「パーティションサイズの縮小・分割方法」を参考に作成しましょう。
ここでは、[/dev/sdb2]のパーティションサイズを拡張しました。
[/dev/sdb2]の前後に、未割り当て領域が存在しているのでパーティションを拡張できます。
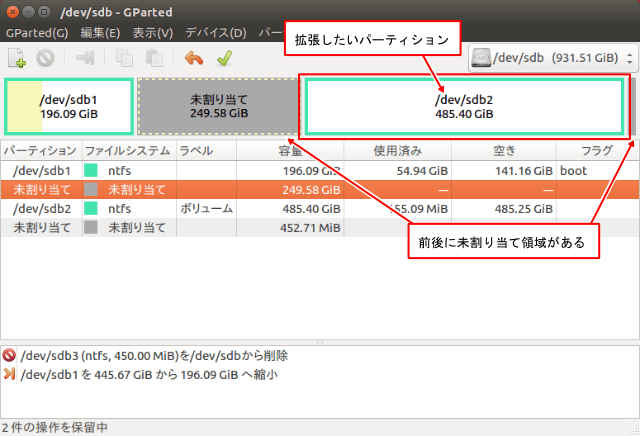
サイズの拡張したいパーティションを右クリックし、「リサイズ/移動」をクリックします
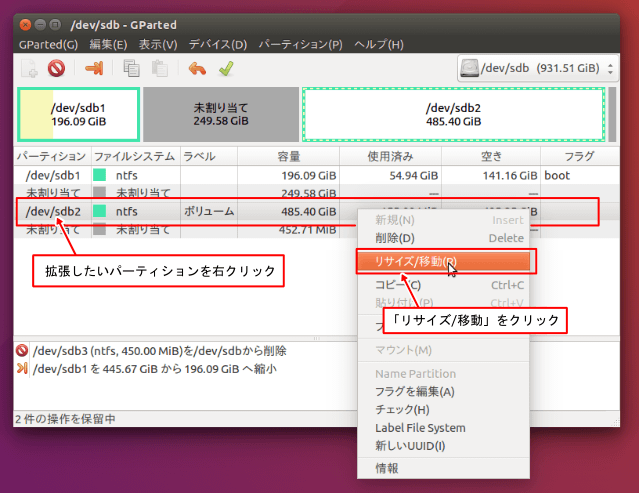
「リサイズ/移動」画面が表示されるので、バーをドラッグしてパーティションサイズを大きくしましょう。
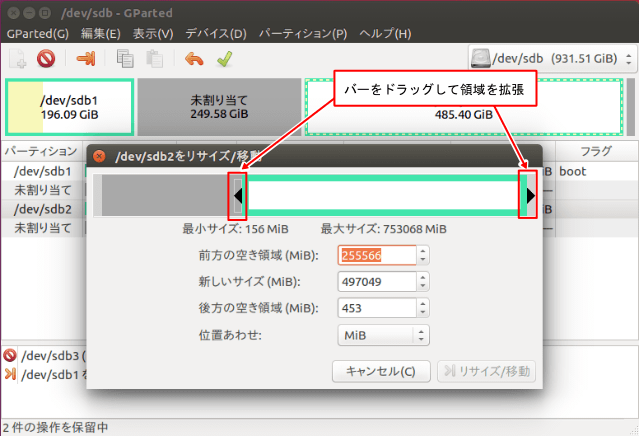
パーティションを拡張したら、「リサイズ/移動」ボタンをクリックします。(この段階では仮決定なので、処理は実行されません。)

未割り当て領域を全て[/dev/sdb2]に統合したのでサイズが大きくなりました。
パーティションの操作を終えたら、画面上部の「チェックマーク」をクリックすると仮決定した処理が実行されます。
(詳しくは前述した、「パーティションの削除方法」参照)
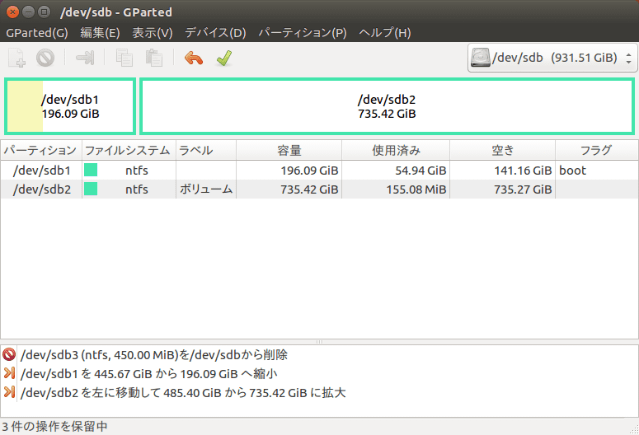
処理の実行
GPartedのパーティション操作を実行するには「処理の実行」ボタンをクリックします。
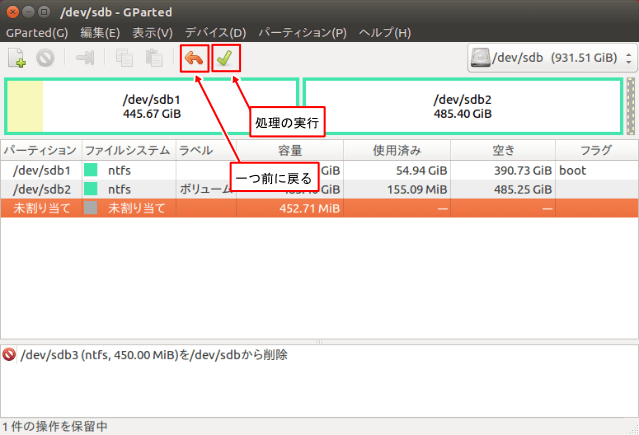
「デバイスに対して操作を適用」というメッセージが表示されるので、「適用」をクリックします。
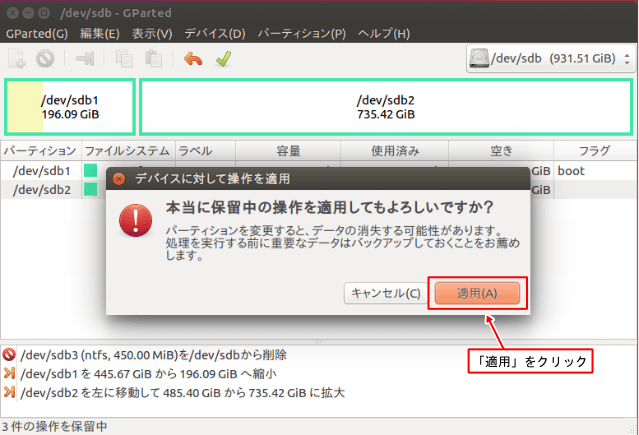
GPartedの処理が実行されます。
パーティションの操作の数や構築方法によっては時間がかかることがあります。
(特にパーティションの先頭を移動した場合などは数時間かかります。)
処理中は絶対に電源を切らないように注意!!
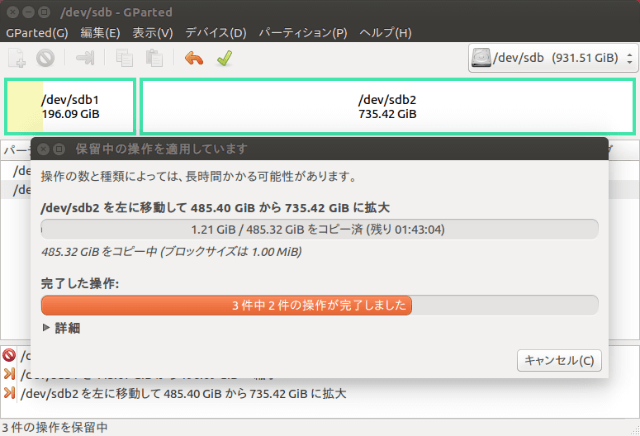
「全ての操作が無事完了しました」というメッセージが表示されれば作業は終了です。
最後に「閉じる」をクリックしてGPartedを終了しましょう。
Ubuntuの終了方法はそのまま電源を切ってしまってかまいません。
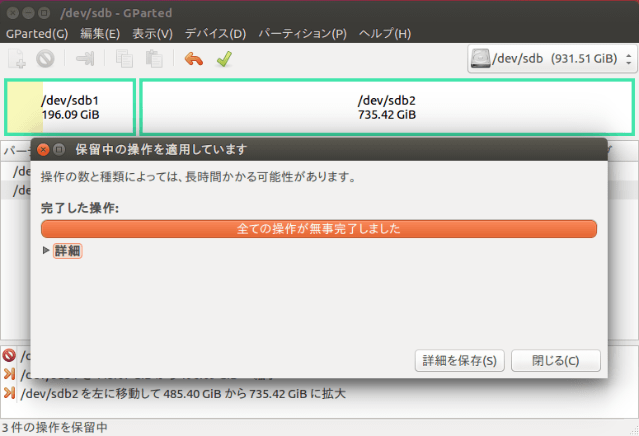
寄付・開発支援について
コンテンツのデータ復旧を実証する機材は基本的に個人で調達して記事を書いております。
記事がお役に立ちましたら、ブログ運営をサポートしていただけると大変助かります。是非ともご協力いただけたら幸いでございます。
http://amzn.asia/bwi5rDi
P.S.
サポートしてくださった皆様、こちらからメッセージが送信できませんので、この場をお借りしてお礼いたします。
ご購入下さった製品はコンテンツ運営の為、大切に使わせていただきます。
ご支援、本当にありがとうございます。
関連記事
バックアップのススメ
パソコンやスマホのデータは意外と簡単に消えてしまうので、可能な限りバックアップを取ることが重要です。
バックアップさえとっていれば、衝撃や水濡れなどで重篤なシステム障害になってしまっても簡単にデータを取り戻すことができます。
私は、![]() PCデータバックアップソフトを使い、データは2か所に保管するようにしています。さらに、定期的に手動でバックアップを取っていますから、データ障害が起きてもデータそのものが消えてしまうことはありません。
PCデータバックアップソフトを使い、データは2か所に保管するようにしています。さらに、定期的に手動でバックアップを取っていますから、データ障害が起きてもデータそのものが消えてしまうことはありません。
データ復元できない時は?
データが復元できなかった場合、闇雲に操作するとデータ復旧確率が下がってしまいます。
必ず成功するとは限りませんが、今できる最善の方法について紹介しますので、是非参考にしてください。
「データ復元が出来ない時は?」参照
悪徳データ復旧業者に注意
現在、一部のデータ復旧業者による利益を重視した営業活動が問題となっております。
こうした業者は積極的にメディアに露出する(広告費をかけている)為、一見して信頼できる業者に見えますが、
単純にぼったくり価格を提示するだけでなく、返品されたHDDに傷が付いていたというブログ記事も発見しました。
業界内でも嫌われており、この業者が復旧作業を行ったデバイスは復旧拒否する企業も少なくありません。
データ復元が出来ない時は? 「データ復旧成功の鍵」参照