Macの調子が悪くなったりシステムが起動しないといったトラブルが発生する前に、OSを丸ごとバックアップしてデータを保護しましょう。
目次
バックアップの保存先
システムのバック先として、次の3つの選択肢があります
- iCloud(5GB分の無料ストレージ)
- CD/DVD(別途外付けドライブが必要)
- 外付けHDD
iCloudは無料の容量が5GB分しかないので論外。CD/DVDはアクセス速度が遅く、Blu-rayほどの大容量メディアを使っても1枚に収まらない可能性があります。
アクセス速度と容量の兼ね合いから、外付けHDDが最適なバックアップメディアだと思います。
Time Machineを使ってMacOSをバックアップ
TimeMachineはMacOSに搭載されているバックアップ機能です。
非常に使いやすいソフトで、バックアップデータを保存する外付けドライブを接続してTimeMachineをONにすればバックアップが自動的に作成されます。
1、Macに外付けドライブを接続
アクセス速度の速いUSB3.0対応のドライブがおススメです。

Macに外付けドライブを接続すると、自動的にマウントされ、デスクトップ上にドライブのアイコンが表示されます。
接続したドライブが認識しない場合は、「Macに接続した外付けHDDが認識しない場合の解決方法」が参考になります
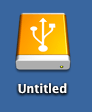
2、TimeMachineの起動
外付けドライブを接続した時点で、TimeMachineのバックアップデータを保存するか確認するウィンドウが表示されることがあります。その場合は画面の案内に従って「バックアップディスクとして使用」をクリックするとTimeMachineが起動し、自動的にバックアップが保存されます。
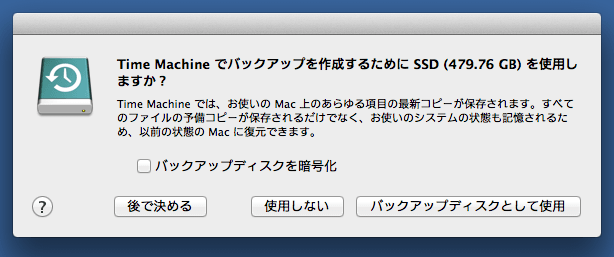
TimeMachineが起動しなかったら、デスクトップ右上のTimeMachineアイコンをクリックし、「TimeMachine環境設定を開く」をクリックします。↓
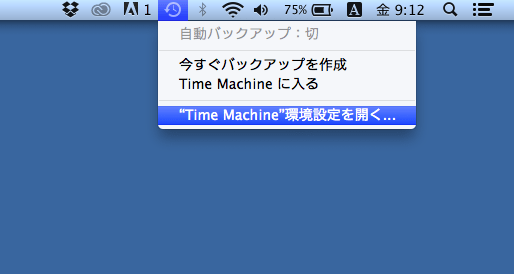
TimeMachineのアイコンがない場合は、「Appleメニュー」→「システム環境設定」をクリック
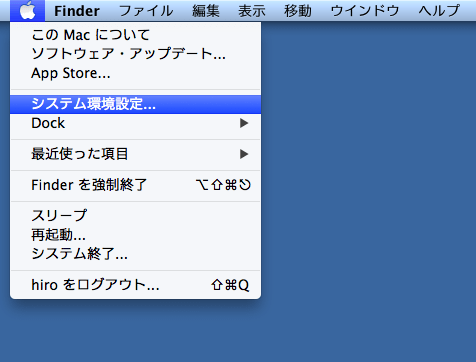
システム環境設定のウィンドウが表示されるので、「TimeMachine」をクリックします。
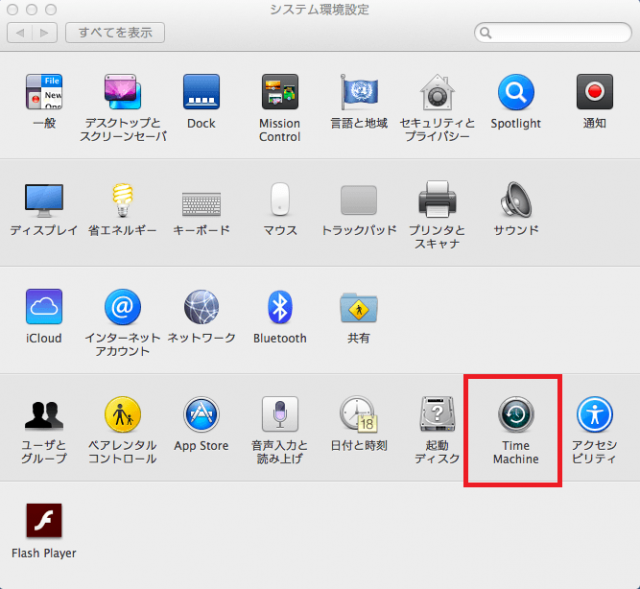
3、TimeMachineの設定
TimeMachineが起動したら左のスイッチを「入」にします
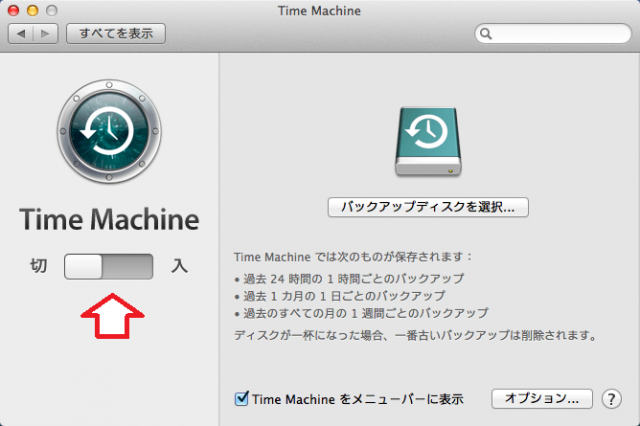
バックアップデータを保存することのできるドライブの一覧が表示されます。
この中から接続した外付けドライブを選択し、「ディスクを使用」をクリックします。
バックアップデータを暗号化したい場合は左下の「バックアップを暗号化」にチェックを入れましょう。
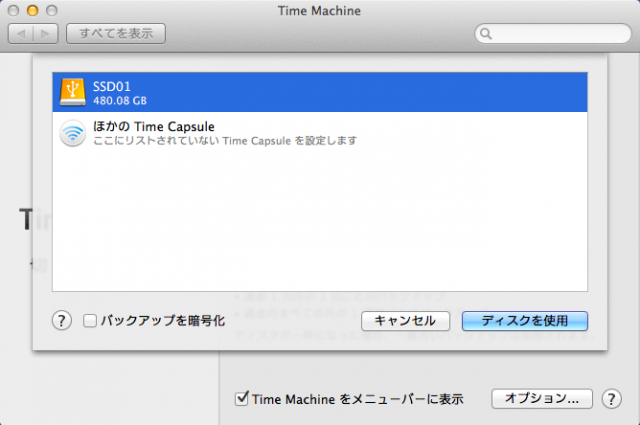
場合によってはドライブのデータを消去する必要があります。ここで、「消去」をクリックするとドライブのデータが全て削除されます。ドライブの中身をよく確認してから作業しましょう。
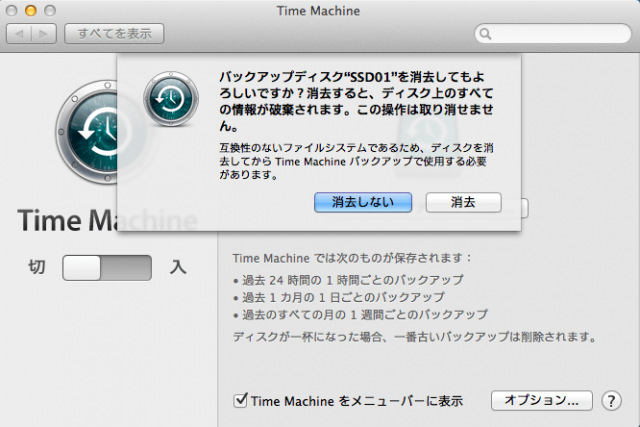
4、バックアップの実行
TimeMachineの設定が終わったら自動的にバックアップの作成が始まります。
TimeMachineは”過去24時間の1時間ごと”、”過去1か月の1日ごと”、”過去全ての月の1週間ごと”のデータをバックアップし、ドライブの容量が一杯になると古いデータから削除されます。
また、「今すぐバックアップを作成」をクリックすると、任意のタイミングでバックアップを作成することもできます。
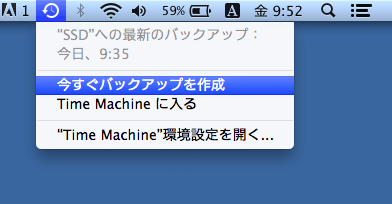
異常でTimeMachineを使ったバックアップは完了です。
初回バックアップはデータ作成に時間がかかります。バックアップ中も通常通りMacを操作することができるので、バックアップが作製されるまで電源を切らずに待ちましょう。
TimeMachineのバックアップから復元する
任意のファイルを復元する方法
デスクトップ右上のTimeMachineから「TimeMachineに入る」をクリック
TimeMachineの復元モードが起動します。
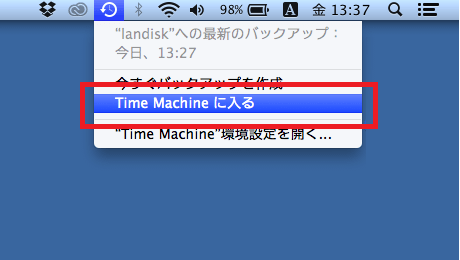
画面右端にあるタイムラインから目的の日時を選べます。
画面中央のウィンドウは通常のフォルダの様に操作できるので復元したい任意のファイルを探しましょう。ウィンドウの検索フィールドも使って検索することもできます。
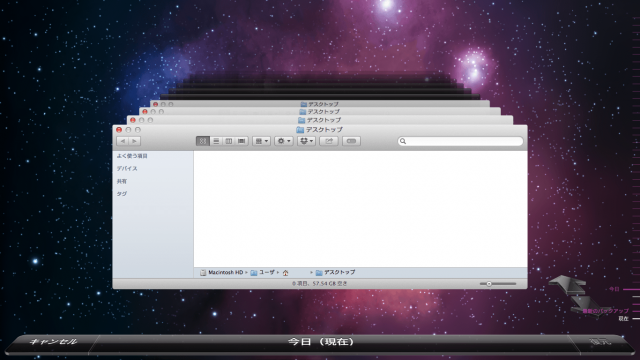
復元したい任意のファイルが見つかったらファイルを選択し、「スペース」を押すとプレビューが表示されるので、復元したいタイムラインのデータなのか一目で確認することができます。
画面右下にある矢印をクリックするとデータが変更された任意の時間に移動することができます。
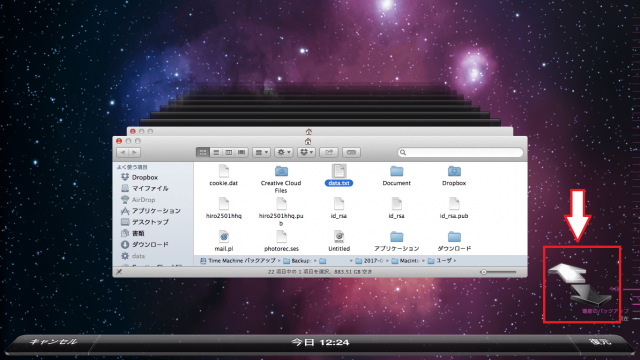
復元するには、該当ファイルを選択した状態で、画面右下の「復元」をクリックします。
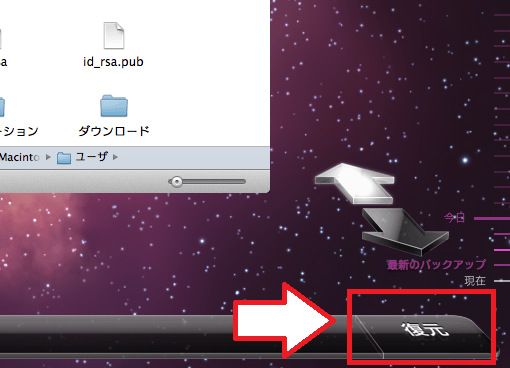
macOSを丸ごと復元する方法
TimeMachineのバックアップデータを元に、macOSを丸ごと復元する方法を説明します。
準備として、Macをシャットダウンし、TimeMachineのバックアップデータが入っているドライブを接続します。
次に[command]+[R]キーを押し続けながらMacの電源を入れます。(ユーティリティ画面が表示するまで押し続けてください。)
ユーティリティ画面が表示されたら「TimeMachineバックアップから復元」を選択し、クリックします。
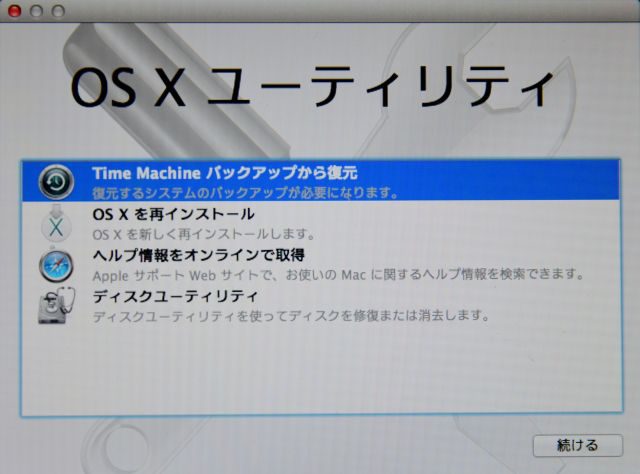
「システム復元」の説明が表示されます。
よく読み、「続ける」をクリックします。
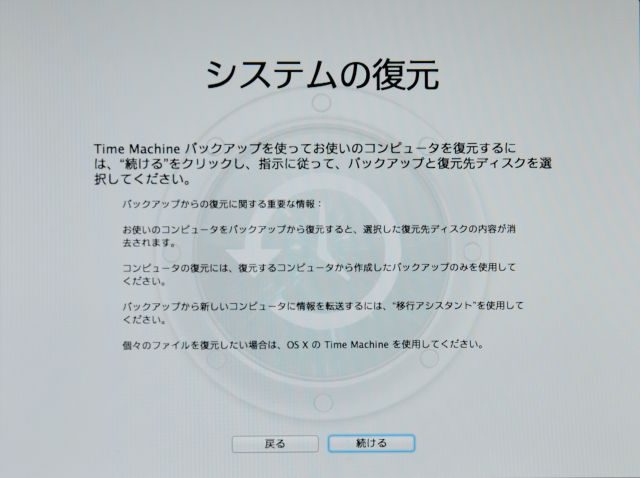
TimeMachineのバックアップデータが保存されたドライブを選択します。
写真はNAS(ネットワークストレージ)に保存したバックアップデータです。
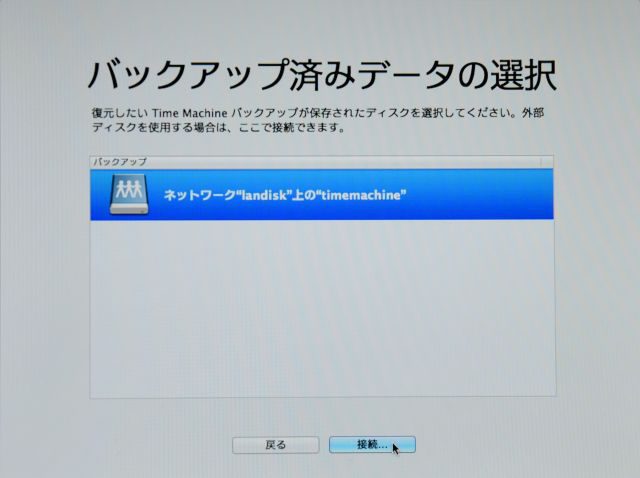
バックアップの選択画面から復元したいバックアップの日時を選択し、「続ける」をクリックします。
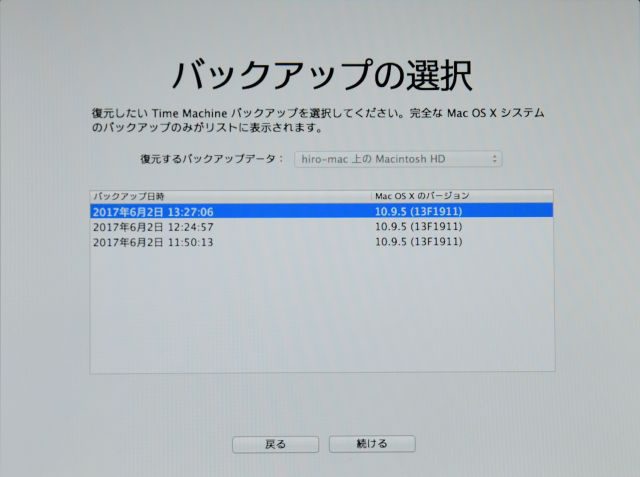
インストール先を選択します。
システムを復元するので、システムディスクを選択し、「復元」をクリックします。
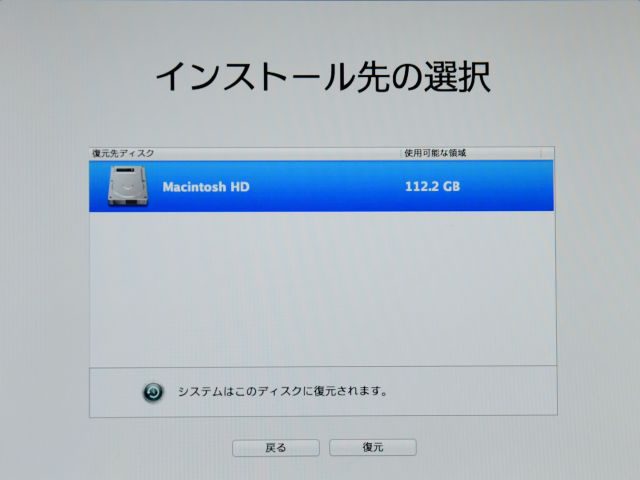
復元が実行されます。しばらく待ちましょう。
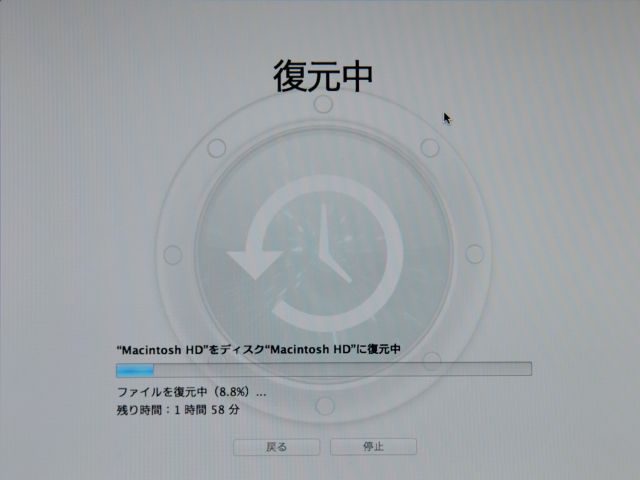
寄付・開発支援について
コンテンツのデータ復旧を実証する機材は基本的に個人で調達して記事を書いております。
記事がお役に立ちましたら、ブログ運営をサポートしていただけると大変助かります。是非ともご協力いただけたら幸いでございます。
http://amzn.asia/bwi5rDi
P.S.
サポートしてくださった皆様、こちらからメッセージが送信できませんので、この場をお借りしてお礼いたします。
ご購入下さった製品はコンテンツ運営の為、大切に使わせていただきます。
ご支援、本当にありがとうございます。
関連記事
バックアップのススメ
パソコンやスマホのデータは意外と簡単に消えてしまうので、可能な限りバックアップを取ることが重要です。
バックアップさえとっていれば、衝撃や水濡れなどで重篤なシステム障害になってしまっても簡単にデータを取り戻すことができます。
私は、![]() PCデータバックアップソフトを使い、データは2か所に保管するようにしています。さらに、定期的に手動でバックアップを取っていますから、データ障害が起きてもデータそのものが消えてしまうことはありません。
PCデータバックアップソフトを使い、データは2か所に保管するようにしています。さらに、定期的に手動でバックアップを取っていますから、データ障害が起きてもデータそのものが消えてしまうことはありません。
データ復元できない時は?
データが復元できなかった場合、闇雲に操作するとデータ復旧確率が下がってしまいます。
必ず成功するとは限りませんが、今できる最善の方法について紹介しますので、是非参考にしてください。
「データ復元が出来ない時は?」参照
悪徳データ復旧業者に注意
現在、一部のデータ復旧業者による利益を重視した営業活動が問題となっております。
こうした業者は積極的にメディアに露出する(広告費をかけている)為、一見して信頼できる業者に見えますが、
単純にぼったくり価格を提示するだけでなく、返品されたHDDに傷が付いていたというブログ記事も発見しました。
業界内でも嫌われており、この業者が復旧作業を行ったデバイスは復旧拒否する企業も少なくありません。
データ復元が出来ない時は? 「データ復旧成功の鍵」参照
