目次
「1、電源ケーブルを確認する」
まず、アダプターが通電しているか確認しましょう。
MacBookAirと接続していればコネクターのLEDが点灯するはずです。

もし点灯しない場合は、汚れや金属の腐食による接点不良が考えられます。
この場合、「接点回復剤」が非常に効果的!
綿棒にシュッと吹きかけ、アダプターの端子部分をクリーニングします。

もし接点回復剤を使ってもLEDが点灯しない場合はコードが内部で断線していたり、アダプター本体が故障している可能性があります。
他社メーカーの互換アダプターなら2500円前後で手に入りますから、他に原因がない場合はアダプターを交換して確認しましょう。

互換電源 MacBook Air (T字コネクタ) A1436 A1465 A1466
アダプターの故障?電源コードのランプを確認
「2、Macに接続されている周辺機器をすべて取り外す」
Macに接続された周辺機器の干渉(ドライバーなど)によってパソコン自体が起動しないことがあります。ひとまず、Macに接続している周辺機器をすべて取り外してから電源を入れてみましょう。
これでMacが起動すれば取り外した周辺機器に原因がある事が確認できます。

「3、強制電源OFF→電源ON」
電源ボタンを10秒間押し続け、Macを強制シャットダウンします。プログラムの暴走などが原因でスタンバイ状態から復帰しない時に有効な解決方法です。
その後、もう一度電源ボタンを押せば通常通りパソコンが起動することがあります。

「4、SMCをリセットする」
SMC(システム管理コントローラ)のエラーが原因でシステムが起動しないことがあります。
この場合、以下の手順でSMCををリセットすることで問題を解決することができます。
Macノートブックの場合
電源ボタンを10秒間押し続けMacを強制的にシャットダウンし、
Macから電源アダプターを取り外します。

キーボード「Control」+「Shift」+「Option」と電源ボタンを10秒間押し続け、キーを放します。
この操作でSMCがリセットされます。
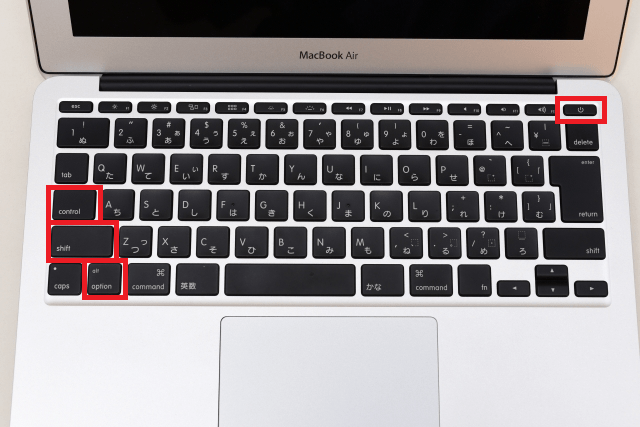
最後に電源アダプターを接続し、電源ボタンを押しましょう。
SMCのエラーでMacが起動しなかった場合、動くようになるはずです。

Macデスクトップの場合
デスクトップ型MacのSMCリセットは本体のシステムを終了させ、電源コードを外します。
この状態で15秒ほど待ってから電源コードを接続しなおします。
さらに5秒待ってから電源ボタンを押してMacを起動させましょう。
「5、NVRAMをリセットする」
NVRAMはMac高速化のための一時記憶装置で、設定情報などが保存されています。
NVRAMに書き込まれた設定情報が原因でシステムが起動しない場合、NVRAMをリセットすることで問題が解決する場合があります。
まず、電源ボタンを10秒間押し続けMacを強制的にシャットダウンします。
電源ボタンを押し、すぐに「option」+「command」+「R」+「P」を同時に20秒ほど押し続けます。この操作でNVRAMがリセットされ、Macが正常に起動するはずです。
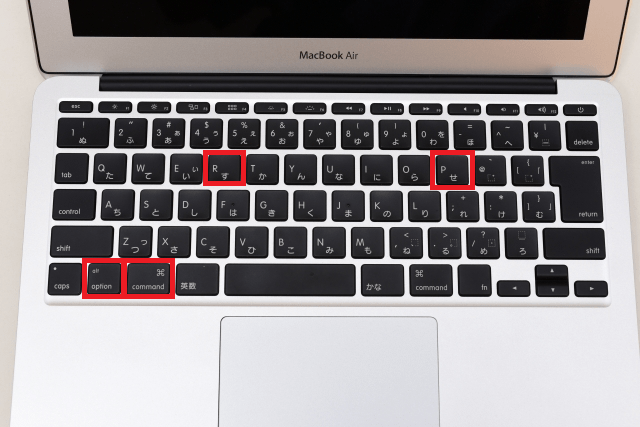
「6、セーフブートする」
Macのシステムトラブルが原因で起動しな場合、Macの「セーフブート」を使うとシステムが起動することがあります。
これは、システムの起動に必要な最小限のプログラムだけを有効にするモードで、Windowsのセーフモードとほぼ同じような機能になります。異なる点は、Macのセーフブートモードを実行するとシステムやディレクトリがスキャンされ、エラーがあれば自動的に修復する機能が搭載されていることが挙げられます。
基本的に、セーフモードで起動できればその時点で問題が解決しているはずですが、念のためすぐにデータをバックアップしておきましょう。
セーフブートの起動方法
電源ボタンを10秒間押し続けMacを強制的にシャットダウンします。
次に、キーボードの「Shift」キーを押しながら電源ボタンを入れます。
セーフブートモードで起動するのでしばらく待ちましょう(通常の起動より結構時間がかかります。)

セーフブートモードで起動したら、画面の右上に「セーフブート」と表示されているはずです。
通常の操作と同じようにログインすればMacを操作できるので、データを外付けHDDなどにコピーしてバックアップを作りましょう。
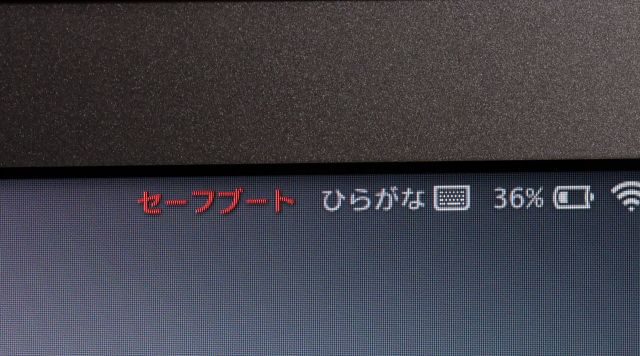
「7、OSユーティリティを起動する」
MacOSを復元するための、ユーティリティモードがあります。
ユーティリティからディスクを修復したり、どうしても修復できない場合はTimeMachineなどのバックアップからシステムを修復することができます。
Macの電源を入れたらすぐに「command」+「R」キーを押つづけ、Appleのロゴが出たらキーを放します。
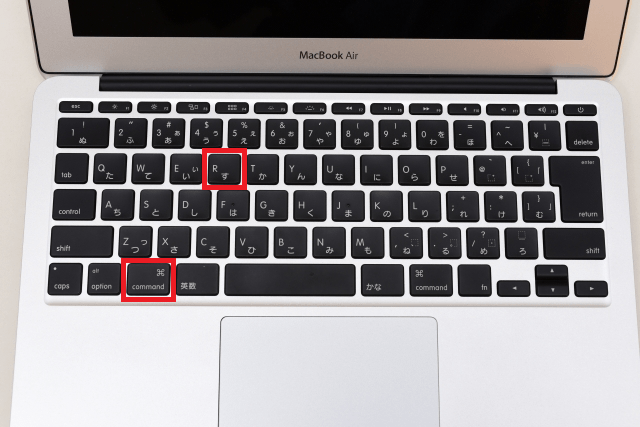
ユーティリティが起動したら、ディスクユーティリティをクリックして起動しましょう。
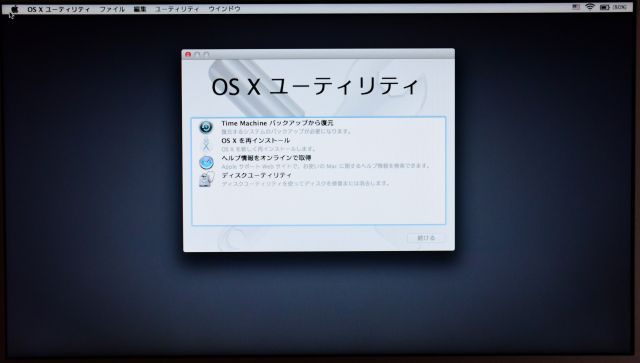
ディスクユーティリティが起動したら、システムがインストールされているドライブを選択し、「
ディスクを修復」をクリックします。自動的に問題が修復されるはずです。
↓このようにディスクを修復が選択できない場合は、「ディスクを検証」をクリックして検証する必要があります。
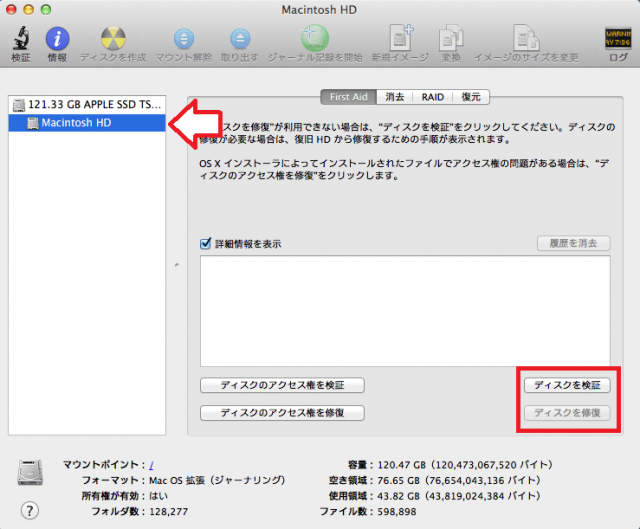
「8、Apple診断・Apple Hardware Testを実行する」
Macにはパソコンのハードウェアに不具合がないかチェックする診断機能が搭載されています。
Apple診断(Apple Hardware Test)を実行すると自動的に故障している可能性のあるハードウェアが表示されます。
このツールはMacのバージョンによって、Apple診断か、Apple Hardware Testの何れかが搭載されています。
いずれも、パソコンから周辺機器をすべて取り外し、ノートパソコンの場合はアダプターを接続した状態でハードウェアを診断します。
一度Macの電源をOFFにし、「D」キーを押したままMacを起動すると「Apple診断」または「Apple Hardware Test」が自動的に立ち上がります。
↓Apple診断の表示画面です。ハードウェアに問題があればこのように表示されます。ここでハードウェアの問題が発見された場合、ハードウェアが故障したことで。パソコンが起動しないと考えられます。
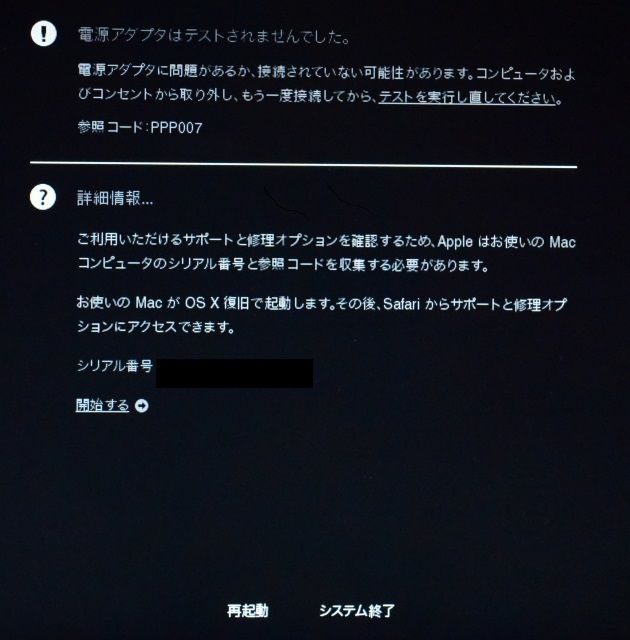
「9、MacからSSDを取り出しデータ復旧する」
これは、上の解決方法をすべて試してもMacが起動しない場合、データだけでも取り出す最終手段になります。
Macを分解してSSDを取り出し、別のPCに接続してデータを読み取ることができます。
「8、Apple診断・Apple Hardware Testを実行する」でハードウェアに異常が見つかった場合も、Appleに修理依頼する前に、SSDを取り出し、バックアップしたほうが良いでしょう。
参考:MacBook Airを分解し、SSDを取り出してデータを復旧する方法

寄付・開発支援について
コンテンツのデータ復旧を実証する機材は基本的に個人で調達して記事を書いております。
記事がお役に立ちましたら、ブログ運営をサポートしていただけると大変助かります。是非ともご協力いただけたら幸いでございます。
http://amzn.asia/bwi5rDi
P.S.
サポートしてくださった皆様、こちらからメッセージが送信できませんので、この場をお借りしてお礼いたします。
ご購入下さった製品はコンテンツ運営の為、大切に使わせていただきます。
ご支援、本当にありがとうございます。
関連記事
バックアップのススメ
パソコンやスマホのデータは意外と簡単に消えてしまうので、可能な限りバックアップを取ることが重要です。
バックアップさえとっていれば、衝撃や水濡れなどで重篤なシステム障害になってしまっても簡単にデータを取り戻すことができます。
私は、![]() PCデータバックアップソフトを使い、データは2か所に保管するようにしています。さらに、定期的に手動でバックアップを取っていますから、データ障害が起きてもデータそのものが消えてしまうことはありません。
PCデータバックアップソフトを使い、データは2か所に保管するようにしています。さらに、定期的に手動でバックアップを取っていますから、データ障害が起きてもデータそのものが消えてしまうことはありません。
データ復元できない時は?
データが復元できなかった場合、闇雲に操作するとデータ復旧確率が下がってしまいます。
必ず成功するとは限りませんが、今できる最善の方法について紹介しますので、是非参考にしてください。
「データ復元が出来ない時は?」参照
悪徳データ復旧業者に注意
現在、一部のデータ復旧業者による利益を重視した営業活動が問題となっております。
こうした業者は積極的にメディアに露出する(広告費をかけている)為、一見して信頼できる業者に見えますが、
単純にぼったくり価格を提示するだけでなく、返品されたHDDに傷が付いていたというブログ記事も発見しました。
業界内でも嫌われており、この業者が復旧作業を行ったデバイスは復旧拒否する企業も少なくありません。
データ復元が出来ない時は? 「データ復旧成功の鍵」参照

