回復ドライブとはWindowsのシステム障害で正常に動かなくなったときにシステムの修理・復旧を行うためのモノ。Windows7/8/10にはUSBメモリを使った「回復ドライブ」を製作するツールが搭載されています。
ここではシステム回復ドライブの作り方と不具合が発生したときの修理・復旧方法を紹介します。
目次
回復ドライブとシステム修復ディスクの違い
回復ドライブとよく似たメディアとして、システム修復ディスクがあります。
少し脱線しますが回復ドライブとシステム修復ディスクの違いについて簡単に説明します。
「修復ディスク」
起動しなくなったWindowsを修復するときに使います。
インストールディスクには修復ディスクの全機能が入っています。(インストールディスクがあれば作る必要はありません)
修復ディスクは容量が350MBほどですからCD-R1枚に収まります。
UEFI BIOSには対応していません。
「回復ドライブ」
修復ディスクの全機能に加え、windowsのシステムファイル(個人設定、その他アプリや個人ファイル)が含まれます。
含まれる個人データは、作成時点のデータとなります。
容量は少なくとも5GB以上必要で、個人ファイルが増えるほど大容量が必要です。
大容量USBメモリが適しています。
”UEFI BIOS”と”レガシィBIOS”の両方に対応しています。CSMを無効にしても正しく認識します。
回復ドライブの作成
まず、8GB以上(16GB以上推奨)の容量があるUSBメモリを用意します。
USBメモリはフォーマットされるので、内部データは別の記憶装置にバックアップしてください。

USBメモリをパソコンに接続します。
誤って別のドライブに回復ドライブを書き込んでしまわないよう、他のUSBメモリや外付けHDDは全て外してしまいましょう。

まず、画面左下の「ウィンドウマーク」を右クリックしてメニューを表示させます。
(「Win」キー+「X」キーを押しても同様のメニューが表示できます。)
メニューから「コントロールパネル」をクリックしましょう。
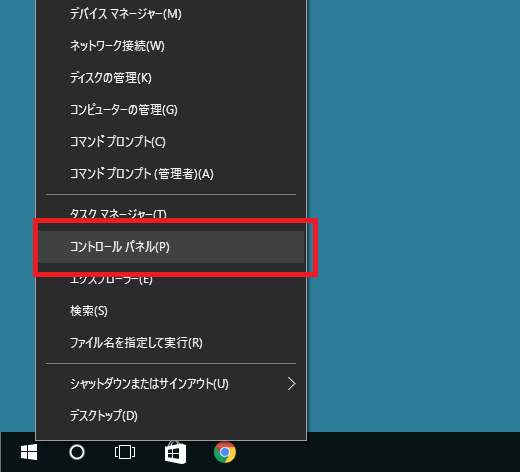
コントロールパネルを開いたら、右上にある検索ボックスに「回復ドライブ」と入力して「Enter」キーを押します。
「回復ドライブの作成」が表示されるのでクリックして起動しましょう。
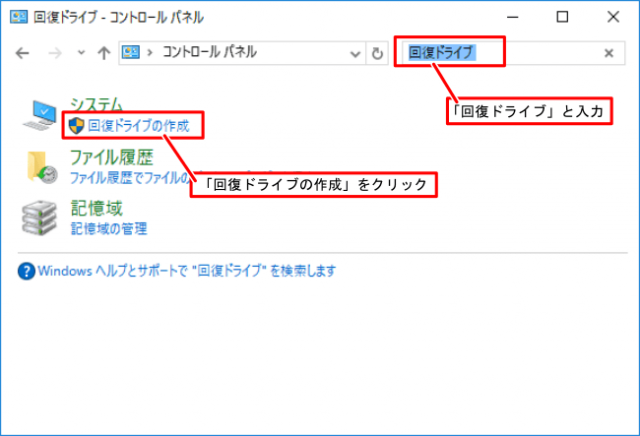
「このアプリがデバイスに変更を加えることを許可しますか?」と聞いてくるので、「はい」をクリックしましょう。
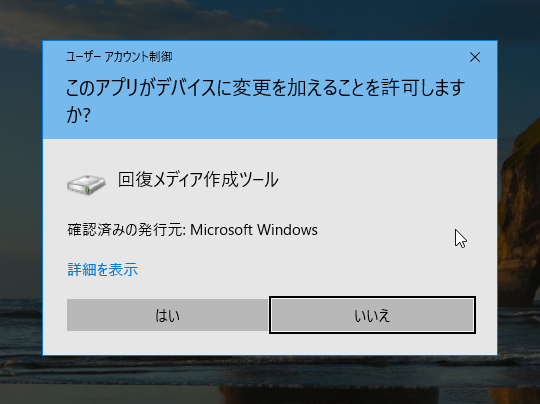
「回復ドライブの作成」画面が表示されます。
「システムファイルを復元ドライブにバックアップします。」にチェックを入れると、windowsのシステムファイル(個人設定、その他アプリや個人ファイル)が含まれます。
容量を節約したい場合はチェックを外すと500MBほどの容量になります。
「次へ」をクリックしましょう。
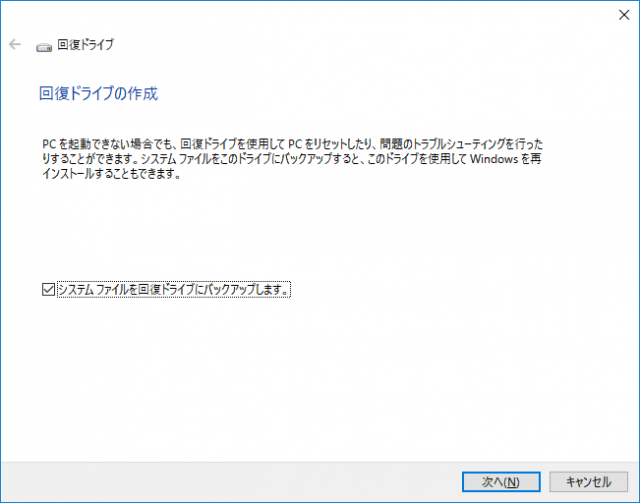
回復ドライブに利用できるデバイスが自動的にスキャンされます。
しばらくすると、「USBフラッシュドライブの選択」画面が表示され、利用可能なドライブの一覧が表示されます。
選んだドライブのデータは全て削除されますから、間違わないように注意してください。
事前に不要なデバイスを取り外しておくと安全です。
ドライブを選択して「次へ」をクリックしましょう。
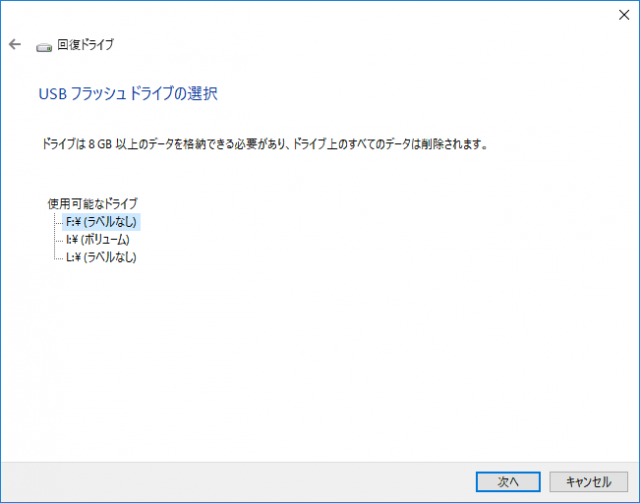
データを削除する旨の確認画面になります。そのまま「作成」をクリックしましょう。
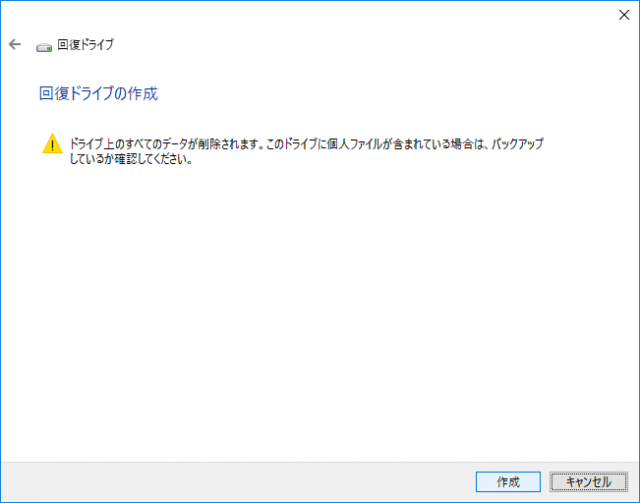
自動でUSBのフォーマット→回復ドライブの作成が実行されます。
結構時間がかかるので気長に待ちましょう。
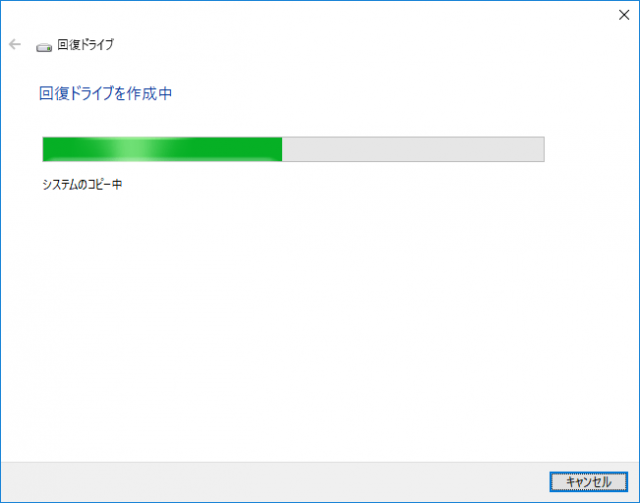
「回復ドライブの準備ができました」と表示されれば完成です。Windowsがシステム障害で起動しなくなった場合、このUSBメモリをパソコンに挿して電源を入れることでシステムの修復やPCのリセット、バックアップディスクから復元することができます。
「完了」をクリックしてウィンドウを閉じましょう。
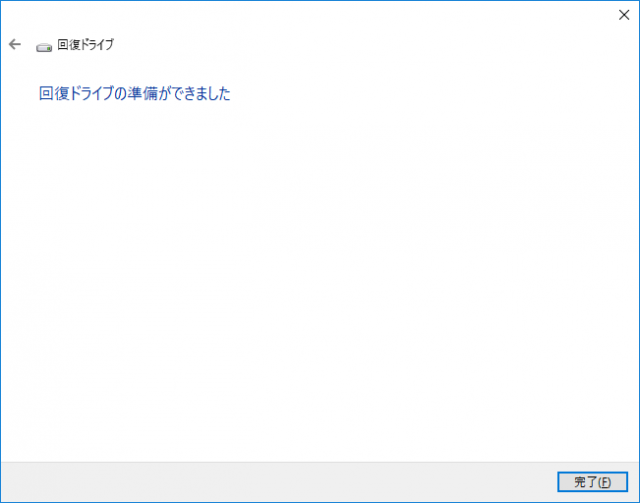
回復ドライブからシステムを復旧する方法
回復ドライブを作ってもシステムを復元できなければ役に立ちません。
早速、回復ドライブを使ってみることにしました。
回復ドライブを作ったUSBメモリをパソコンに挿入し、電源を入れます。

パソコンの電源を入れたら、すぐに「F11」キーを押してブートデバイスの選択画面を出します。ブートデバイスの選択画面はパソコンの種類によって出し方が違っている場合があります。F11で出なかった場合、パソコンのマニュアルに記載されているので参照してください。
ブートデバイスの選択画面が出たら回復ドライブを作ったUSBメモリを選択します。(分からない場合は上から順番に選択しましょう。間違っていれば起動しないだけなので、問題ありません。)
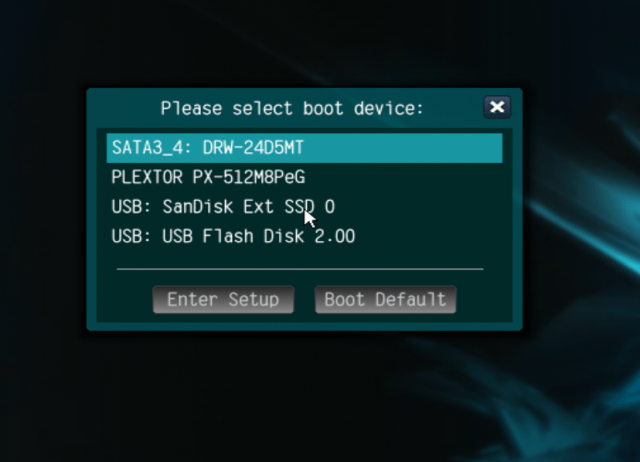
回復ドライブが起動すると、このようなキーボードレイアウト選択画面が表示されます。
「Microsoft IME」をクリックしましょう
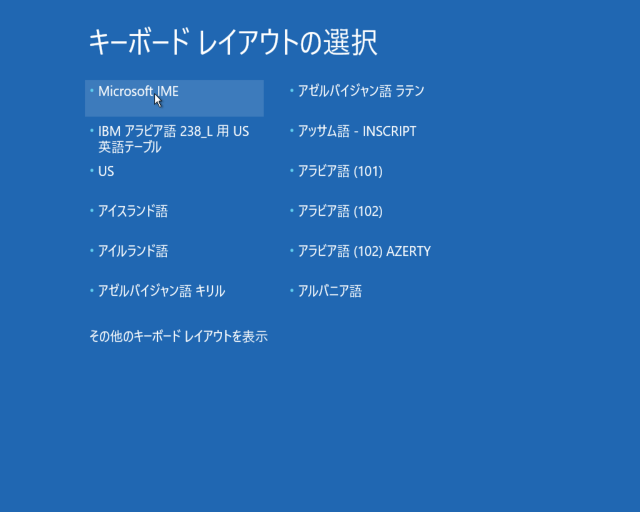
オプションの選択画面になります。
「トラブルシューティング」を選択しましょう。
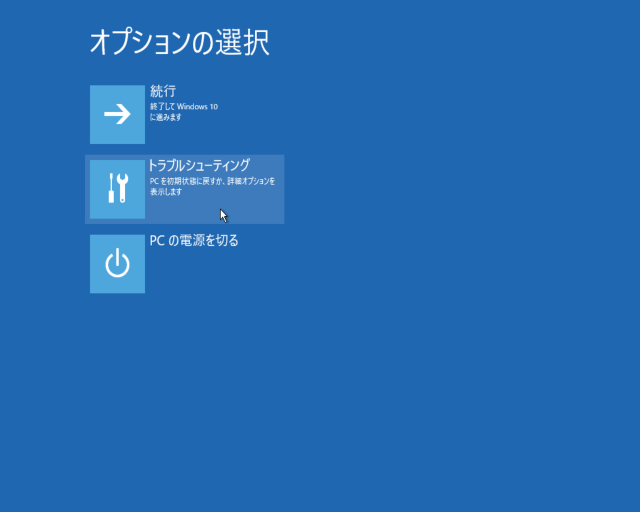
トラブルシューティングは
「ドライブから回復する」・・・Windowsの再インストール(データは初期化されます)
「詳細オプション」・・・Windowsの修復メニュー
の2つのメニューが表示されます。Windowsを修復するには「詳細オプション」を選択します。
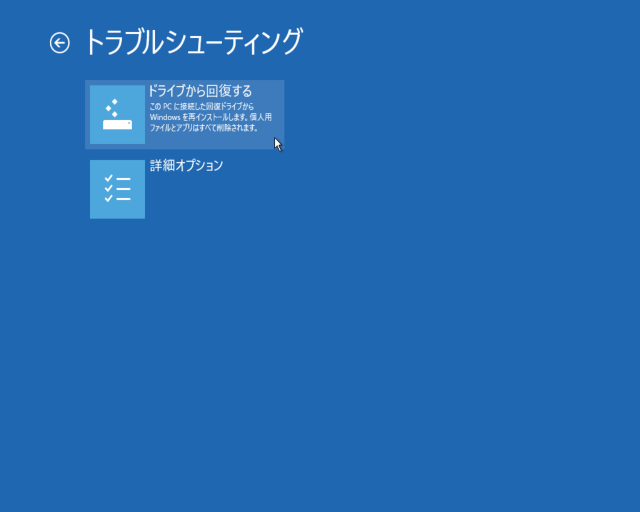
詳細オプションが起動します。
詳細オプションでは、次の5つの項目から目的の修復方法を選ぶことができます。
- システムの復元
- イメージでシステムを回復
- スタートアップ修復
- コマンドプロンプト
- 以前のビルドに戻す
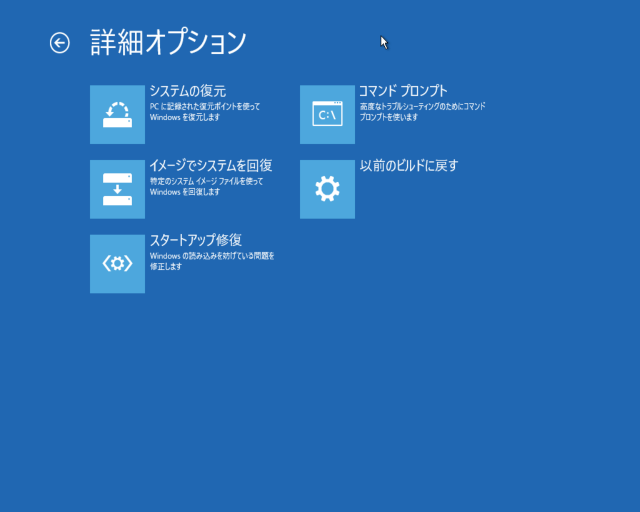
システムの復元
システムの復元はWindowsが自動的に作ったバックアップを元にWindows(システム)だけを過去の状態に戻す復元方法です。バックアップはWindowsのアップデートなど、重要なイベントの時に自動的に作成されるので特に意識しなくてもバックアップがとられているはずです。
(ただし、HDD容量の問題でバックアップが作成されないこともあります。)
システムの復元を利用しても、ドキュメントやメールなど、個人データは消えたり上書きされることはありません。あくまでシステムだけを元に戻すだけです。一番安全な復旧方法でしょう。
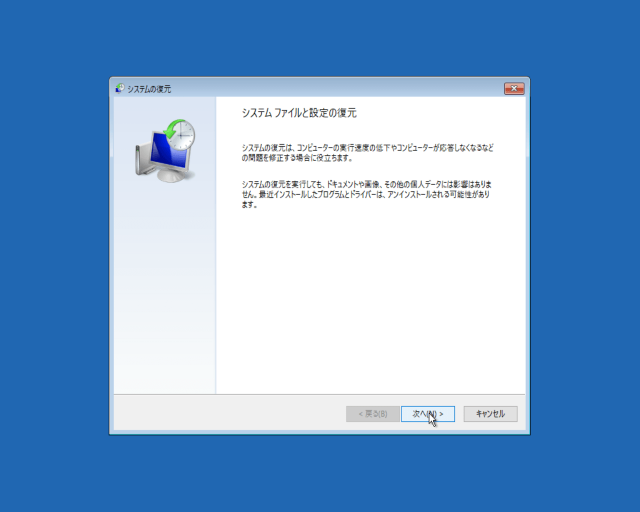
イメージでシステムを回復する
このメニューを利用するには、あらかじめバックアップイメージを作成する必要があります。
バックアップイメージの作り方は「バックアップと復元機能を使ってバックアップする」に記載しています。
システムイメージを作成した状態にパソコンを戻すことができるのでバックアップを取っていれば100%元の状態に戻すことができます。
ただし、ドキュメントやメールデータも以前の状態に戻ってしまうのでシステムを回復するときは要注意。
起動しないパソコンからデータを救出するには、「起動しないパソコンからUbuntuを利用してデータを救出」を参考に、データを取り出してからパソコンを復元すると良いでしょう。
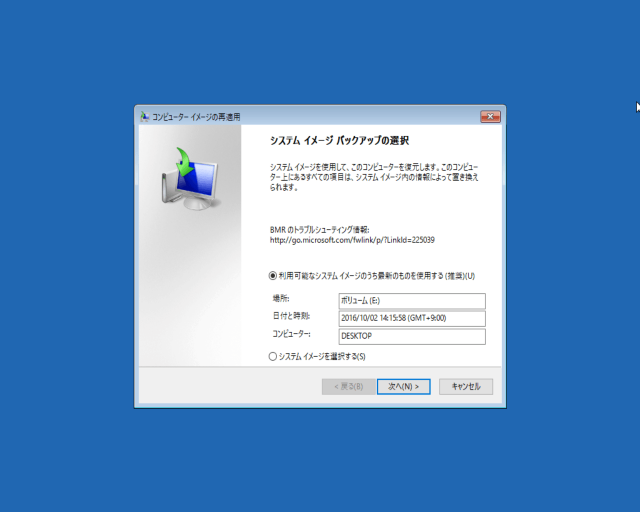
スタートアップ修復
Windowsのスタートアップ(電源を入れてから起動するまで)のソフトウェア上のトラブルが原因で起動しない場合に、この項目を選択します。
自動的に原因を特定し、修復も実行されます。パソコンが起動しない場合、まずこの項目を実行してみましょう。
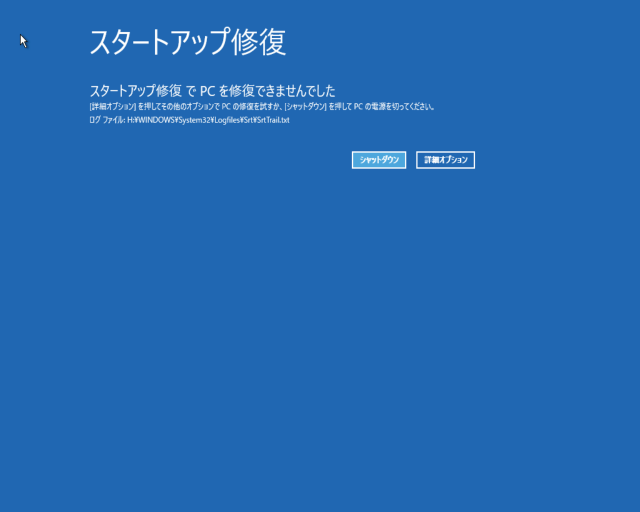
コマンドプロンプト
コマンドプロンプトはコマンドを手打ちしてパソコンを修理する方法です。
上級者向けの高度な技術を必要とするため、初心者は操作しない方がよいでしょう。
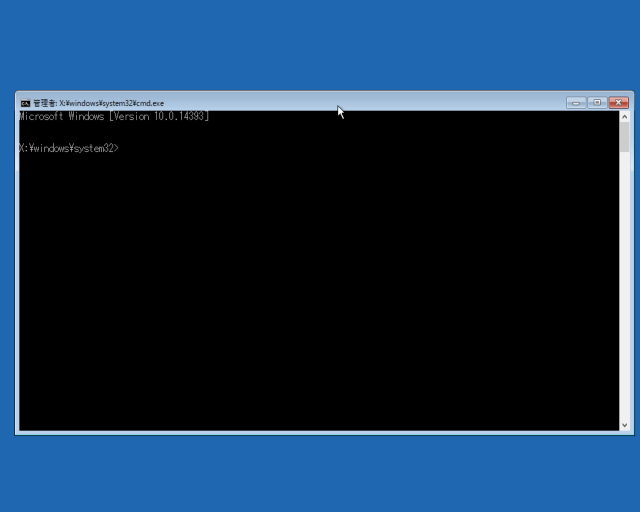
以前のビルドに戻す
Windowsをアップグレードしたときにシステム障害が発生した場合、「以前のビルドに戻す」を実行するとシステムをアップデート前に戻すことができます。
「以前のビルドに戻す」を実行しても個人用ファイルが消えたりすることはありません。ただし、アップグレード後にインストールしたソフトウェアや各種設定は消えてしまいます。
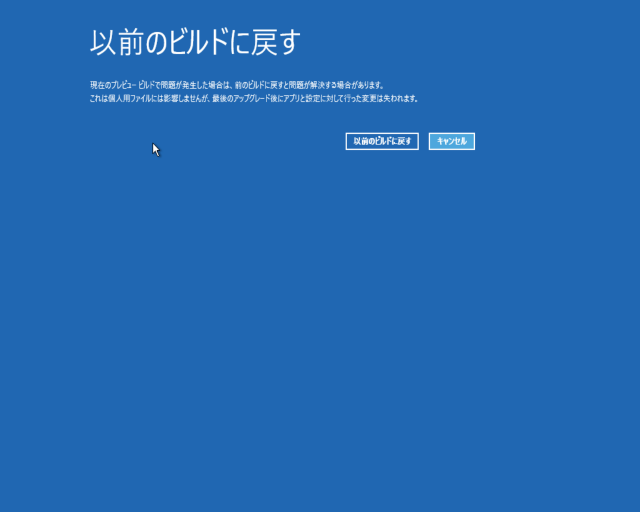
寄付・開発支援について
コンテンツのデータ復旧を実証する機材は基本的に個人で調達して記事を書いております。
記事がお役に立ちましたら、ブログ運営をサポートしていただけると大変助かります。是非ともご協力いただけたら幸いでございます。
http://amzn.asia/bwi5rDi
P.S.
サポートしてくださった皆様、こちらからメッセージが送信できませんので、この場をお借りしてお礼いたします。
ご購入下さった製品はコンテンツ運営の為、大切に使わせていただきます。
ご支援、本当にありがとうございます。
関連記事
バックアップのススメ
パソコンやスマホのデータは意外と簡単に消えてしまうので、可能な限りバックアップを取ることが重要です。
バックアップさえとっていれば、衝撃や水濡れなどで重篤なシステム障害になってしまっても簡単にデータを取り戻すことができます。
私は、![]() PCデータバックアップソフトを使い、データは2か所に保管するようにしています。さらに、定期的に手動でバックアップを取っていますから、データ障害が起きてもデータそのものが消えてしまうことはありません。
PCデータバックアップソフトを使い、データは2か所に保管するようにしています。さらに、定期的に手動でバックアップを取っていますから、データ障害が起きてもデータそのものが消えてしまうことはありません。
データ復元できない時は?
データが復元できなかった場合、闇雲に操作するとデータ復旧確率が下がってしまいます。
必ず成功するとは限りませんが、今できる最善の方法について紹介しますので、是非参考にしてください。
「データ復元が出来ない時は?」参照
悪徳データ復旧業者に注意
現在、一部のデータ復旧業者による利益を重視した営業活動が問題となっております。
こうした業者は積極的にメディアに露出する(広告費をかけている)為、一見して信頼できる業者に見えますが、
単純にぼったくり価格を提示するだけでなく、返品されたHDDに傷が付いていたというブログ記事も発見しました。
業界内でも嫌われており、この業者が復旧作業を行ったデバイスは復旧拒否する企業も少なくありません。
データ復元が出来ない時は? 「データ復旧成功の鍵」参照
