 CD-RгӮ„DVD-RгҒ«дҝқеӯҳгҒ—гҒҹгғҮгғјгӮҝгҒҢиӘӯгҒҝеҸ–гӮҢгҒӘгҒҸгҒӘгҒЈгҒҹгӮҠгҖҒгӮўгӮҜгӮ»гӮ№гҒ§гҒҚгҒӘгҒҸгҒӘгҒЈгҒҹзөҢйЁ“гҒҜгҒӘгҒ„гҒ§гҒ—гӮҮгҒҶгҒӢпјҹ
CD-RгӮ„DVD-RгҒ«дҝқеӯҳгҒ—гҒҹгғҮгғјгӮҝгҒҢиӘӯгҒҝеҸ–гӮҢгҒӘгҒҸгҒӘгҒЈгҒҹгӮҠгҖҒгӮўгӮҜгӮ»гӮ№гҒ§гҒҚгҒӘгҒҸгҒӘгҒЈгҒҹзөҢйЁ“гҒҜгҒӘгҒ„гҒ§гҒ—гӮҮгҒҶгҒӢпјҹ
е…Ҳж—ҘгҖҒ3е№ҙеүҚгҒ«жӣёгҒҚиҫјгӮ“гҒ DVD-RгӮ’гғүгғ©гӮӨгғ–гҒ«гӮ»гғғгғҲгҒ—гҒҹгҒЁгҒ“гӮҚгҖҒгғҮгғјгӮҝгҒ®иӘӯгҒҝеҸ–гӮҠгҒҢдёҚиғҪгҒ«гҒӘгҒЈгҒҰгҒ—гҒҫгҒ„гҒҫгҒ—гҒҹгҖӮ
гӮЁгғ©гғјгҒ®з—ҮзҠ¶гҒЁгҒ—гҒҰгҒҜгҖҒгҖҢгғЎгғҮгӮЈгӮўгҒҢиӘҚиӯҳгҒҷгӮүгҒ—гҒӘгҒ„гҖҚгҒЁгҒ„гҒҶзҠ¶ж…ӢгҖӮ
жүӢжҢҒгҒЎгҒ®д»–гҒ®гғҮгӮЈгӮ№гӮҜгӮ’иӘҝгҒ№гҒҰгҒҝгӮӢгҒЁгҖҒ7жһҡгҒ»гҒ©иӘӯгҒҝеҸ–гӮҢгҒӘгҒҸгҒӘгҒЈгҒҹгӮҠгҖҒгҖҢе·ЎеӣһеҠ©й•·жӨңжҹ»пјҲCRCпјүгӮЁгғ©гғјгҖҚгҒҢзҷәз”ҹгҒ—гҒҰгҒ„гҒҫгҒ—гҒҹгҖӮ
е№ёгҒ„гҒӘдәӢгҒ«гҖҒHDDгҒ«гғҗгғғгӮҜгӮўгғғгғ—гҒ—гҒҰгҒ„гӮӢгҒ®гҒ§иӘӯгҒҝеҸ–гӮҢгҒӘгҒҸгҒҰгӮӮе№іж°—гҒӘгҒ®гҒ§гҒҷгҒҢгҖҒгҒ“гӮҢгҒҢгғһгӮ№гӮҝгғјгғҮгӮЈгӮ№гӮҜгҒ гҒЁеҶ·гӮ„жұ—гӮӮгҒ®гҒ§гҒҷгғ»гғ»гғ»
гӮӮгҒ—гҖҒCDгӮ„DVDгҒҢиӘӯгҒҝиҫјгӮҒгҒӘгҒҸгҒӘгҒЈгҒҰгҒ—гҒҫгҒЈгҒҹе ҙеҗҲгҖҒгғҮгғјгӮҝеҫ©ж—§гҒҷгӮӢгҒ“гҒЁгҒҢгҒ§гҒҚгӮӢгҒ®гҒӢи©ҰиЎҢйҢҜиӘӨгҒ—гҒӘгҒҢгӮүжӨңиЁјгҒ—гҖҒгҒҶгҒҫгҒҸеҫ©е…ғгҒ§гҒҚгҒҹеҫ©ж—§ж–№жі•гӮ’жӨңиЁјгҒ—гҒҫгҒЁгӮҒгҒҰгҒҝгҒҫгҒ—гҒҹгҖӮ
жіЁ)д»–гҒ®CDгӮӮиӘӯгҒҝиҫјгӮҒгҒӘгҒ„гҒ®гҒ§гҒӮгӮҢгҒ°гғүгғ©гӮӨгғ–гҒ«е•ҸйЎҢгҒҢгҒӮгӮҠгҒҫгҒҷгҖӮ
гҒЁгӮҠгҒӮгҒҲгҒҡгҖҒд»–гҒ®гғ‘гӮҪгӮігғігҒ§иӘӯгҒҝеҸ–гӮҢгӮӢгҒӢзўәиӘҚгҒ—гҒҰгҒҸгҒ гҒ•гҒ„гҖӮ
ж•…йҡңгҒ—гҒҰгҒ„гӮӢе ҙеҗҲгҖҒж–°гҒ—гҒ„гӮӮгҒ®гҒЁеҸ–гӮҠжҸӣгҒҲгҒҫгҒ—гӮҮгҒҶгҖӮ
зӣ®ж¬Ў
CD-RгӮ„DVD-RгҒ®гғҮгғјгӮҝгҒҢиӘӯгҒҝиҫјгӮҒгҒӘгҒ„еҺҹеӣ
- гғҮгӮЈгӮ№гӮҜиЎЁйқўгҒ®еӮ·
CDгӮ’д»ЈиЎЁгҒЁгҒҷгӮӢе…үеӯҰгғЎгғҮгӮЈгӮўгҒҜгғҮгӮЈгӮ№гӮҜиЎЁйқўгҒ«е…үгӮ’еҪ“гҒҰгҒҰеҸҚе°„зҺҮгҒ®йҒ•гҒ„гҒ§гғҮгғјгӮҝгӮ’иӘӯгҒҝеҸ–гӮҠгҒҫгҒҷгҖӮ
гғҮгӮЈгӮ№гӮҜиЎЁйқўгҒ«еӮ·гҒҢгҒӮгӮӢгҒЁгҖҒе…үгҒҢж•Јд№ұгҒ—гҒҰгҒ—гҒҫгҒЈгҒҰжӯЈгҒ—гҒҸгғҮгғјгӮҝгӮ’иӘӯгҒҝиҫјгӮҒгҒӘгҒҸгҒӘгҒЈгҒҰгҒ—гҒҫгҒ„гҒҫгҒҷгҖӮ - иЁҳйҢІйқўгҒ®еҠЈеҢ–
иЁҳйҢІеһӢгҒ®CD-RгӮ„DVD-RзӯүгҒҜгҖҒгғҮгӮЈгӮ№гӮҜиЎЁйқўгҒ«жңүж©ҹиүІзҙ гҒҢеЎ—еёғгҒ•гӮҢгҒҰгҒ„гҒҫгҒҷгҖӮ
гғҮгғјгӮҝгӮ’иЁҳйҢІгҒҷгӮӢйҡӣгҒҜеј·гҒ„гғ¬гғјгӮ¶гғјгӮ’з…§е°„гҒ—гҖҒгҒ“гҒ®жңүж©ҹиүІзҙ гӮ’з„јгҒҚеҲҮгӮӢдәӢгҒ§гғ“гғғгғҲгӮ’дҪңжҲҗгҒ—гҒҰгҒ„гҒҫгҒҷ
гҒ“гҒ®гӮҲгҒҶгҒӘеҺҹзҗҶгҒ§иЁҳйҢІгҒ—гҒҰгҒ„гӮӢгҒ®гҒ§гҖҒж—Ҙе…үгҒӘгҒ©гҒ«й•·жҷӮй–“еҪ“гҒҰгҒҹгӮҠй«ҳжё©гҒ«гҒӘгӮӢе ҙжүҖгҒ«ж”ҫзҪ®гҒ—гҒҰгҒ—гҒҫгҒҶгҒЁгҖҒиүІзҙ гҒҢеӨүиіӘгҒ—гҒҰжӯЈгҒ—гҒҸгғҮгғјгӮҝгӮ’иӘӯгҒҝиҫјгӮҒгҒӘгҒҸгҒӘгҒЈгҒҰгҒ—гҒҫгҒ„гҒҫгҒҷгҖӮ
гғҮгӮЈгӮ№гӮҜиЎЁйқўгҒ®еӮ·
CDгҒҜгғҮгғјгӮҝиЈңе®ҢжҠҖиЎ“гҒҢгҒӮгӮӢгҒ®гҒ§гҖҒеӨҡе°‘гҒ®гғҮгғјгӮҝж¬ иҗҪгҒ§гҒҜиӘӯгҒҝиҫјгҒҝдёҚиүҜгҒ«гҒӘгӮӢдәӢгҒҜгҒӮгӮҠгҒҫгҒӣгӮ“гҖӮ
еӨ§гҒҚгҒӘеӮ·гҒҢд»ҳгҒ„гҒҰгҒ„гҒҰгӮӮгҖҒжЎҲеӨ–жҷ®йҖҡгҒ«иӘӯгҒҝиҫјгӮҖгҒ“гҒЁгҒҢеҮәжқҘгҒҫгҒҷгҖӮ
гҒЁгҒ“гӮҚгҒҢгҖҒе°ҸгҒ•гҒӘж“ҰгӮҠеӮ·гҒҢгҖҒгғҮгӮЈгӮ№гӮҜе…ЁдҪ“гҒ«гҒӨгҒ„гҒҰгҒ„гӮӢе ҙеҗҲгҖҒгғҮгғјгӮҝиЈңе®ҢгҒҢиҝҪгҒ„д»ҳгҒӢгҒҡгҖҒиӘӯгҒҝиҫјгӮҒгҒӘгҒҸгҒӘгӮӢгҒ“гҒЁгҒҢгҒӮгӮҠгҒҫгҒҷгҖӮ
гҒ“гҒ®е ҙеҗҲгҖҒзӣ®гҒ®зҙ°гҒӢгҒ„зҙҷгӮ„гҒҷгӮҠгҒ§иЎЁйқўгӮ’ж•ҙгҒҲгҖҒгӮігғігғ‘гӮҰгғігғүгҒ§зЈЁгҒ‘гҒ°еҶҚгҒіиӘӯгҒҝеҸ–гӮҢгӮӢгӮҲгҒҶгҒ«гҒӘгӮҠгҒҫгҒҷгҖӮ
гӮ„гҒҷгӮҠгҒҢгҒ‘гҒҜпјҲеӮ·гҒҢж·ұгҒ„е ҙеҗҲгҒҜ800з•ӘвҶ’пјү1000з•ӘвҶ’2000з•ӘгҒЁеҫҗгҖ…гҒ«зӣ®гҒ®зҙ°гҒӢгҒ„зҙҷгӮ„гҒҷгӮҠгҒ«гҒ—гҒҰгҒ„гҒҚгҒҫгҒҷгҖӮ
гғҮгӮЈгӮ№гӮҜдёҖжһҡгҒҸгӮүгҒ„гҒӘгӮүжҷӮй–“гҒҜгҒӢгҒӢгӮҠгҒҫгҒҷгҒҢгҖҒжүӢдҪңжҘӯгҒ§еҮәжқҘгҒӘгҒ„гҒ“гҒЁгҒҜгҒӮгӮҠгҒҫгҒӣгӮ“гҖӮ
гҒҹгҒ гҒ—гҖҒеқҮдёҖгҒ«з ”зЈЁгҒ—гҒҰгҒ„гҒӢгҒӘгҒ„гҒЁгҖҒгғҮгӮЈгӮ№гӮҜиЎЁйқўгҒҢжіўжү“гҒЈгҒҹзҠ¶ж…ӢгҒ«гҒӘгӮҠгҖҒгҒӢгҒҲгҒЈгҒҰиӘӯгҒҝиҫјгӮҒгҒӘгҒҸгҒӘгҒЈгҒҰгҒ—гҒҫгҒ„гҒҫгҒҷгҖӮ
жүӢдҪңжҘӯгҒ§зЈЁгҒҸгӮҲгӮҠCDгғ»DVDгҒ®иҮӘеӢ•дҝ®еҫ©ж©ҹгҒ§з ”зЈЁгҒ—гҒҹж–№гҒҢзўәе®ҹгҒ§еҠ№жһңзҡ„гҒ§гҒҷгҖӮ
гҖҗSANWASUPPLYгҖ‘йӣ»еӢ•гғҮгӮЈгӮ№гӮҜиҮӘеӢ•дҝ®еҫ©гғ»гӮҜгғӘгғјгғӢгғігӮ°ж©ҹ CD-RE1AT
CDгғ»DVDгҒ®зөҢе№ҙеҠЈеҢ–
иЁҳйҢІйқўгҒҢзҙ«еӨ–з·ҡгҒ«гӮҲгҒЈгҒҰгғҖгғЎгғјгӮёгӮ’еҸ—гҒ‘гҒҹгӮҠгҖҒиЁҳйҢІйқўгҒҢеӨүиіӘгҒҷгӮӢгҒ“гҒЁгҒ§гғҮгғјгӮҝгҒҢиӘӯгӮҒгҒӘгҒҸгҒӘгӮӢгҒ“гҒЁгҒҢгҒӮгӮҠгҒҫгҒҷгҖӮ
CD-RгӮ„гҖҒDVD-RгҒҜжӣёгҒҚиҫјгҒҝгҒ®йҡӣгҖҒеј·гҒ„гғ¬гғјгӮ¶гғјгҒ«гӮҲгҒЈгҒҰжңүж©ҹиүІзҙ гӮ’з„јгҒ„гҒҰиЁҳйҢІгҒ—гҒҰгҒ„гҒҫгҒҷгҖӮ
гҒЁгҒ“гӮҚгҒҢгҖҒзҙ«еӨ–з·ҡгҒӘгҒ©гҒ«й•·жҷӮй–“еҪ“гҒҰгӮӢгҒЁгғЎгғҮгӮЈгӮўгҒҢеӨүиіӘгҒ—гҒҰгғҮгғјгӮҝгҒҢиӘӯгҒҝеҸ–гӮҢгҒӘгҒҸгҒӘгӮӢдәӢгҒҢгҒӮгӮҠгҒҫгҒҷгҖӮ
гҒҫгҒҹгҖҒе®үзү©гҒ®гғЎгғҮгӮЈгӮўгҒ®е ҙеҗҲгҒҜгҖҒйҒ©еҲҮгҒӘдҝқз®ЎгӮ’гҒ—гҒҰгҒ„гҒҰгӮӮеӢқжүӢгҒ«иЁҳйҢІйқўгҒҢеӨүиіӘгҒ—гҒҰгҒ—гҒҫгҒҶдәӢгӮӮгҒӮгӮӢгҒ®гҒ§гҒҷгҖӮ
CD-RгҒ®гғҮгғјгӮҝеҫ©ж—§гҒ«гҒӨгҒ„гҒҰиӘҝгҒ№гҒҰгҒҝгӮӢгҒЁгҖҒгҒ„гҒҸгҒӨгҒӢCD-RгҒ®гғҮгғјгӮҝеҫ©ж—§ж–№жі•гҒҢиҰӢгҒӨгҒӢгӮҠгҒҫгҒ—гҒҹгҖӮ
- еҫ©ж—§гӮҪгғ•гғҲгӮ’дҪҝгҒҶ
CDгӮ„DVDгҒӘгҒ©гҒ®гғЎгғҮгӮЈгӮўе°Ӯз”ЁгҒ®еҫ©ж—§гӮҪгғ•гғҲгӮ’еҲ©з”ЁгҒ—гҒҰгҒҝгҒҫгҒ—гӮҮгҒҶгҖӮ
з„Ўж–ҷгҒ§дҪҝгҒҲгӮӢгғ•гғӘгғјгӮҪгғ•гғҲгҒЁй«ҳжҖ§иғҪгҒӘеёӮиІ©гӮҪгғ•гғҲгӮ’и©ҰгҒ—гҒҰгҒҝгҒҫгҒ—гҒҹгҖӮ - еҶ·и”өеә«гҒ§CDгӮ’еҶ·гӮ„гҒҷ
иӘӯгҒҝеҸ–гӮҢгҒӘгҒҸгҒӘгҒЈгҒҹгғҮгӮЈгӮ№гӮҜгӮ’24жҷӮй–“гҒ»гҒ©еҶ·и”өеә«гҒ§еҶ·гӮ„гҒҷгҒЁиӘӯгҒҝеҸ–гӮҢгӮӢгӮҲгҒҶгҒ«гҒӘгӮӢгҒқгҒҶгҒ§гҒҷгҖӮ
гӮ¬гӮ»гғҚгӮҝгҒӢгҒЁжҖқгҒЈгҒҹгӮүж„ҸеӨ–гҒЁжҲҗеҠҹдәӢдҫӢгҒҢгҒ„гҒҸгҒӨгӮӮиҰӢгҒӨгҒӢгӮҠгҖҒдёҖе®ҡгҒ®еҠ№жһңгҒҜгҒӮгӮӢгӮҲгҒҶгҒ§гҒҷгҖӮ
гҒҹгҒ гҒ—иӘӯгҒҝеҸ–гӮҠгҒҜдёҖжҷӮзҡ„гҒӘгӮӮгҒ®гҒӘгҒ®гҒ§гҖҒгҒҷгҒҗгҒ«гғҗгғғгӮҜгӮўгғғгғ—гӮ’гҒЁгҒЈгҒҹгҒ»гҒҶгҒҢиүҜгҒ„гҒЁгҒ®дәӢпјҲеҪ“гҒҹгӮҠеүҚгҒӢгғ»гғ»гғ»пјү - еҶ·и”өеә«гҒ§24жҷӮй–“еҶ·гӮ„гҒҷвҶ’еёёжё©гҒ§24жҷӮй–“ж”ҫзҪ®гӮ’з№°гӮҠиҝ”гҒҷ
гҒ“гӮҢгӮӮдёҠиЁҳгҒЁеҗҢгҒҳеҶ·и”өеә«гӮ’дҪҝгҒҶж–№жі•гҒ§гҒҷгҒҢгҖҒеҶ·гӮ„гҒ—гҒҹеҫҢеёёжё©гҒ§24жҷӮй–“ж”ҫзҪ®гӮ’з№°гӮҠиҝ”гҒҷгҒЁгҒ„гҒҶзү©гҖӮ
еҶ·и”өеә«гҒ§24жҷӮй–“еҶ·гӮ„гҒҷвҶ’еёёжё©гҒ§24жҷӮй–“ж”ҫзҪ®гӮ’ж•°еӣһпҪһж•°еҚҒеӣһз№°гӮҠиҝ”гҒҷгҒЁеҠ№жһңгҒҢгҒӮгӮӢгҒЁжӣёгҒӢгӮҢгҒҰгҒ„гӮӢгҒ“гҒЁгҒӢгӮүгҖҒдёҖжңҲгҒҢгҒӢгҒӢгӮҠгҒ®дҪңжҘӯгҒ«гҒӘгӮҠгҒқгҒҶгҒ§гҒҷгҒӯгҖӮ
гҒҹгҒ еҠ№жһңгҒҜжңҹеҫ…гҒ§гҒҚгӮӢгӮҲгҒҶгҒ§и»Ҫеҫ®гҒ®гӮЁгғ©гғјгҒӘгӮүж•°ж—Ҙй–“гҒҜгӮЁгғ©гғјгҒӘгҒ—гҒ§гӮўгӮҜгӮ»гӮ№гҒ§гҒҚгӮӢгӮҲгҒҶгҒ§гҒҷгҖӮ
пјҲеҮәе…ёпјҡhttp://freesoft.tvbok.com/tips/hdd/cd-r_crc_error.htmlгӮҲгӮҠпјү
еҫ©ж—§гӮҪгғ•гғҲгӮ’еҲ©з”ЁгҒҷгӮӢ
еҫ©ж—§гӮҪгғ•гғҲгҒҜз„Ўж–ҷгҒ§еҲ©з”ЁгҒ§гҒҚгӮӢгғ•гғӘгғјгӮҪгғ•гғҲгҒЁгҖҒгӮҲгӮҠеҫ©ж—§зўәз«ӢгҒҢй«ҳгҒ„жңүж–ҷгӮҪгғ•гғҲгӮ’дҪҝгҒЈгҒҹеҫ©ж—§ж–№жі•гӮ’зҙ№д»ӢгҒ—гҒҫгҒҷгҖӮ
гҒҫгҒҡгҒҜгғ•гғӘгғјгӮҪгғ•гғҲгҒӢгӮүи©ҰгҒ—гҒҰгҒҝгҒҫгҒ—гӮҮгҒҶгҖӮ
гӮ№гғқгғігӮөгғјгғӘгғігӮҜ
- еҜҫеҝңOSпјҡWindows Xp/Vista/7/8/10
- гӮҪгғ•гғҲй…Қеёғе…Ҳпјҡkvipu.com
- гғ©гӮӨгӮ»гғігӮ№пјҡеҖӢдәәгҒӢгҒӨйқһе•Ҷз”ЁеҲ©з”ЁгҒ®гҒҝз„Ўж–ҷпјҲ30ж—Ҙд»ҘдёҠгҒ®еҲ©з”ЁгҒ«гҒҜз„Ўж–ҷгғҰгғјгӮ¶гғјзҷ»йҢІгҒҢеҝ…иҰҒпјү
гҒ“гҒ®гӮҪгғ•гғҲгҒҜеҖӢдәәгҒ§еҲ©з”ЁгҒҷгӮӢе ҙеҗҲгҒ«йҷҗгӮҠгҖҒз„Ўж–ҷгҒ§еҲ©з”ЁгҒ§гҒҚгӮӢгғ•гғӘгғјгӮҪгғ•гғҲгҒ§гҒҷгҖӮ
гҒҫгҒҡгҖҒгӮҪгғ•гғҲгӮ’гғҖгӮҰгғігғӯгғјгғүгҒ—гҒҰгғ‘гӮҪгӮігғігҒ«гӮӨгғігӮ№гғҲгғјгғ«гҒ—гҒҫгҒҷгҖӮ
гғҖгӮҰгғігғӯгғјгғүгғ•гӮЎгӮӨгғ«гҒҜгҖҢCDCheckSetup.exeгҖҚгҒЁгҒ„гҒҶе®ҹиЎҢгғ•гӮЎгӮӨгғ«гҒ«гҒӘгӮҠгҒҫгҒҷгҒ®гҒ§гҖҒгғҖгғ–гғ«гӮҜгғӘгғғгӮҜгҒ§гӮӨгғігӮ№гғҲгғјгғ«гӮ’й–Ӣе§ӢгҒ—гҒҫгҒ—гӮҮгҒҶгҖӮ
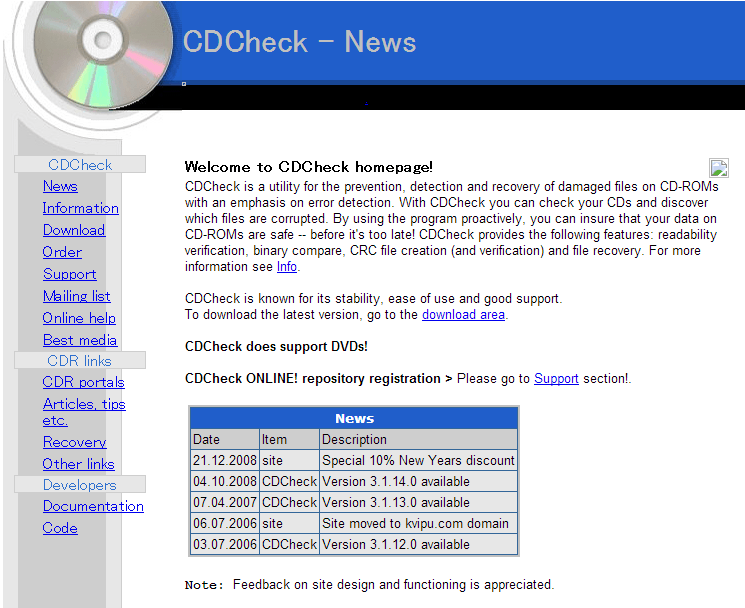
Download
гӮӨгғігӮ№гғҲгғјгғ«гҒҷгӮӢгҒЁгҖҒгҖҢCDCheckгҖҚгҒЁиЁҖгҒҶгӮўгӮӨгӮігғігҒҢгғҮгӮ№гӮҜгғҲгғғгғ—дёҠгҒ«дҪңжҲҗгҒ•гӮҢгҒҫгҒҷгҖӮ
гҒ“гҒЎгӮүгӮ’гғҖгғ–гғ«гӮҜгғӘгғғгӮҜгҒ§иө·еӢ•гҒ—гҒҰгҒҸгҒ гҒ•гҒ„гҖӮ

CDCheckгӮ’иө·еӢ•гҒ—гҒҹгӮүгҖҒCDгӮ„DVDгӮ’гғүгғ©гӮӨгғ–гҒ«гӮ»гғғгғҲгҒ—гҖҢRecoverгҖҚгӮ’йҒёжҠһгҒ—гҒҫгҒҷгҖӮ
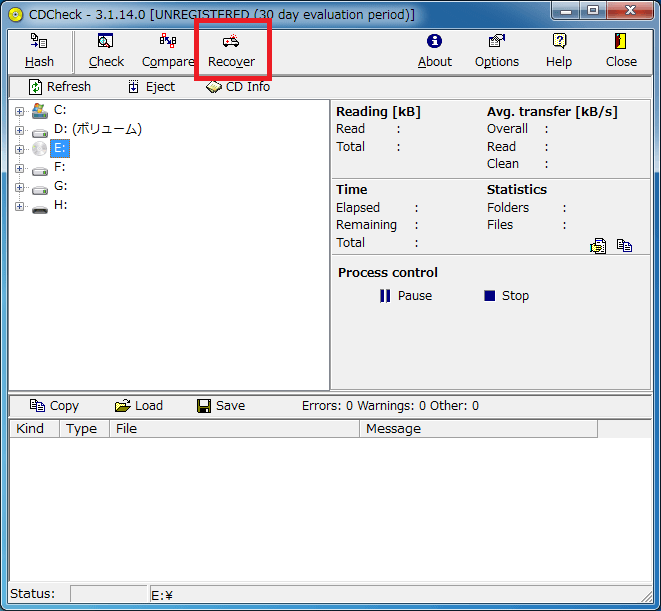
гҖҢ1.Source folders/files to recoverгҖҚгҒ«еҫ©ж—§гҒ—гҒҹгҒ„CDгғүгғ©гӮӨгғ–гӮ’йҒёжҠһ
гҖҢ2.Output directoryгҖҚгҒ«еҫ©ж—§гғҮгғјгӮҝгӮ’дҝқеӯҳгҒҷгӮӢгғ•гӮ©гғ«гғҖгӮ’йҒёжҠһгҒ—гҒҫгҒҷгҖӮ
гҒӘгҒҠгҖҒгҒ“гҒ®гғ•гӮ©гғ«гғҖгҒҜз©әгҒ§гҒӘгҒ„гҒЁгҒҶгҒҫгҒҸж©ҹиғҪгҒ—гҒӘгҒ„гӮҲгҒҶгҒӘгҒ®гҒ§жіЁж„ҸгҒ—гҒҰгҒҸгҒ гҒ•гҒ„гҖӮ
иЁӯе®ҡгҒҢзөӮгӮҸгҒЈгҒҹгӮүгҖҒеҸідёӢгҒ«гҒӮгӮӢгҖҢContinue>>гҖҚгӮ’гӮҜгғӘгғғгӮҜгҒҷгӮҢгҒ°еҫ©ж—§дҪңжҘӯгҒҢе§ӢгҒҫгӮҠгҒҫгҒҷгҖӮ
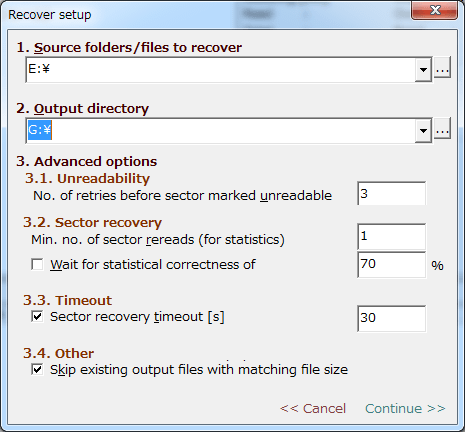
зөҗжһңгҒҜпј—жһҡгҒ®гғҮгӮЈгӮ№гӮҜгҒ®гҒҶгҒЎ5жһҡгҒ®гғҮгғјгӮҝеҫ©ж—§гҒ«жҲҗеҠҹгҖӮ
гҒҹгҒ гҒ—гҖҒ100%гғҮгғјгӮҝеҫ©ж—§гҒ§гҒҚгҒҹиЁігҒ§гҒҜгҒӘгҒҸгҖҒж–Үеӯ—еҢ–гҒ‘гӮ„еҶҷзңҹгҒ®дёҖйғЁгҒҢж¬ иҗҪгҒ—гҒҹгӮӮгҒ®гҒӘгҒ©е®Ңе…ЁгҒ§гҒҜгҒӮгӮҠгҒҫгҒӣгӮ“гҒ§гҒ—гҒҹгҖӮ
е®Ңз’§гҒ«еҫ©ж—§гҒ§гҒҚгҒҹгғЎгғҮгӮЈгӮўгҒҜCD2жһҡгҖӮ
йғЁеҲҶеҫ©ж—§гҒ§гҒҚгҒҹгҒ®гҒҜеҶҷзңҹгӮ’дҝқеӯҳгҒ—гҒҰгҒ„гҒҹDVDгғЎгғҮгӮЈгӮў3жһҡ
ж®ӢгӮҠгҒ®DVD2жһҡгҒҜгҖҢгғ‘гғ©гғЎгғјгӮҝгҒҢй–“йҒ•гҒЈгҒҰгҒ„гҒҫгҒҷгҖҚгҒЁиЁҖгҒҶгӮЁгғ©гғјиЎЁзӨәгҒҢеҮәгҒҰе…ЁгҒҸеҸ—гҒ‘д»ҳгҒ‘гҒҡгҖӮ
гҒ—гҒӢгҒ—е…ЁгҒҸиӘӯгҒҝиҫјгӮҒгҒӘгҒҸгҒӘгҒЈгҒҹCDгғ»DVDгҒӢгӮүгҒ“гӮҢгҒ гҒ‘гҒ®гғҮгғјгӮҝгҒҢеҫ©ж—§гҒҢеҮәжқҘгҒҹгҒЁгҒ„гҒҶдәӢгҒ§гҖҒж®ӢгӮҠгҒҜгғҮгғјгӮҝгҒҢз ҙеЈҠгҒ•гӮҢгҒҰгҒ—гҒҫгҒЈгҒҹгҒ®гҒ§гҒҜпјҹ
гҒЁгҒ“гӮҚгҒҢдёӢгҒ®е•Ҷз”ЁгӮҪгғ•гғҲгӮ’дҪҝгҒЈгҒҰгҒҝгӮӢгҒЁгҒӮгҒЈгҒ•гӮҠе…ЁгҒҰгҒ®гғҮгғјгӮҝгӮ’еҫ©е…ғгҒ§гҒҚгҒҰгҒ—гҒҫгҒ„гҒҫгҒ—гҒҹгҖӮ
е•Ҷз”ЁгӮҪгғ•гғҲгӮ’еҲ©з”ЁгҒ—гҒҰгҒҝгӮӢ
е•Ҷз”ЁгӮҪгғ•гғҲгҒЁиЁҖгҒЈгҒҰгӮӮгҖҒгғҖгӮҰгғігғӯгғјгғүгҒЁгӮ№гӮӯгғЈгғігҒҜз„Ўж–ҷгҒ§иЎҢгҒҲгҖҒеҫ©е…ғгҒ§гҒҚгӮӢгғ•гӮЎгӮӨгғ«гҒ®дёҖиҰ§гҒҢиЎЁзӨәгҒ•гӮҢгҒҫгҒҷгҖӮ
гҒҫгҒҹгҖҒз ҙжҗҚгҒ—гҒҹзҠ¶ж…ӢгҒ§гӮҲгҒ‘гӮҢгҒ°ISOгғ•гӮЎгӮӨгғ«гҒЁгҒ—гҒҰHDDгҒ«дҝқеӯҳгҒ§гҒҚгӮӢгҒЁгҒ“гӮҚгҒҫгҒ§з„Ўж–ҷгҒ§иЎҢгҒҶгҒ“гҒЁгҒҢгҒ§гҒҚгӮӢгҒ®гӮӮгғқгӮӨгғігғҲпјҒ
гҒЎгҒӘгҒҝгҒ«гҖҒгғ•гӮЎгӮӨгғ«гҒ®еҫ©е…ғгҒҢзўәиӘҚгҒ§гҒҚгҒҰгҒӢгӮүгӮҪгғ•гғҲгӮ’иіје…ҘгҒҷгӮҢгҒ°гӮҲгҒ„гҒ®гҒ§з„Ўй§„гҒҢгҒӮгӮҠгҒҫгҒӣгӮ“гҖӮ
гҒҠеҖӨж®өгҒҜ$40гҒ»гҒ©гҖӮ
гӮ№гғқгғігӮөгғјгғӘгғігӮҜ
- еҜҫеҝңOSпјҡWindows Vista/7/8
- гӮҪгғ•гғҲй…Қеёғе…Ҳпјҡisobuster.com
- гғ©гӮӨгӮ»гғігӮ№пјҡгӮ·гӮ§гӮўгӮҰгӮ§гӮў$39.95
пјҲгғҖгӮҰгғігғӯгғјгғүгҒҜз„Ўж–ҷпјү
гҒҫгҒҡгҖҒгӮҪгғ•гғҲгӮ’гғҖгӮҰгғігғӯгғјгғүгҒ—гҒҰгғ‘гӮҪгӮігғігҒ«гӮӨгғігӮ№гғҲгғјгғ«гҒ—гҒҫгҒҷгҖӮ
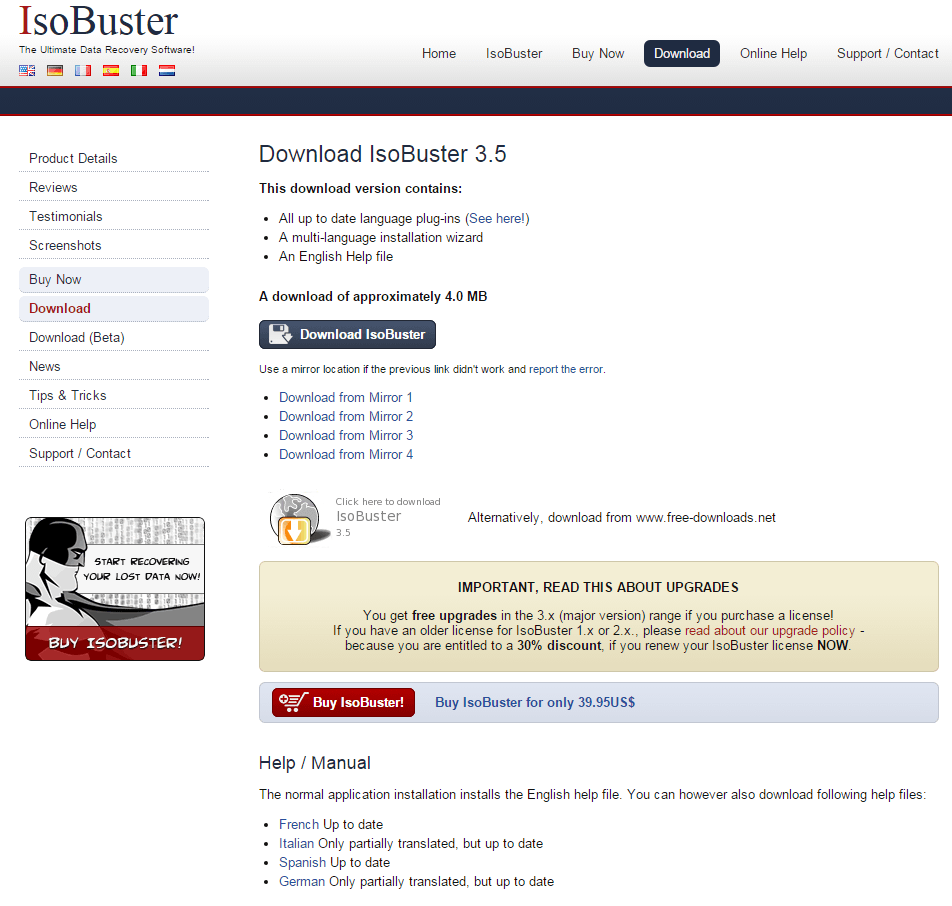
гғҖгӮҰгғігғӯгғјгғү
гғҖгӮҰгғігғӯгғјгғүгҒҷгӮӢгҒЁгҖҒгҖҢisobuster_install.exeгҖҚгҒЁгҒ„гҒҶгғ•гӮЎгӮӨгғ«гҒҢзҸҫгӮҢгҒҫгҒҷгҖӮ
гғҖгғ–гғ«гӮҜгғӘгғғгӮҜгҒ§гӮӨгғігӮ№гғҲгғјгғ«гӮ’е®ҹиЎҢгҒ—гҒҫгҒ—гӮҮгҒҶгҖӮ
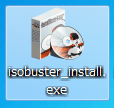
гӮӨгғігӮ№гғҲгғјгғ«гҒҢе§ӢгҒҫгӮӢгҒЁиЁҖиӘһгҒ®йҒёжҠһз”»йқўгҒ«гҒӘгӮҠгҒҫгҒҷгҖӮ
иҝ·гӮҸгҒҡгҖҢж—Ҙжң¬иӘһгҖҚгҒ§гҒҷгҒӯ
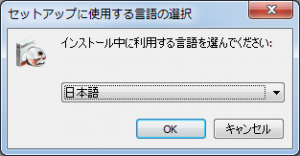
гӮ»гғғгғҲгӮўгғғгғ—гӮҰгӮЈгӮ¶гғјгғүгҒҢе§ӢгҒҫгӮҠгҒҫгҒҷгҖӮгҖҢж¬ЎгҒёгҖҚгӮ’гӮҜгғӘгғғгӮҜгҒ—гҒҫгҒ—гӮҮгҒҶ
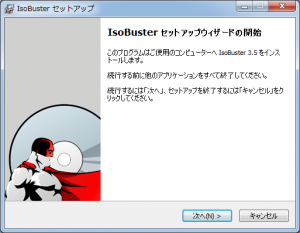
гғ©гӮӨгӮ»гғігӮ№гҒ®еҗҢж„ҸжӣёгҒ«гҒӘгӮҠгҒҫгҒҷгҖӮ
гҖҢеҗҢж„ҸгҒҷгӮӢгҖҚгҒ«гғҒгӮ§гғғгӮҜгӮ’е…ҘгӮҢгҖҒгҖҢж¬ЎгҒёгҖҚгӮ’гӮҜгғӘгғғгӮҜгҒ—гҒҫгҒҷ

з¶ҡгҒ„гҒҰгӮӮеҗҢж„ҸжӣёгҒ«гҒӘгӮҠгҒҫгҒҷгҖӮ
гҖҢж¬ЎгҒёгҖҚгӮ’гӮҜгғӘгғғгӮҜгҒ—гҒҫгҒ—гӮҮгҒҶ
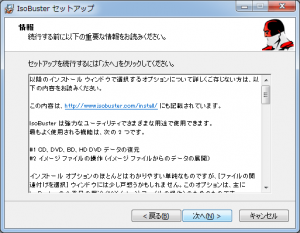
гӮӨгғігӮ№гғҲгғјгғ«е…ҲгӮ’йҒёжҠһгҒ—гҒҫгҒҷгҖӮ
зү№гҒ«зҗҶз”ұгҒҢгҒӘгҒ‘гӮҢгҒ°еӨүжӣҙгҒҷгӮӢеҝ…иҰҒгҒҜгҒӮгӮҠгҒҫгҒӣгӮ“гҖӮ
гҖҢж¬ЎгҒёгҖҚгӮ’гӮҜгғӘгғғгӮҜгҒ—гҒҫгҒҷгҖӮ
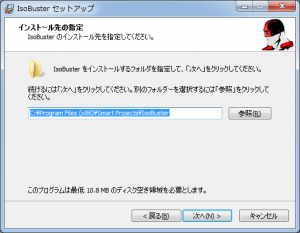
гғ•гӮЎгӮӨгғ«гҒ®й–ўйҖЈд»ҳгҒ‘гҒ§гҒҷгҖӮ
гҒ“гӮҢгҒҜй–ўйҖЈд»ҳгҒ‘гҒ—гҒӘгҒ„ж–№гҒҢиүҜгҒ„гҒ§гҒ—гӮҮгҒҶгҖӮ
гҖҢгҒҷгҒ№гҒҰгӮ’гӮҜгғӘгӮўгҖҚгӮ’гӮҜгғӘгғғгӮҜгҒ—гҒҰгғҒгӮ§гғғгӮҜгӮ’еӨ–гҒ—гҖҒгҖҢж¬ЎгҒёгҖҚгӮ’гӮҜгғӘгғғгӮҜгҒ—гҒҫгҒҷгҖӮ

иҝҪеҠ гӮӘгғ—гӮ·гғ§гғігҒ§гҒҷгҖӮ
гҒ“гӮҢгҒҜе…ЁгҒҰгғҒгӮ§гғғгӮҜгӮ’е…ҘгӮҢгҒҰгӮҲгҒ„гҒ§гҒ—гӮҮгҒҶгҖӮпјҲгӮӮгҒЎгӮҚгӮ“еҝ…иҰҒгҒӘгҒ‘гӮҢгҒ°гғҒгӮ§гғғгӮҜгӮ’еӨ–гҒ—гҒҰгҒӢгҒҫгҒ„гҒҫгҒӣгӮ“гҖӮпјү
гҖҢгӮӨгғігӮ№гғҲгғјгғ«гҖҚгӮ’гӮҜгғӘгғғгӮҜгҒҷгӮӢгҒЁгӮӨгғігӮ№гғҲгғјгғ«гҒҢе®ҹиЎҢгҒ•гӮҢгҒҫгҒҷгҖӮ
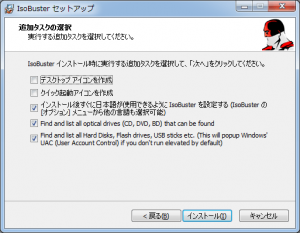
IsoBusterгӮ»гғғгғҲгӮўгғғгғ—гӮҰгӮЈгӮ¶гғјгғүгҒ®е®ҢдәҶгҒҢиЎЁзӨәгҒ•гӮҢгӮҢгҒ°зөӮдәҶгҒ§гҒҷгҖӮ
гҖҢе®ҢдәҶгҖҚгғңгӮҝгғігӮ’гӮҜгғӘгғғгӮҜгҒҷгӮӢгҒЁгӮҪгғ•гғҲгҒҢиө·еӢ•гҒ—гҒҫгҒҷгҖӮ
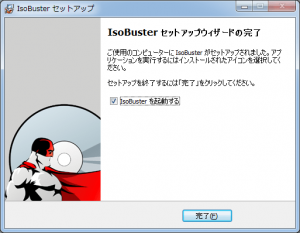
гӮҪгғ•гғҲгҒ®дҪҝгҒ„ж–№
гӮҪгғ•гғҲгҒҢиө·еӢ•гҒҷгӮӢгҒЁиҮӘеӢ•зҡ„гҒ«CDгғ»DVDгҒҢеҸ–гӮҠиҫјгҒҫгӮҢгҒҫгҒҷгҖӮ
гғ•гӮЎгӮӨгғ«гӮ·гӮ№гғҶгғ гҒҢеЈҠгӮҢгҒҹгғЎгғҮгӮЈгӮўгҒ®е ҙеҗҲгҖҒгғЎгғғгӮ»гғјгӮёгҒҢзҸҫгӮҢгҒҫгҒҷгҖҒгҒЁгӮҠгҒӮгҒҲгҒҡгӮӯгғЈгғігӮ»гғ«гҒ—гҒҰгҒҸгҒ гҒ•гҒ„гҖӮ
жңҖеҲқгҒ«ж—Ҙжң¬иӘһгҒ«еҲҮгӮҠжӣҝгҒҲгҒҫгҒҷгҖӮ
гҖҢOptionsгҖҚвҮ’гҖҢLanguageгҖҚгӮ’гӮҜгғӘгғғгӮҜ
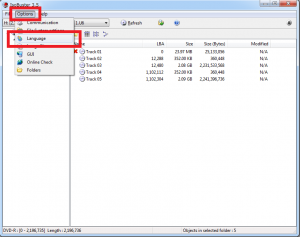
гҖҢLanguageгҖҚгӮҝгғ–гҒӢгӮүгҖҢж—Ҙжң¬иӘһгҖҚгӮ’йҒёжҠһгҒ—гҖҒгҖҢOKгҖҚгӮ’гӮҜгғӘгғғгӮҜгҒҷгӮӢгҒЁж—Ҙжң¬иӘһиЎЁиЁҳгҒ«гҒӘгӮҠгҒҫгҒҷгҖӮ
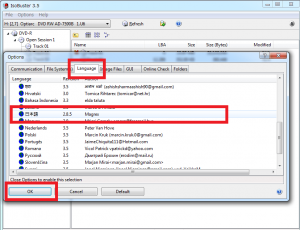
ж—Ҙжң¬иӘһгҒ«гҒ—гҒҹгӮүгҖҒгӮҰгӮЈгғігғүгӮҰгҒ®е·ҰдёҠгҒ®гӮҝгғ–гҒӢгӮүгҖҒгӮ№гӮӯгғЈгғігҒ—гҒҹгҒ„CDгғ»DVDгғүгғ©гӮӨгғ–гӮ’йҒёжҠһгҒ—гҒҫгҒҷгҖӮ
гҒҷгӮӢгҒЁгҖҒиҮӘеӢ•зҡ„гҒ«гӮ№гӮӯгғЈгғігҒ•гӮҢгҖҒд»ҠгҒҫгҒ§иӘҚиӯҳгҒ—гҒӘгҒӢгҒЈгҒҹгғЎгғҮгӮЈгӮўгҒ®дёӯиә«гҒҢиҰӢгҒҲгӮӢгҒ§гҒҜгҒӮгӮҠгҒҫгҒӣгӮ“гҒӢпјҒпјҒ
гҒ“гҒ®гғЎгғҮгӮЈгӮўгҒҜгғҶгғ¬гғ“гҒ®йҢІз”»гғҮгғјгӮҝгҒҢе…ҘгҒЈгҒҹгғЎгғҮгӮЈгӮўгҒӘгҒ®гҒ§ISOгғ•гӮЎгӮӨгғ«гҒЁгҒ—гҒҰиӘҚиӯҳгҒ—гҒҰгҒ„гҒҫгҒҷгҖӮ
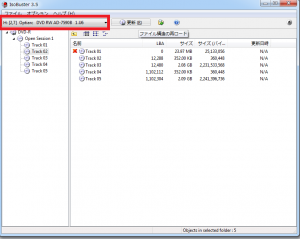
е®ҹгҒҜгҖҒгҒ“гҒ®гӮҪгғ•гғҲгҖҒгҒ“гҒ“гҒҫгҒ§з„Ўж–ҷгҒ®дҪ“йЁ“зүҲгҒ®зҠ¶ж…ӢгҒӘгҒ®гҒ§гҒҷгҒҢгҖҒгғ•гӮЎгӮӨгғ«гӮ’гғүгғ©гғғгӮ°гҒҷгӮҢгҒ°гғҮгғјгӮҝгӮ’HDDгҒ«гӮігғ”гғјгҒҷгӮӢгҒ“гҒЁгҒҢгҒ§гҒҚгҒҰгҒ—гҒҫгҒ„гҒҫгҒҷгҖӮ
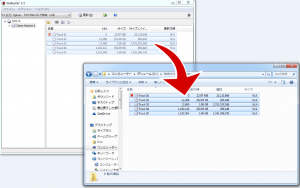
еӢҝи«–гҖҒгҒ“гҒ®зҠ¶ж…ӢгҒ§гҒҜгғҮгғјгӮҝгҒҢеӮ·гҒӨгҒ„гҒҰгҒ„гӮӢгҒ®гҒ§з ҙжҗҚгҒ—гҒҹзҠ¶ж…ӢгҒӘгҒ®гҒ§гҒҷгҒҢгҖҒиӘӯгҒҝеҸ–гӮҢгҒӘгҒ„гғЎгғҮгӮЈгӮўгҒӢгӮүгғҮгғјгӮҝгҒҢеҸ–гӮҠеҮәгҒӣгӮӢгҒЁгҒ„гҒҶзӮ№гҒҢгҒҷгҒ”гҒ„гҖӮ
гҒ—гҒӢгӮӮгғ•гӮЎгӮӨгғ«гӮөгӮӨгӮәгӮӮгҒ—гҒЈгҒӢгӮҠпј”GBиҝ‘гҒҸгҒӮгӮӢгҒ®гҒ§гҒӢгӮүгҒ®гғҮгғјгӮҝгҒ§гҒҜгҒӘгҒ„гҒ“гҒЁгҒҜзўәгҒӢгҒ§гҒҷгҖӮ
гҒӮгҒЁгҒҜгҖҒеЈҠгӮҢгҒҹгғҮгғјгӮҝгӮ’дҝ®еҫ©гҒ§гҒҚгӮӢгғ•гғӘгғјгӮҪгғ•гғҲгҒҢжүӢгҒ«е…ҘгӮҢгҒ°з„Ўж–ҷгҒ§еҫ©ж—§гҒ§гҒҚгӮӢгҒ®гҒ§гҒҷгҒҢгҖҒж®ӢеҝөгҒӘгҒҢгӮүдҝ®еҫ©гӮҪгғ•гғҲгӮ’иҰӢгҒӨгҒ‘гӮӢгҒ“гҒЁгҒҢгҒ§гҒҚгҒҫгҒӣгӮ“гҒ§гҒ—гҒҹгҖӮ
пјҲгӮӮгҒ—гҖҒеҫ©е…ғгҒ§гҒҚгӮӢгғ•гғӘгғјгӮҪгғ•гғҲгҒҢеҲҶгҒӢгӮӢж–№гҒҢгҒ„гҒҹгӮүгҒ”йҖЈзөЎгҒҠеҫ…гҒЎгҒ—гҒҰгҒ„гҒҫгҒҷгҖӮпјү
гғ•гғӘгғјгӮҪгғ•гғҲгҒ®д»¶гҒҜзҪ®гҒ„гҒҰгҒҠгҒ„гҒҰгҖҒIsoBusterеҮәеҫ©ж—§гҒҷгӮӢз¶ҡгҒҚгҒ«гҒӘгӮҠгҒҫгҒҷгҖӮ
гғҮгғјгӮҝгҒҢз ҙеЈҠгҒ•гӮҢгҖҒиЎЁзӨәгҒ•гӮҢгҒӘгҒ„гғ•гӮЎгӮӨгғ«гӮ’ж•‘еҮәгҒҷгӮӢгҒ«гҒҜгӮ№гӮӯгғЈгғігӮ’е®ҹиЎҢгҒ—гҒҫгҒҷгҖӮ
з”»йқўгҒ®е·ҰдёҠгҒ«гҒӮгӮӢDVDпјҲеҸҲгҒҜCDгғ»BRпјүгӮ’еҸігӮҜгғӘгғғгӮҜгҒҷгӮӢгҒЁгғЎгғӢгғҘгғјгӮҝгғ–гҒҢиЎЁзӨәгҒ•гӮҢгҒҫгҒҷгҖӮ
гҒ“гҒ®гӮҝгғ–гҒӢгӮүгҖҢж¶ҲеӨұгҒ—гҒҹгғҮгӮЈгғ¬гӮҜгғҲгғӘгғ»гғ•гӮЎгӮӨгғ«гҒ®жӨңзҙўгҖҚгӮ’гӮҜгғӘгғғгӮҜгҒ—гҒҫгҒ—гӮҮгҒҶгҖӮ
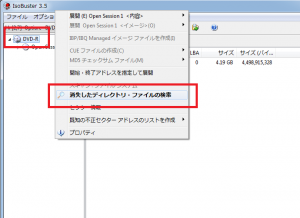
гғ•гӮЎгӮӨгғ«гҒ®еҮҰзҗҶгӮ’гҒҷгӮӢеүҚгҒ«гҖҒгӮӨгғЎгғјгӮёгғ•гӮЎгӮӨгғ«гӮ’дҪңгӮӢгҒӢиҒһгҒ„гҒҰгҒҚгҒҫгҒҷгҖӮ
гӮӨгғЎгғјгӮёгғ•гӮЎгӮӨгғ«гҒ®иЈҪдҪңгҒ«гҒҜжҷӮй–“гҒҢгҒӢгҒӢгӮҠгҒҫгҒҷгҒҢгҖҒдёҖеәҰдҪңгҒЈгҒҰгҒ—гҒҫгҒҲгҒ°еҫҢгҒ®дҪңжҘӯгҒҜй«ҳйҖҹгҒ«ж“ҚдҪңгҒҷгӮӢгҒ“гҒЁгҒҢгҒ§гҒҚгҒҫгҒҷгҖӮ
гҖҢгҒҜгҒ„гҖҚгӮ’гӮҜгғӘгғғгӮҜгҒ—гҖҒгӮӨгғЎгғјгӮёгғ•гӮЎгӮӨгғ«гӮ’дҪңгҒЈгҒҰгҒ—гҒҫгҒҶгҒЁгӮҲгҒ„гҒ§гҒ—гӮҮгҒҶгҖӮ
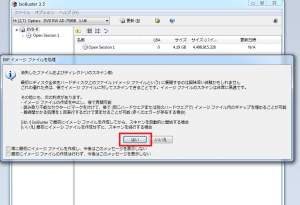
еҸӮиҖғжғ…е ұгҒ®дҝқеӯҳгӮ’е•ҸгӮҸгӮҢгӮӢгҒ®гҒ§гҖҢOKгҖҚгӮ’гӮҜгғӘгғғгӮҜгҒ—гҒҫгҒ—гӮҮгҒҶгҖӮ
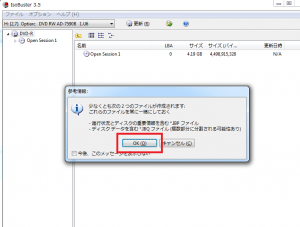
гӮӨгғЎгғјгӮёгғ•гӮЎгӮӨгғ«гҒ®дҝқеӯҳе…ҲгӮ’жұәгӮҒгҒҫгҒҷгҖӮ
еҫ©ж—§гҒҷгӮӢгғҮгғјгӮҝгӮөгӮӨгӮәгҒЁгҒ»гҒјеҗҢгҒҳгҒ гҒ‘гҒ®з©әгҒҚе®№йҮҸгҒҢеҝ…иҰҒгҒ§гҒҷгҖӮ
иҮӘеҲҶгҒ§еҲҶгҒӢгӮҠгӮ„гҒҷгҒ„гӮҲгҒҶгҖҒDгғүгғ©гӮӨгғ–зӯүгҒ«гҖҢDVDеҫ©ж—§гғҮгғјгӮҝгҖҚзӯүгҒ®еҗҚеүҚгҒ®гғ•гӮ©гғ«гғҖгӮ’дҪңгҒЈгҒҰдҝқеӯҳгҒ—гҒҫгҒ—гӮҮгҒҶгҖӮ
дҝқеӯҳе…ҲгӮ’жҢҮе®ҡгҒ—гҒҹгӮүгӮ№гӮӯгғЈгғігҒҢе§ӢгҒҫгӮҠгҒҫгҒҷгҖӮ
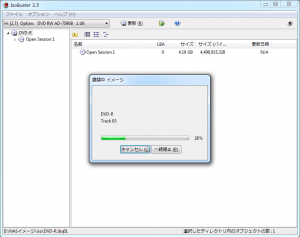
гӮ№гӮӯгғЈгғігҒҢзөӮдәҶгҒҷгӮӢгҒЁгҖҒеҫ©е…ғеҸҜиғҪгҒӘгғ•гӮЎгӮӨгғ«гҒ®дёҖиҰ§гҒҢиЎЁзӨәгҒ•гӮҢгҒҫгҒҷгҖӮ
гҒ“гҒ“гҒ§гҒҜгҖҒISOгҒҢе®Ңе…ЁгҒ«еҫ©е…ғгҒ•гӮҢдёӯиә«гҒҢиЎЁзӨәгҒ•гӮҢгҒҫгҒ—гҒҹгҖӮ
VOBгҒЁгҒ„гҒҶеӢ•з”»гғ•гӮЎгӮӨгғ«гҒ®жӢЎејөеӯҗгӮ„гғҮгғјгӮҝгӮөгӮӨгӮәгҒӢгӮүе…ЁгҒҰгҒ®гғ•гӮЎгӮӨгғ«гҒҢеҫ©е…ғеҸҜиғҪгҒ§гҒӮгӮӢгҒЁеҲӨж–ӯгҒ§гҒҚгҒҫгҒҷгҖӮ
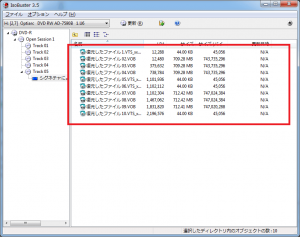
гҒ“гҒ“гҒ§дҝ®еҫ©гҒ•гӮҢгҒҹгғҮгғјгӮҝгҒ®дҝқеӯҳгҒ«гҒҜгғ©гӮӨгӮ»гғігӮ№зүҲгӮ’иіје…ҘгҒҷгӮӢеҝ…иҰҒгҒҢгҒӮгӮҠгҒҫгҒҷгҒҢгҖҒеҫ©ж—§гӮҪгғ•гғҲгҒЁгҒ—гҒҰгҒ®жҖ§иғҪгҒҜз”ігҒ—еҲҶгҒӮгӮҠгҒҫгҒӣгӮ“гҖӮ
гӮӮгҒ—гҖҒгғ•гғӘгғјгӮҪгғ•гғҲгҒ§гҒҶгҒҫгҒҸеҫ©е…ғгҒ§гҒҚгҒӘгҒ„е ҙеҗҲгҒ®еҲҮгӮҠжңӯгҒЁиЁҖгҒҲгҒқгҒҶгҒ§гҒҷгҖӮ
В еҶ·и”өеә«гҒ§еҶ·гӮ„гҒ—гҒҰгҒҝгҒҹ
иӘӯгҒҝеҸ–гӮҢгҒӘгҒҸгҒӘгҒЈгҒҹCDгӮ„DVDгғ»BRгӮ’еҶ·и”өеә«гҒ§еҶ·гӮ„гҒҷгҒЁиӘӯгҒҝеҸ–гӮҢгӮӢгӮҲгҒҶгҒ«гҒӘгҒЈгҒҹгҒЁгҒ„гҒҶе ұе‘ҠдәӢдҫӢгҒҢгҒ„гҒҸгҒӨгӮӮгғҚгғғгғҲгҒ«гҒӮгҒЈгҒҹгҒ®гҒ§и©ҰгҒ—гҒҰгҒҝгӮӢгҒ“гҒЁгҒ«гҒ—гҒҫгҒ—гҒҹгҖӮ
иӘӯгӮҒгҒӘгҒҸгҒӘгҒЈгҒҹCDгғ»DVD7жһҡгӮ’е…ЁгҒҰеҶ·и”өеә«гҒ«е…ҘгӮҢ24жҷӮй–“ж”ҫзҪ®гҖӮ
гҒқгҒ®еҫҢгҖҒгғ‘гӮҪгӮігғігҒ®гғүгғ©гӮӨгғ–гҒ«е…ҘгӮҢгҒҰиӘӯгҒҝиҫјгӮ“гҒ§гҒҝгҒҫгҒ—гҒҹгҒҢгҖҒзөҗжһңзҡ„гҒ«е…Ёж»…гҖӮ
жүӢжҢҒгҒЎгҒ®гғҮгӮЈгӮ№гӮҜгҒ§гҒҜгҖҒеҶ·гӮ„гҒҷеүҚгҒЁгҒ»гҒЁгӮ“гҒ©еӨүеҢ–гҒҢгҒӮгӮҠгҒҫгҒӣгӮ“гҒ§гҒ—гҒҹгҖӮ
гғҚгғғгғҲдёҠгҒ§гҒҜгҒЎгӮүгҒ»гӮүжҲҗеҠҹдҫӢгҒҢгҒӮгӮӢгҒ®гҒ§е…ЁгҒҸеҠ№жһңгҒҢгҒӘгҒ„гҒЁгҒҜиЁҖгҒ„еҲҮгӮҢгҒӘгҒ„гҒЁжҖқгҒ„гҒҫгҒҷгҒҢгҖҒж®ӢеҝөгҒӘгҒҢгӮүз§ҒгҒ®гғЎгғҮгӮЈгӮўгҒ§гҒҜзўәиӘҚгҒҷгӮӢгҒ“гҒЁгҒҢгҒ§гҒҚгҒҫгҒӣгӮ“гҒ§гҒ—гҒҹгҖӮ
еҶ·и”өеә«гҒ§24жҷӮй–“еҶ·гӮ„гҒҷвҶ’еёёжё©гҒ§24жҷӮй–“ж”ҫзҪ®гӮ’з№°гӮҠиҝ”гҒҷ
гҒ“гҒ®ж–№жі•гҒҜдёҖж—ҘгҒҠгҒҚгҒ«еҶ·еҚҙвҮ”еёёжё©гӮ’з№°гӮҠиҝ”гҒҷгҒ®гҒ§дёҖйҖұй–“гӮӮгҒӢгҒӢгҒЈгҒҰгҒ—гҒҫгҒ„гҒҫгҒ—гҒҹгҖӮ
зөҗжһңгҒҜж•ЈгҖ…гҖӮ
еүҚеӣһгҒ®еҶ·и”өеә«гҒЁеҗҢж§ҳе…ЁгҒҸж„Ҹе‘ігҒҢгҒӮгӮҠгҒҫгҒӣгӮ“гҒ§гҒ—гҒҹгҖӮ
дёҖгҒӨгӮӮжҲҗеҠҹгҒ—гҒӘгҒӢгҒЈгҒҹгҒ®гҒ§гҒ“гӮҢд»ҘдёҠе ұе‘ҠгҒҷгӮӢгҒ“гҒЁгҒҜгҒӮгӮҠгҒҫгҒӣгӮ“гҖӮ
гҒ©гҒҶгҒ—гҒҰгӮӮгҒҶгҒҫгҒҸгҒ„гҒӢгҒӘгҒӢгҒЈгҒҹгҒЁгҒҚгҒ®ж°—дј‘гӮҒгҒ§гҒҷгҒӯ~
гҒ“гҒ“гҒ§зҙ№д»ӢгҒ—гҒҰгҒ„гӮӢж–№жі•гҒҜгғҚгғғгғҲгҒӘгҒ©гҒ®жғ…е ұгӮ’гӮӮгҒЁгҒ«жүӢжҢҒгҒЎгҒ®гғЎгғҮгӮЈгӮўгҒ§жӨңиЁјгҒ—гҒҹгӮӮгҒ®гҒ§гҒҷгҖӮ
гҒ„гҒҡгӮҢгҒ«гҒ—гҒҰгӮӮгҖҒеҶ·и”өеә«гӮ’еҲ©з”ЁгҒ—гҒҹе…үеӯҰгғЎгғҮгӮЈгӮўгҒ®гғҮгғјгӮҝеҫ©ж—§гҒҜжҲҗеҠҹзўәзҺҮгҒҢдҪҺгҒҸгҒ„гӮҲгҒҶгҒ§гҒҷгҖӮ
гғЎгғҮгӮЈгӮўгҒ®еҠЈеҢ–гҒҜе°‘гҒ—гҒҘгҒӨйҖІгӮ“гҒ§гҒ„гҒҸгҒ®гҒ§гҖҒгӮҲгӮҠеӨҡгҒҸгҒ®гғҮгғјгӮҝгӮ’ж•‘еҮәгҒ—гҒҹгҒ„жҷӮгҒҜгғҮгғјгӮҝеҫ©ж—§жҘӯиҖ…гҒӘгҒ©гҖҒе°Ӯй–ҖгҒ®гӮөгғјгғ“гӮ№гӮ’еҲ©з”ЁгҒ—гҒҹгҒ»гҒҶгҒҢиүҜгҒ„гҒ§гҒ—гӮҮгҒҶгҖӮ
еҜ„д»ҳгғ»й–Ӣзҷәж”ҜжҸҙгҒ«гҒӨгҒ„гҒҰ
гӮігғігғҶгғігғ„гҒ®гғҮгғјгӮҝеҫ©ж—§гӮ’е®ҹиЁјгҒҷгӮӢж©ҹжқҗгҒҜеҹәжң¬зҡ„гҒ«еҖӢдәәгҒ§иӘҝйҒ”гҒ—гҒҰиЁҳдәӢгӮ’жӣёгҒ„гҒҰгҒҠгӮҠгҒҫгҒҷгҖӮ
иЁҳдәӢгҒҢгҒҠеҪ№гҒ«з«ӢгҒЎгҒҫгҒ—гҒҹгӮүгҖҒгғ–гғӯгӮ°йҒӢе–¶гӮ’гӮөгғқгғјгғҲгҒ—гҒҰгҒ„гҒҹгҒ гҒ‘гӮӢгҒЁеӨ§еӨүеҠ©гҒӢгӮҠгҒҫгҒҷгҖӮжҳҜйқһгҒЁгӮӮгҒ”еҚ”еҠӣгҒ„гҒҹгҒ гҒ‘гҒҹгӮүе№ёгҒ„гҒ§гҒ”гҒ–гҒ„гҒҫгҒҷгҖӮ
http://amzn.asia/bwi5rDi
P.S.
гӮөгғқгғјгғҲгҒ—гҒҰгҒҸгҒ гҒ•гҒЈгҒҹзҡҶж§ҳгҖҒгҒ“гҒЎгӮүгҒӢгӮүгғЎгғғгӮ»гғјгӮёгҒҢйҖҒдҝЎгҒ§гҒҚгҒҫгҒӣгӮ“гҒ®гҒ§гҖҒгҒ“гҒ®е ҙгӮ’гҒҠеҖҹгӮҠгҒ—гҒҰгҒҠзӨјгҒ„гҒҹгҒ—гҒҫгҒҷгҖӮ
гҒ”иіје…ҘдёӢгҒ•гҒЈгҒҹиЈҪе“ҒгҒҜгӮігғігғҶгғігғ„йҒӢе–¶гҒ®зӮәгҖҒеӨ§еҲҮгҒ«дҪҝгӮҸгҒӣгҒҰгҒ„гҒҹгҒ гҒҚгҒҫгҒҷгҖӮ
гҒ”ж”ҜжҸҙгҖҒжң¬еҪ“гҒ«гҒӮгӮҠгҒҢгҒЁгҒҶгҒ”гҒ–гҒ„гҒҫгҒҷгҖӮ
й–ўйҖЈиЁҳдәӢ
гғҗгғғгӮҜгӮўгғғгғ—гҒ®гӮ№гӮ№гғЎ
гғ‘гӮҪгӮігғігӮ„гӮ№гғһгғӣгҒ®гғҮгғјгӮҝгҒҜж„ҸеӨ–гҒЁз°ЎеҚҳгҒ«ж¶ҲгҒҲгҒҰгҒ—гҒҫгҒҶгҒ®гҒ§гҖҒеҸҜиғҪгҒӘйҷҗгӮҠгғҗгғғгӮҜгӮўгғғгғ—гӮ’еҸ–гӮӢгҒ“гҒЁгҒҢйҮҚиҰҒгҒ§гҒҷгҖӮ
гғҗгғғгӮҜгӮўгғғгғ—гҒ•гҒҲгҒЁгҒЈгҒҰгҒ„гӮҢгҒ°гҖҒиЎқж’ғгӮ„ж°ҙжҝЎгӮҢгҒӘгҒ©гҒ§йҮҚзҜӨгҒӘгӮ·гӮ№гғҶгғ йҡңе®ігҒ«гҒӘгҒЈгҒҰгҒ—гҒҫгҒЈгҒҰгӮӮз°ЎеҚҳгҒ«гғҮгғјгӮҝгӮ’еҸ–гӮҠжҲ»гҒҷгҒ“гҒЁгҒҢгҒ§гҒҚгҒҫгҒҷгҖӮ
з§ҒгҒҜгҖҒ![]() PCгғҮгғјгӮҝгғҗгғғгӮҜгӮўгғғгғ—гӮҪгғ•гғҲгӮ’дҪҝгҒ„гҖҒгғҮгғјгӮҝгҒҜ2гҒӢжүҖгҒ«дҝқз®ЎгҒҷгӮӢгӮҲгҒҶгҒ«гҒ—гҒҰгҒ„гҒҫгҒҷгҖӮгҒ•гӮүгҒ«гҖҒе®ҡжңҹзҡ„гҒ«жүӢеӢ•гҒ§гғҗгғғгӮҜгӮўгғғгғ—гӮ’еҸ–гҒЈгҒҰгҒ„гҒҫгҒҷгҒӢгӮүгҖҒгғҮгғјгӮҝйҡңе®ігҒҢиө·гҒҚгҒҰгӮӮгғҮгғјгӮҝгҒқгҒ®гӮӮгҒ®гҒҢж¶ҲгҒҲгҒҰгҒ—гҒҫгҒҶгҒ“гҒЁгҒҜгҒӮгӮҠгҒҫгҒӣгӮ“гҖӮ
PCгғҮгғјгӮҝгғҗгғғгӮҜгӮўгғғгғ—гӮҪгғ•гғҲгӮ’дҪҝгҒ„гҖҒгғҮгғјгӮҝгҒҜ2гҒӢжүҖгҒ«дҝқз®ЎгҒҷгӮӢгӮҲгҒҶгҒ«гҒ—гҒҰгҒ„гҒҫгҒҷгҖӮгҒ•гӮүгҒ«гҖҒе®ҡжңҹзҡ„гҒ«жүӢеӢ•гҒ§гғҗгғғгӮҜгӮўгғғгғ—гӮ’еҸ–гҒЈгҒҰгҒ„гҒҫгҒҷгҒӢгӮүгҖҒгғҮгғјгӮҝйҡңе®ігҒҢиө·гҒҚгҒҰгӮӮгғҮгғјгӮҝгҒқгҒ®гӮӮгҒ®гҒҢж¶ҲгҒҲгҒҰгҒ—гҒҫгҒҶгҒ“гҒЁгҒҜгҒӮгӮҠгҒҫгҒӣгӮ“гҖӮ
гғҮгғјгӮҝеҫ©е…ғгҒ§гҒҚгҒӘгҒ„жҷӮгҒҜпјҹ
гғҮгғјгӮҝгҒҢеҫ©е…ғгҒ§гҒҚгҒӘгҒӢгҒЈгҒҹе ҙеҗҲгҖҒй—ҮйӣІгҒ«ж“ҚдҪңгҒҷгӮӢгҒЁгғҮгғјгӮҝеҫ©ж—§зўәзҺҮгҒҢдёӢгҒҢгҒЈгҒҰгҒ—гҒҫгҒ„гҒҫгҒҷгҖӮ
еҝ…гҒҡжҲҗеҠҹгҒҷгӮӢгҒЁгҒҜйҷҗгӮҠгҒҫгҒӣгӮ“гҒҢгҖҒд»ҠгҒ§гҒҚгӮӢжңҖе–„гҒ®ж–№жі•гҒ«гҒӨгҒ„гҒҰзҙ№д»ӢгҒ—гҒҫгҒҷгҒ®гҒ§гҖҒжҳҜйқһеҸӮиҖғгҒ«гҒ—гҒҰгҒҸгҒ гҒ•гҒ„гҖӮ
гҖҢгғҮгғјгӮҝеҫ©е…ғгҒҢеҮәжқҘгҒӘгҒ„жҷӮгҒҜпјҹгҖҚеҸӮз…§
жӮӘеҫігғҮгғјгӮҝеҫ©ж—§жҘӯиҖ…гҒ«жіЁж„Ҹ
зҸҫеңЁгҖҒдёҖйғЁгҒ®гғҮгғјгӮҝеҫ©ж—§жҘӯиҖ…гҒ«гӮҲгӮӢеҲ©зӣҠгӮ’йҮҚиҰ–гҒ—гҒҹе–¶жҘӯжҙ»еӢ•гҒҢе•ҸйЎҢгҒЁгҒӘгҒЈгҒҰгҒҠгӮҠгҒҫгҒҷгҖӮ
гҒ“гҒҶгҒ—гҒҹжҘӯиҖ…гҒҜз©ҚжҘөзҡ„гҒ«гғЎгғҮгӮЈгӮўгҒ«йңІеҮәгҒҷгӮӢ(еәғе‘ҠиІ»гӮ’гҒӢгҒ‘гҒҰгҒ„гӮӢ)зӮәгҖҒдёҖиҰӢгҒ—гҒҰдҝЎй јгҒ§гҒҚгӮӢжҘӯиҖ…гҒ«иҰӢгҒҲгҒҫгҒҷгҒҢгҖҒ
еҚҳзҙ”гҒ«гҒјгҒЈгҒҹгҒҸгӮҠдҫЎж јгӮ’жҸҗзӨәгҒҷгӮӢгҒ гҒ‘гҒ§гҒӘгҒҸгҖҒиҝ”е“ҒгҒ•гӮҢгҒҹHDDгҒ«еӮ·гҒҢд»ҳгҒ„гҒҰгҒ„гҒҹгҒЁгҒ„гҒҶгғ–гғӯгӮ°иЁҳдәӢгӮӮзҷәиҰӢгҒ—гҒҫгҒ—гҒҹгҖӮ
жҘӯз•ҢеҶ…гҒ§гӮӮе«ҢгӮҸгӮҢгҒҰгҒҠгӮҠгҖҒгҒ“гҒ®жҘӯиҖ…гҒҢеҫ©ж—§дҪңжҘӯгӮ’иЎҢгҒЈгҒҹгғҮгғҗгӮӨгӮ№гҒҜеҫ©ж—§жӢ’еҗҰгҒҷгӮӢдјҒжҘӯгӮӮе°‘гҒӘгҒҸгҒӮгӮҠгҒҫгҒӣгӮ“гҖӮ
гғҮгғјгӮҝеҫ©е…ғгҒҢеҮәжқҘгҒӘгҒ„жҷӮгҒҜпјҹгҖҖгҖҢгғҮгғјгӮҝеҫ©ж—§жҲҗеҠҹгҒ®йҚөгҖҚеҸӮз…§



пјӨпј¶пјӨ-пјІпј·гҒҢиӘӯгӮҒгҒӘгҒҸгҒӘгӮҠгҒҫгҒ—гҒҹгҖӮж—ўгҒ«дҪҝз”ЁжёҲгҒ®гӮӮгҒ®гҒ«ж–°гҒ—гҒ„гғҮгғјгӮҝгӮ’иҝҪеҠ гҒ—гҒҰгҒ„гҒҹжүҖгҖҒгӮЁгғ©гғјгҒ®гғЎгғғгӮ»гғјгӮёгҒҢеҮәгҒҫгҒ—гҒҹгҖӮд»ҠгҒ®зҠ¶ж…ӢгҒҜгҖҒпјӨпј¶пјӨгғүгғ©гӮӨгғ–гҒҜжӯЈеёёгҒ§гҒҷгҖӮдҪҝгҒҲгҒӘгҒҸгҒӘгҒЈгҒҹгғҮгӮЈгӮ№гӮҜгӮ’е…ҘгӮҢгӮӢгҒЁгҖҒдёӯиә«гҒҢз©әгҒ®зҠ¶ж…ӢгҖҒгғ—гғӯгғ‘гғҶгӮЈгӮ’зўәиӘҚгҒҷгӮӢгҒЁгҖҒдҪҝз”Ёй ҳеҹҹпјҗгҖҒз©әгҒҚй ҳеҹҹпјҗгҒ§гҖҒдҪҝз”Ёй ҳеҹҹгӮ’зӨәгҒҷеҶҶгҒҜйқ’дёҖиүІгҒ§гҒҷгҖӮ
дҪ•гҒЁгҒӢгғҮгғјгӮҝгӮ’еҫ©ж—§гҒ§гҒҚгҒӘгҒ„гҒӢгҒЁжҖқгҒ„гҒҫгҒҷгҖӮ
гғҚгғғгғҲгҒ§иӘҝгҒ№гҒҹгҒЁгҒ“гӮҚгҖҒпјӨпј¶пјӨгҒ®гғҮгғјгӮҝгӮ’гғҸгғјгғүгғҮгӮЈгӮ№гӮҜгҒ«гӮігғ”гғјгҒ—пјӨпј¶пјӨгҒ®гғ•гӮ©гғјгғһгғғгғҲгӮ’гҒҷгӮҢгҒ°иүҜгҒ„гҒЁгҒӮгӮҠгҒҫгҒҷгҖӮгҒ§гҒҷгҒҢгҖҒпјӨпј¶пјӨгҒ®дёӯиә«гҒҢз©әгҒЁиЎЁзӨәгҒ•гӮҢгҖҒгӮігғ”гғјдёҚеҸҜиғҪгҒ§гҒҷгҖӮ
пјӨпј¶пјӨпјҚпјІгҒЁеҗҢж§ҳгҒ«гғӘгӮ«гғҗгғӘгғјгғ„гғјгғ«гӮ’дҪҝз”ЁгҒ—гҒҰгҒҝгӮҢгҒ°иүҜгҒ„гҒ®гҒ§гҒ—гӮҮгҒҶгҒӢпјҹ
еҶ·и”өеә«гҒ§еҶ·гӮ„гҒҷгҒ®гӮӮгғҒгғЈгғ¬гғігӮёгҒ—гҒҫгҒ—гҒҹгҒҢгҖҒзҠ¶жіҒгҒҜеӨүгӮҸгӮҠгҒӘгҒ—гҒ§гҒҷгҖӮ
гҒ©гҒҶгҒһгҖҒе®ңгҒ—гҒҸгҒҠйЎҳгҒ„гҒ„гҒҹгҒ—гҒҫгҒҷгҖӮ
еҸ–гӮҠжҖҘгҒҺгҖҒдёӢиЁҳгҒ®2гҒӨгҒ®гӮҪгғ•гғҲгӮ’зҙ№д»ӢгҒ—гҒҫгҒҷгҒ®гҒ§гҒҠи©ҰгҒ—гҒҸгҒ гҒ•гҒ„гҖӮ
д»–гҒ®ж–№гҒ®еҸӮиҖғгҒ«гӮӮгҒӘгӮҠгҒҫгҒҷгҒ®гҒ§гҖҒеҫ©ж—§зөҗжһңгӮӮгҒ”е ұе‘ҠгҒ—гҒҰгҒ„гҒҹгҒ гҒ‘гӮӢгҒЁе№ёгҒ„гҒ§гҒҷгҖӮ
гӮҲгӮҚгҒ—гҒҸгҒҠйЎҳгҒ„гҒ„гҒҹгҒ—гҒҫгҒҷгҖӮ
CDCheckгҒЁгҒ„гҒҶеҫ©ж—§гӮҪгғ•гғҲ
http://www.kvipu.com/CDCheck/
diskdiggerгҒЁгҒ„гҒҶеҫ©ж—§гӮҪгғ•гғҲ
http://diskdigger.org/download
еҶ·и”өеә«гҒ§еҶ·гӮ„гҒ—гҒҰвҖҰгҒЁиЁҖгҒҶгҒ®гҒҜд»ҘеүҚгҖҒиҒһгҒ„гҒҹи©ұгҒ гҒЁеҶ·и”өеә«гҒ§гҒҜз„ЎгҒҸеҶ·еҮҚеә«гҒ§гҒ—гҒҹгҖҒиҮӘеҲҶгҒ®жҷӮгҒҜгҒ§гҒҷгҒҢ
зӣҙгӮӢзҗҶз”ұгҒҜгҒ“гҒ“гҒ§гӮӮеҮәгҒҰгҒ„гҒҹж§ҳгҒ«гҖҒDVDгҒ®иӘӯгҒҝж–№гҒҜе…үгӮ’зӣӨйқўгҒ«еҪ“гҒҰгҒҰиӘӯгӮҖгҒ®гҒ§гҒҷгҒҢгҖҒеҮ№еҮёйқўгҒҢи–„гҒ„ж°·гҒ®зҡ®иҶңгҒҢеҮәжқҘгӮӢгҒ®гҒ§иӘӯгҒҝеҸ–гӮҠдёҚеҸҜгҒ гҒЈгҒҹеұҲжҠҳгҒҷгӮӢе…үгӮ’дёҖжҷӮзҡ„гҒ«зӣҙз·ҡзҡ„гҒ«гҒӘгӮӢгҒӢгӮүгҖҒгҒЁиЁҖгҒҶгӮӮгҒ®гҒ§гҒ—гҒҹгҖӮ
еҪ“然гҖҒж°·гҒ®зҡ®иҶңгҒӘгҒ®гҒ§жә¶гҒ‘гҒҰзөӮгҒҲгҒ°е…ғгҒ®дёҚиүҜзҠ¶ж…ӢгҒ§гҒҷгҒЈгҒҰиЁҖгҒҶи©ұгҒ гҒЈгҒҹ
гӮігғЎгғігғҲгҒӮгӮҠгҒҢгҒЁгҒҶгҒ”гҒ–гҒ„гҒҫгҒҷгҖӮ
иЎЁйқўгҒ®еӮ·гӮ’ж°·гҒ®иҶңгҒ§иЈңдҝ®гҒҷгӮӢгҒЁгҒ„гҒҶеҺҹзҗҶгҒ гҒЈгҒҹгҒ®гҒ§гҒҷгҒӢгҖӮ
гҒЁгҒ„гҒҶдәӢгҒҜеӮ·гҒҢгҒӘгҒ„CDгҒ§гҒҜгҒҜгҒҳгӮҒгҒӢгӮүж„Ҹе‘ігҒҢгҒӘгҒ„гғ»гғ»гғ»
з–‘е•ҸгҒҢи§ЈжұәгҒ—гҒҫгҒ—гҒҹгҖӮ
еҶ·еҮҚеә«гҒ§1жҷӮй–“еҮҚгӮүгҒ—гҒҹеҫҢи»ҪгҒҸзҷҪгҒ„гӮӮгӮ„гӮ’жӢӯгҒҚгҒЁгҒЈгҒҹеҫҢгғүгғ©гӮӨгғ–гҒ«е…ҘгӮҢгӮӢгҒЁ
иӘӯгҒҝиҫјгҒҝгҒҫгҒ—гҒҹгҖҒгҒ—гҒӢгҒ—windows media pleyerгҒ§еҶҚз”ҹгҒ—гҒҰгӮӮйҖ”еҲҮгӮҢйҖ”еҲҮгӮҢгҒ гҒЈгҒҹгҒ®гҒ§гҒҷгҒҢ
иЁҳдәӢгҒ«гҒӮгҒЈгҒҹCDcheckгҒ§еҫ©ж—§гӮ’и©ҰгҒҝгҒҹгҒЁгҒ“гӮҚдёҠжүӢгҒҸгҒ„гҒҚгҒҫгҒ—гҒҹгҖҒйҖ”еҲҮгӮҢгӮӢгҒ“гҒЁгҒӘгҒҸеҶҚз”ҹгҒ•гӮҢгҒҫгҒҷ
95е№ҙгҒ«зҷәеЈІгҒ•гӮҢгҒҹCDгҒӘгҒ®гҒ§гҒҷгҒҢгҖҒгҒ“гҒ®гӮ„гӮҠж–№гҒ§2жһҡгҒЁгӮӮеҫ©ж—§гҒ§гҒҚгҒҫгҒ—гҒҹгҖҖйҒӢгҒҢгҒ„гҒ„гҒ гҒ‘гҒӢгӮӮзҹҘгӮҢгҒҫгҒӣгӮ“гҒҢгҖҒгҖҒ
дҪ•еәҰгҒӢеҮҚгӮүгҒӣгҒҰгҒҝгҒҫгҒ—гҒҹгҒҢгӮ„гҒҜгӮҠе°‘гҒ—гҒ®й–“иӘӯгҒҝиҫјгҒҝгҒҫгҒҷгҖҒгҒ—гҒӢгҒ—дёҖеәҰеҸ–гӮҠеҮәгҒҷгҒЁиӘӯгҒҝиҫјгҒҝгҒҫгҒӣгӮ“
еҚҠдҝЎеҚҠз–‘гҒ§гӮ„гҒЈгҒҰгҒҝгҒҫгҒ—гҒҹгҒҢж°·гҒ®зҡ®иҶңгҒЈгҒҰгӮ„гҒӨгҒӘгӮ“гҒ§гҒ—гӮҮгҒҶгҒӢгҒӯпјҹ
гҖҢCD-RWгҒ®гғҮгғјгӮҝеҫ©ж—§гҒ«гҒӨгҒ„гҒҰгҖҚ
гғ‘гӮҪгӮігғігӮ„е‘Ёиҫәж©ҹеҷЁгҒ®з’°еўғгҒ«гҒӨгҒ„гҒҰ
гғ‘гӮҪгӮігғігғЎгғјгӮ«гғј вҖҰDELL
еҲқгӮҒгҒҫгҒ—гҒҰгҖӮ
еӣ°гҒЈгҒҰгҒ„гӮӢжҷӮгҒ«гҒ“гҒЎгӮүгҒ®гғҡгғјгӮёгҒ«гғ’гғғгғҲгҒ—гҒҰжӢқиҰӢгҒ„гҒҹгҒ—гҒҫгҒ—гҒҹгҖӮ
гғҮгӮёгӮ«гғЎгҒ§ж’®гӮҠгҒҹгӮҒгҒҹз”»еғҸгӮ’CD-RWгҒ«дҝқеӯҳгҒ—гҒҰгҒ„гҒҫгҒ—гҒҹгҖӮ
гҒқгҒ®з”»еғҸгғҮгғјгӮҝгӮ’ж•ҙзҗҶгҒ—гӮҲгҒҶгҒЁгҖҒCD-RWгҒ®гғҮгғјгӮҝгӮ’гҒ„гҒҳгҒЈгҒҰгҒ„гӮӢжҷӮгҒ«
PCгҒҢгғ•гғӘгғјгӮәгҒ—гҒҰгҒ—гҒҫгҒ„гҖҒеј·еҲ¶зөӮдәҶ&еҶҚиө·еӢ•гҒ—гҒҫгҒ—гҒҹгҖӮ
гҒҷгӮӢгҒЁвҖҰгғҮгғјгӮҝгҒҢе…ЁйғЁгҒӘгҒҸгҒӘгҒЈгҒҰгҒҠгӮҠгҖҒз§ҒгҒ®ж–№гҒҢгғ•гғӘгғјгӮәгҒ—гҒҰгҒ—гҒҫгҒЈгҒҹ次第гҒ§гҒҷгҖӮ
IsoBusterгӮ’еҲ©з”ЁгҒ—гҒҰгҒҝгҒҫгҒ—гҒҹгҖӮ
дёҖйғЁеҫ©е…ғеҮәжқҘгҒӘгҒӢгҒЈгҒҹгӮҲгҒҶгҒ§гҒҷгҒҢгҖҒдёҖйғЁгҒҜеҫ©е…ғгҒ§гҒҚгҒҹжЁЎж§ҳгҒ§
гӮӯгғјиіје…Ҙз”»йқўгҒӢгӮүиіје…ҘжүӢз¶ҡгҒҚгҒҫгҒ§гӮ’е®ҢдәҶгҒ—гҒҹгҒЁгҒ“гӮҚгҒ§гҒҷгҖӮ
гҒЁгҒ“гӮҚгҒҢз§ҒгҖҒгҒ“гӮҢгҒӢгӮүгҒ©гҒҶгӮ„гҒЈгҒҰгғҮгғјгӮҝгӮ’дҝқеӯҳ(GET)гҒ—гҒҹгӮүгҒ„гҒ„гҒ®гҒӢгҒҢ
еҲҶгҒӢгӮүгҒӘгҒҸгҒҰеӣ°гҒЈгҒҰгҒҠгӮҠгҒҫгҒҷгҖӮ
з®ЎзҗҶдәәгҒ•гӮ“гҒ®дёҠиЁҳгҒ®
IsoBusterеҲ©з”ЁгҒ®жңҖзөӮз”»йқў(еҫ©е…ғгҒ—гҒҹгғҮгӮЈгғ¬гӮҜгғҲгғӘгҒӘгҒ©гҒ®дёҖиҰ§гҒҢиЎЁзӨәгҒ•гӮҢгҒҰгҒ„гӮӢз”»йқў)гҒҢзҸҫеңЁPCгҒ«иЎЁзӨәгҒ•гӮҢгҒҰгҒ„гӮӢзҠ¶ж…ӢгҒ§гҒҷгҖӮ
гҒ“гҒ®гғҮгғјгӮҝгӮ’гҒ„гҒҳгӮҚгҒҶгҒЁгҒҷгӮӢгҒЁгҖҒеҶҚеәҰгӮӯгғјиіје…ҘгӮ’гҖҒгҒЁгҒ„гҒҶиЎЁзӨәгҒҢеҮәгӮӢгҒ®гҒ§гҒҷгҖӮ
гӮҜгғ¬гӮёгғғгғҲгҒ®жұәжёҲгҒҜгҒ•гҒЈгҒҚе®ҢдәҶгҒ—гҒҹгҒЁгҒ„гҒҶгғЎгғјгғ«гҒҢгҒҚгҒҫгҒ—гҒҹгҖӮ
з”ігҒ—иЁігҒӮгӮҠгҒҫгҒӣгӮ“гҖҒгҒ“гҒ®е…ҲгҒ®жүӢй ҶгҒЁгҒӢгҒҠеҲҶгҒӢгӮҠгҒ§гҒ—гҒҹгӮү
ж•ҷгҒҲгҒҰгҒҸгҒ гҒ•гҒ„гҖӮ
гӮҲгӮҚгҒ—гҒҸгҒҠйЎҳгҒ„иҮҙгҒ—гҒҫгҒҷгҖӮ
дҪңжҘӯгҒҜгҒқгҒ®еҫҢдҪ•гҒЁгҒӢйҖІгҒҝгҒҫгҒ—гҒҹгҒҢгҖҒгғҮгғјгӮҝгҒ®еҫ©е…ғгҒ«гҒҜиҮігӮҠгҒҫгҒӣгӮ“гҒ§гҒ—гҒҹгҖӮгғ•гӮЎгӮӨгғ«гҒҢгӮӮгҒҶеЈҠгӮҢгҒҰгҒ—гҒҫгҒЈгҒҹгҒ®гҒӢгӮӮгҒ—гӮҢгҒҫгҒӣгӮ“гҖӮгҒҠйЁ’гҒҢгҒӣгҒ—гҒҫгҒ—гҒҹгҖӮ
10е№ҙд»ҘдёҠеүҚгҒ®CDRгҒҢеҮәгҒҰгҒҚгҒҹгҒ®гҒ§гҒҷгҒҢгҖҒиЎЁйқўгҒҢгҒӢгҒӘгӮҠжұҡгӮҢгҒҰгҒ„гҒҰ
WindowsгҒ®гӮЁгӮҜгӮ№гғ—гғӯгғјгғ©гғјгҒ§гҒҜгҒҫгҒЈгҒҹгҒҸиӘӯгҒҝиҫјгӮҒгҒҫгҒӣгӮ“гҒ§гҒ—гҒҹгҖӮгҖӮгҖӮ
гҒ“гҒЎгӮүгҒ§зҙ№д»ӢгҒ•гӮҢгҒҰгҒ„гҒҹIsoBusterгӮ’дҪҝз”ЁгҒ—гҒҹгҒЁгҒ“гӮҚгҖҒ
гғЎгғҮгӮЈгӮўгҒ«дҝқеӯҳгҒ•гӮҢгҒҰгҒ„гҒҹгғ•гӮЎгӮӨгғ«гҒҢз„ЎдәӢгҒ«е…ЁйғЁдҝқеӯҳгҒ§гҒҚгҒҫгҒ—гҒҹпјҒ
еӨ§еӨүеҠ©гҒӢгӮҠгҒҫгҒ—гҒҹгҖҒгҒӮгӮҠгҒҢгҒЁгҒҶгҒ”гҒ–гҒ„гҒҫгҒҷгҖӮ