 CD-RやDVD-Rに保存したデータが読み取れなくなったり、アクセスできなくなった経験はないでしょうか?
CD-RやDVD-Rに保存したデータが読み取れなくなったり、アクセスできなくなった経験はないでしょうか?
先日、3年前に書き込んだDVD-Rをドライブにセットしたところ、データの読み取りが不能になってしまいました。
エラーの症状としては、「メディアが認識すらしない」という状態。
手持ちの他のディスクを調べてみると、7枚ほど読み取れなくなったり、「巡回助長検査(CRC)エラー」が発生していました。
幸いな事に、HDDにバックアップしているので読み取れなくても平気なのですが、これがマスターディスクだと冷や汗ものです・・・
もし、CDやDVDが読み込めなくなってしまった場合、データ復旧することができるのか試行錯誤しながら検証し、うまく復元できた復旧方法を検証しまとめてみました。
注)他のCDも読み込めないのであればドライブに問題があります。
とりあえず、他のパソコンで読み取れるか確認してください。
故障している場合、新しいものと取り換えましょう。
目次
CD-RやDVD-Rのデータが読み込めない原因
- ディスク表面の傷
CDを代表とする光学メディアはディスク表面に光を当てて反射率の違いでデータを読み取ります。
ディスク表面に傷があると、光が散乱してしまって正しくデータを読み込めなくなってしまいます。 - 記録面の劣化
記録型のCD-RやDVD-R等は、ディスク表面に有機色素が塗布されています。
データを記録する際は強いレーザーを照射し、この有機色素を焼き切る事でビットを作成しています
このような原理で記録しているので、日光などに長時間当てたり高温になる場所に放置してしまうと、色素が変質して正しくデータを読み込めなくなってしまいます。
ディスク表面の傷
CDはデータ補完技術があるので、多少のデータ欠落では読み込み不良になる事はありません。
大きな傷が付いていても、案外普通に読み込むことが出来ます。
ところが、小さな擦り傷が、ディスク全体についている場合、データ補完が追い付かず、読み込めなくなることがあります。
この場合、目の細かい紙やすりで表面を整え、コンパウンドで磨けば再び読み取れるようになります。
やすりがけは(傷が深い場合は800番→)1000番→2000番と徐々に目の細かい紙やすりにしていきます。
ディスク一枚くらいなら時間はかかりますが、手作業で出来ないことはありません。
ただし、均一に研磨していかないと、ディスク表面が波打った状態になり、かえって読み込めなくなってしまいます。
手作業で磨くよりCD・DVDの自動修復機で研磨した方が確実で効果的です。
【SANWASUPPLY】電動ディスク自動修復・クリーニング機 CD-RE1AT
CD・DVDの経年劣化
記録面が紫外線によってダメージを受けたり、記録面が変質することでデータが読めなくなることがあります。
CD-Rや、DVD-Rは書き込みの際、強いレーザーによって有機色素を焼いて記録しています。
ところが、紫外線などに長時間当てるとメディアが変質してデータが読み取れなくなる事があります。
また、安物のメディアの場合は、適切な保管をしていても勝手に記録面が変質してしまう事もあるのです。
CD-Rのデータ復旧について調べてみると、いくつかCD-Rのデータ復旧方法が見つかりました。
- 復旧ソフトを使う
CDやDVDなどのメディア専用の復旧ソフトを利用してみましょう。
無料で使えるフリーソフトと高性能な市販ソフトを試してみました。 - 冷蔵庫でCDを冷やす
読み取れなくなったディスクを24時間ほど冷蔵庫で冷やすと読み取れるようになるそうです。
ガセネタかと思ったら意外と成功事例がいくつも見つかり、一定の効果はあるようです。
ただし読み取りは一時的なものなので、すぐにバックアップをとったほうが良いとの事(当たり前か・・・) - 冷蔵庫で24時間冷やす→常温で24時間放置を繰り返す
これも上記と同じ冷蔵庫を使う方法ですが、冷やした後常温で24時間放置を繰り返すという物。
冷蔵庫で24時間冷やす→常温で24時間放置を数回~数十回繰り返すと効果があると書かれていることから、一月がかかりの作業になりそうですね。
ただ効果は期待できるようで軽微のエラーなら数日間はエラーなしでアクセスできるようです。
(出典:http://freesoft.tvbok.com/tips/hdd/cd-r_crc_error.htmlより)
復旧ソフトを利用する
復旧ソフトは無料で利用できるフリーソフトと、より復旧確立が高い有料ソフトを使った復旧方法を紹介します。
まずはフリーソフトから試してみましょう。
スポンサーリンク
- 対応OS:Windows Xp/Vista/7/8/10
- ソフト配布先:kvipu.com
- ライセンス:個人かつ非商用利用のみ無料(30日以上の利用には無料ユーザー登録が必要)
このソフトは個人で利用する場合に限り、無料で利用できるフリーソフトです。
まず、ソフトをダウンロードしてパソコンにインストールします。
ダウンロードファイルは「CDCheckSetup.exe」という実行ファイルになりますので、ダブルクリックでインストールを開始しましょう。
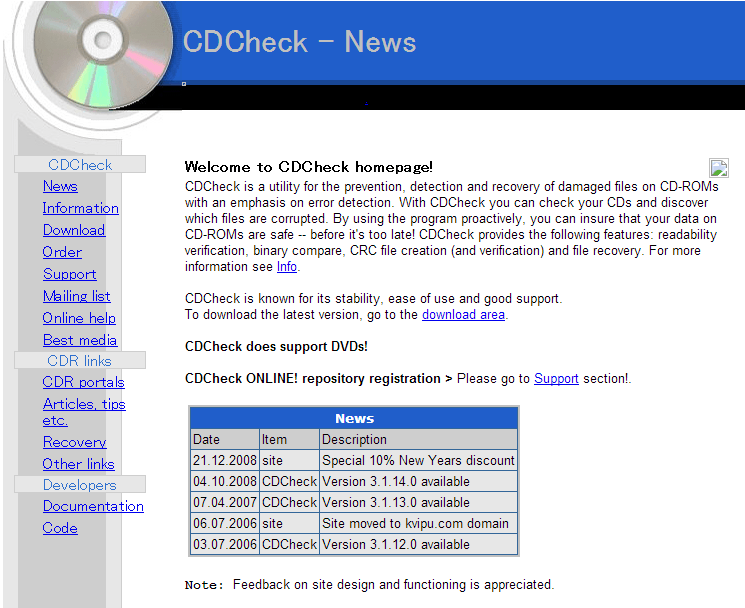
Download
インストールすると、「CDCheck」と言うアイコンがデスクトップ上に作成されます。
こちらをダブルクリックで起動してください。

CDCheckを起動したら、CDやDVDをドライブにセットし「Recover」を選択します。
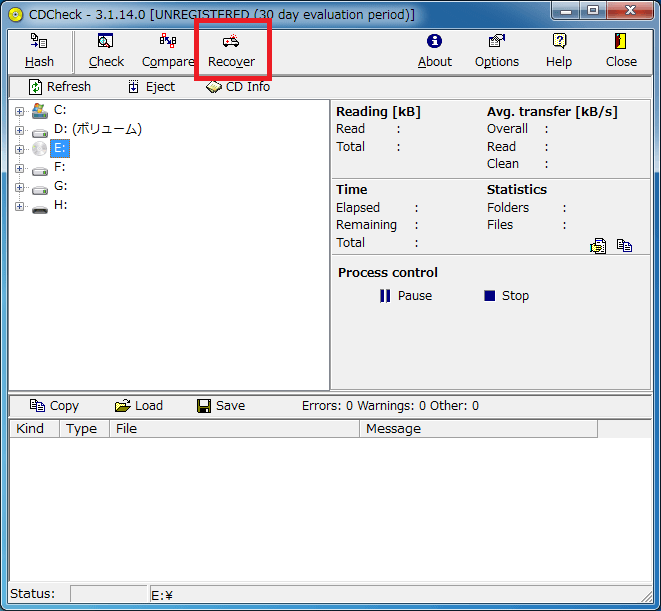
「1.Source folders/files to recover」に復旧したいCDドライブを選択
「2.Output directory」に復旧データを保存するフォルダを選択します。
なお、このフォルダは空でないとうまく機能しないようなので注意してください。
設定が終わったら、右下にある「Continue>>」をクリックすれば復旧作業が始まります。
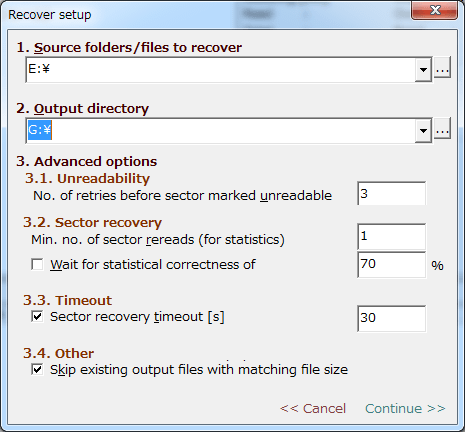
結果は7枚のディスクのうち5枚のデータ復旧に成功。
ただし、100%データ復旧できた訳ではなく、文字化けや写真の一部が欠落したものなど完全ではありませんでした。
完璧に復旧できたメディアはCD2枚。
部分復旧できたのは写真を保存していたDVDメディア3枚
残りのDVD2枚は「パラメータが間違っています」と言うエラー表示が出て全く受け付けず。
しかし全く読み込めなくなったCD・DVDからこれだけのデータが復旧が出来たという事で、残りはデータが破壊されてしまったのでは?
ところが下の商用ソフトを使ってみるとあっさり全てのデータを復元できてしまいました。
商用ソフトを利用してみる
商用ソフトと言っても、ダウンロードとスキャンは無料で行え、復元できるファイルの一覧が表示されます。
また、破損した状態でよければISOファイルとしてHDDに保存できるところまで無料で行うことができるのもポイント!
ちなみに、ファイルの復元が確認できてからソフトを購入すればよいので無駄がありません。
お値段は$40ほど。
スポンサーリンク
- 対応OS:Windows Vista/7/8
- ソフト配布先:isobuster.com
- ライセンス:シェアウェア$39.95
(ダウンロードは無料)
まず、ソフトをダウンロードしてパソコンにインストールします。
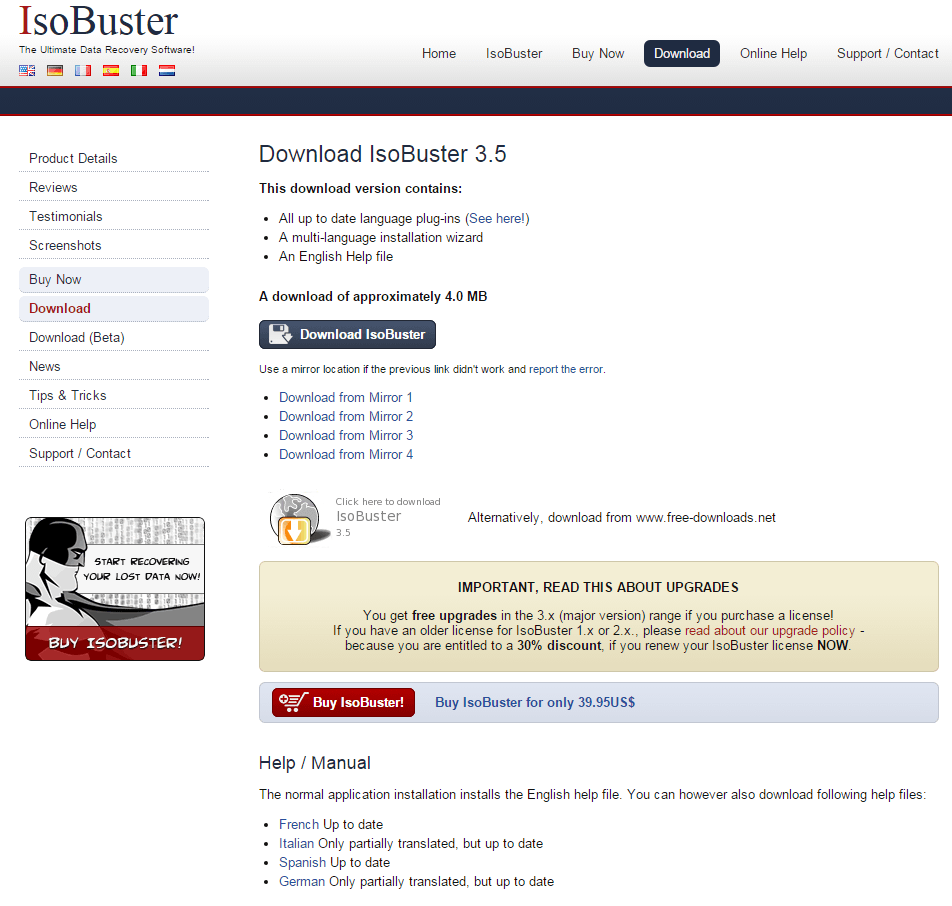
ダウンロード
ダウンロードすると、「isobuster_install.exe」というファイルが現れます。
ダブルクリックでインストールを実行しましょう。
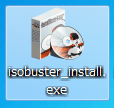
インストールが始まると言語の選択画面になります。
迷わず「日本語」ですね
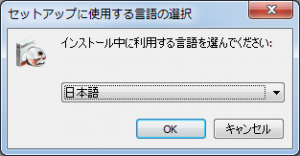
セットアップウィザードが始まります。「次へ」をクリックしましょう
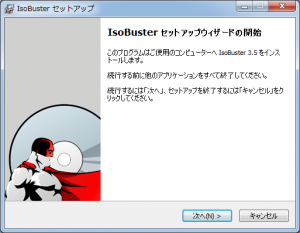
ライセンスの同意書になります。
「同意する」にチェックを入れ、「次へ」をクリックします

続いても同意書になります。
「次へ」をクリックしましょう
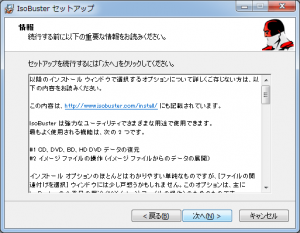
インストール先を選択します。
特に理由がなければ変更する必要はありません。
「次へ」をクリックします。
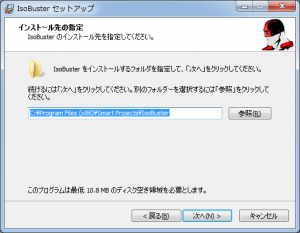
ファイルの関連付けです。
これは関連付けしない方が良いでしょう。
「すべてをクリア」をクリックしてチェックを外し、「次へ」をクリックします。

追加オプションです。
これは全てチェックを入れてよいでしょう。(もちろん必要なければチェックを外してかまいません。)
「インストール」をクリックするとインストールが実行されます。
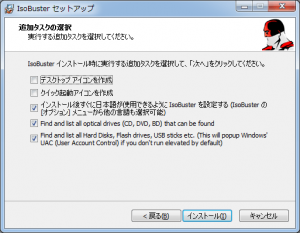
IsoBusterセットアップウィザードの完了が表示されれば終了です。
「完了」ボタンをクリックするとソフトが起動します。
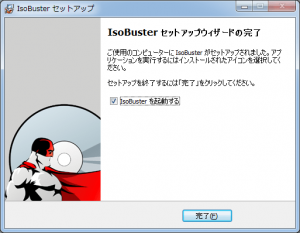
ソフトの使い方
ソフトが起動すると自動的にCD・DVDが取り込まれます。
ファイルシステムが壊れたメディアの場合、メッセージが現れます、とりあえずキャンセルしてください。
最初に日本語に切り替えます。
「Options」⇒「Language」をクリック
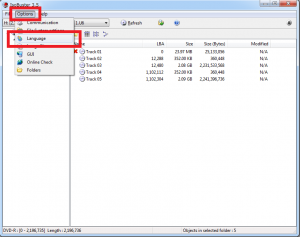
「Language」タブから「日本語」を選択し、「OK」をクリックすると日本語表記になります。
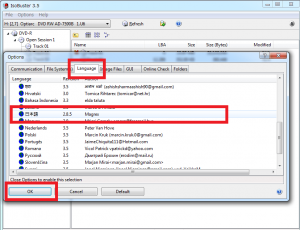
日本語にしたら、ウィンドウの左上のタブから、スキャンしたいCD・DVDドライブを選択します。
すると、自動的にスキャンされ、今まで認識しなかったメディアの中身が見えるではありませんか!!
このメディアはテレビの録画データが入ったメディアなのでISOファイルとして認識しています。
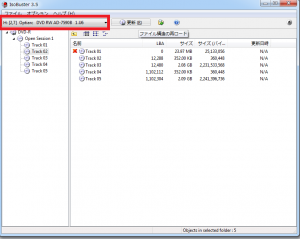
実は、このソフト、ここまで無料の体験版の状態なのですが、ファイルをドラッグすればデータをHDDにコピーすることができてしまいます。
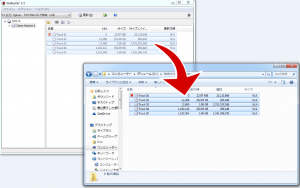
勿論、この状態ではデータが傷ついているので破損した状態なのですが、読み取れないメディアからデータが取り出せるという点がすごい。
しかもファイルサイズもしっかり4GB近くあるのでからのデータではないことは確かです。
あとは、壊れたデータを修復できるフリーソフトが手に入れば無料で復旧できるのですが、残念ながら修復ソフトを見つけることができませんでした。
(もし、復元できるフリーソフトが分かる方がいたらご連絡お待ちしています。)
フリーソフトの件は置いておいて、IsoBuster出復旧する続きになります。
データが破壊され、表示されないファイルを救出するにはスキャンを実行します。
画面の左上にあるDVD(又はCD・BR)を右クリックするとメニュータブが表示されます。
このタブから「消失したディレクトリ・ファイルの検索」をクリックしましょう。
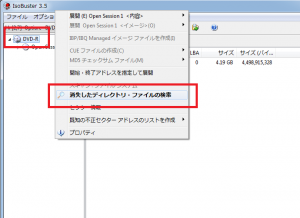
ファイルの処理をする前に、イメージファイルを作るか聞いてきます。
イメージファイルの製作には時間がかかりますが、一度作ってしまえば後の作業は高速に操作することができます。
「はい」をクリックし、イメージファイルを作ってしまうとよいでしょう。
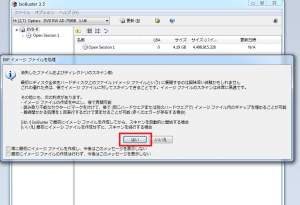
イメージファイルの保存先を決めます。
復旧するデータサイズとほぼ同じだけの空き容量が必要です。
自分で分かりやすいよう、Dドライブ等に「DVD復旧データ」等の名前のフォルダを作って保存しましょう。
スキャンが終了すると、復元可能なファイルの一覧が表示されます。
ここでは、ISOが完全に復元され中身が表示されました。
VOBという動画ファイルの拡張子やデータサイズから全てのファイルが復元可能であると判断できます。
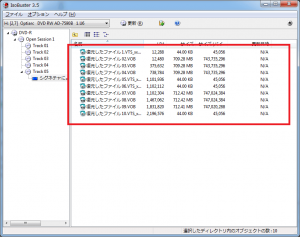
ここで修復されたデータの保存にはライセンス版を購入する必要がありますが、復旧ソフトとしての性能は申し分ありません。
もし、フリーソフトでうまく復元できない場合の切り札と言えそうです。
冷蔵庫で冷やしてみた
読み取れなくなったCDやDVD・BRを冷蔵庫で冷やすと読み取れるようになったという報告事例がいくつもネットにあったので試してみることにしました。
読めなくなったCD・DVD7枚を全て冷蔵庫に入れ24時間放置。
その後、パソコンのドライブに入れて読み込んでみましたが、結果的に全滅。
手持ちのディスクでは、冷やす前とほとんど変化がありませんでした。
ネット上ではちらほら成功例があるので全く効果がないとは言い切れないと思いますが、残念ながら私のメディアでは確認することができませんでした。
冷蔵庫で24時間冷やす→常温で24時間放置を繰り返す
この方法は一日おきに冷却⇔常温を繰り返すので一週間もかかってしまいました。
結果は散々。
前回の冷蔵庫と同様全く意味がありませんでした。
一つも成功しなかったのでこれ以上報告することはありません。
どうしてもうまくいかなかったときの気休めですね~
ここで紹介している方法はネットなどの情報をもとに手持ちのメディアで検証したものです。
いずれにしても、冷蔵庫を利用した光学メディアのデータ復旧は成功確率が低くいようです。
メディアの劣化は少しづつ進んでいくので、より多くのデータを救出したい時はデータ復旧業者など、専門のサービスを利用したほうが良いでしょう。
寄付・開発支援について
コンテンツのデータ復旧を実証する機材は基本的に個人で調達して記事を書いております。
記事がお役に立ちましたら、ブログ運営をサポートしていただけると大変助かります。是非ともご協力いただけたら幸いでございます。
http://amzn.asia/bwi5rDi
P.S.
サポートしてくださった皆様、こちらからメッセージが送信できませんので、この場をお借りしてお礼いたします。
ご購入下さった製品はコンテンツ運営の為、大切に使わせていただきます。
ご支援、本当にありがとうございます。
関連記事
バックアップのススメ
パソコンやスマホのデータは意外と簡単に消えてしまうので、可能な限りバックアップを取ることが重要です。
バックアップさえとっていれば、衝撃や水濡れなどで重篤なシステム障害になってしまっても簡単にデータを取り戻すことができます。
私は、![]() PCデータバックアップソフトを使い、データは2か所に保管するようにしています。さらに、定期的に手動でバックアップを取っていますから、データ障害が起きてもデータそのものが消えてしまうことはありません。
PCデータバックアップソフトを使い、データは2か所に保管するようにしています。さらに、定期的に手動でバックアップを取っていますから、データ障害が起きてもデータそのものが消えてしまうことはありません。
データ復元できない時は?
データが復元できなかった場合、闇雲に操作するとデータ復旧確率が下がってしまいます。
必ず成功するとは限りませんが、今できる最善の方法について紹介しますので、是非参考にしてください。
「データ復元が出来ない時は?」参照
悪徳データ復旧業者に注意
現在、一部のデータ復旧業者による利益を重視した営業活動が問題となっております。
こうした業者は積極的にメディアに露出する(広告費をかけている)為、一見して信頼できる業者に見えますが、
単純にぼったくり価格を提示するだけでなく、返品されたHDDに傷が付いていたというブログ記事も発見しました。
業界内でも嫌われており、この業者が復旧作業を行ったデバイスは復旧拒否する企業も少なくありません。
データ復元が出来ない時は? 「データ復旧成功の鍵」参照



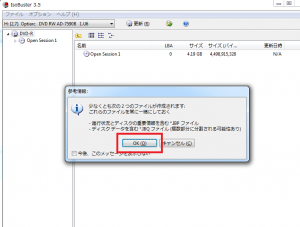
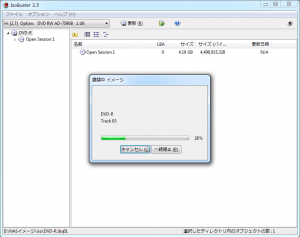
DVD-RWが読めなくなりました。既に使用済のものに新しいデータを追加していた所、エラーのメッセージが出ました。今の状態は、DVDドライブは正常です。使えなくなったディスクを入れると、中身が空の状態、プロパティを確認すると、使用領域0、空き領域0で、使用領域を示す円は青一色です。
何とかデータを復旧できないかと思います。
ネットで調べたところ、DVDのデータをハードディスクにコピーしDVDのフォーマットをすれば良いとあります。ですが、DVDの中身が空と表示され、コピー不可能です。
DVD-Rと同様にリカバリーツールを使用してみれば良いのでしょうか?
冷蔵庫で冷やすのもチャレンジしましたが、状況は変わりなしです。
どうぞ、宜しくお願いいたします。
取り急ぎ、下記の2つのソフトを紹介しますのでお試しください。
他の方の参考にもなりますので、復旧結果もご報告していただけると幸いです。
よろしくお願いいたします。
CDCheckという復旧ソフト
http://www.kvipu.com/CDCheck/
diskdiggerという復旧ソフト
http://diskdigger.org/download
冷蔵庫で冷やして…と言うのは以前、聞いた話だと冷蔵庫では無く冷凍庫でした、自分の時はですが
直る理由はここでも出ていた様に、DVDの読み方は光を盤面に当てて読むのですが、凹凸面が薄い氷の皮膜が出来るので読み取り不可だった屈折する光を一時的に直線的になるから、と言うものでした。
当然、氷の皮膜なので溶けて終えば元の不良状態ですって言う話だった
コメントありがとうございます。
表面の傷を氷の膜で補修するという原理だったのですか。
という事は傷がないCDでははじめから意味がない・・・
疑問が解決しました。
冷凍庫で1時間凍らした後軽く白いもやを拭きとった後ドライブに入れると
読み込みました、しかしwindows media pleyerで再生しても途切れ途切れだったのですが
記事にあったCDcheckで復旧を試みたところ上手くいきました、途切れることなく再生されます
95年に発売されたCDなのですが、このやり方で2枚とも復旧できました 運がいいだけかも知れませんが、、
何度か凍らせてみましたがやはり少しの間読み込みます、しかし一度取り出すと読み込みません
半信半疑でやってみましたが氷の皮膜ってやつなんでしょうかね?
「CD-RWのデータ復旧について」
パソコンや周辺機器の環境について
パソコンメーカー …DELL
初めまして。
困っている時にこちらのページにヒットして拝見いたしました。
デジカメで撮りためた画像をCD-RWに保存していました。
その画像データを整理しようと、CD-RWのデータをいじっている時に
PCがフリーズしてしまい、強制終了&再起動しました。
すると…データが全部なくなっており、私の方がフリーズしてしまった次第です。
IsoBusterを利用してみました。
一部復元出来なかったようですが、一部は復元できた模様で
キー購入画面から購入手続きまでを完了したところです。
ところが私、これからどうやってデータを保存(GET)したらいいのかが
分からなくて困っております。
管理人さんの上記の
IsoBuster利用の最終画面(復元したディレクトリなどの一覧が表示されている画面)が現在PCに表示されている状態です。
このデータをいじろうとすると、再度キー購入を、という表示が出るのです。
クレジットの決済はさっき完了したというメールがきました。
申し訳ありません、この先の手順とかお分かりでしたら
教えてください。
よろしくお願い致します。
作業はその後何とか進みましたが、データの復元には至りませんでした。ファイルがもう壊れてしまったのかもしれません。お騒がせしました。
10年以上前のCDRが出てきたのですが、表面がかなり汚れていて
Windowsのエクスプローラーではまったく読み込めませんでした。。。
こちらで紹介されていたIsoBusterを使用したところ、
メディアに保存されていたファイルが無事に全部保存できました!
大変助かりました、ありがとうございます。