 SDカードはスマートフォンやデジカメなどに無くてはならない記録メディアです。
SDカードはスマートフォンやデジカメなどに無くてはならない記録メディアです。
- デジカメからSDカードのデータを写真を消してしまった。
- 誤ってSDカードをフォーマットしてしまった。
- 不要なデータを消したが、必要になった。
などなど・・・
写真やスマホのアプリやアドレスなど、たくさんのデータが入っていますが、意外とデータ消失のトラブルが発生しやすいメディアのひとつ。
でも安心してください!
「データ復旧ソフト」を適切に利用すれば、高確率で復元可能です!!
今回、無料で利用できるフリーソフトを使ったデータ復旧手順をちょっとした”コツ”を踏まえて説明するので、もしデータを喪失してしまった場合はチャレンジしてみましょう!
※ここで紹介した内容はデータ復元を100%保障するものではありません。したがって、作業に当たっては自己責任で行ってください
SDカードのデータ復旧・復元・修復の成功率を上げるコツ!
現状維持を最優先する!
データが消えてしまったことに気が付いたら、すぐにSDカードを取り出し、それ以上使用してはいけません。

一見、データが消えてしまったように見えても、データ本体がSDカードに残っていることが多いのです。
もし使い続けてしまうと残っているデータに新しいデータが上書きされてしまい、二度とデータを取り出すことができなくなってしまいます。
SDカードを復元・修復出来るフリーソフト
SDカードが物理的に破損したり大量のデータを上書きしなければ、ほとんどのケースで復元する事ができます。(例外として完全フォーマットしてしまうとデータの復元は出来なくなってしまいます)
データ復旧に必要なモノを揃える
- データ消失したSDカード
- 復元作業を行うパソコン
- データ復旧ソフト(フリーソフトを利用)
- カードリーダー
データ復旧ソフトで対応する
復旧作業には無料で利用できるフリーソフトを使います。
ソフトは復旧するメディアにはダウンロードしないように注意しましょう。

- 対応OS:Windows Xp/Vista/7/8/10
- ソフト配布先:Piriform Ltd.
- ライセンス:フリーソフト
スポンサーリンク
今回利用するフリーソフトは、通常版とポータブル版の2タイプあります。
どちらを利用しても性能は同じです。
通常版は、パソコンにソフトをインストールするタイプ。
ポータブル版とはソフトをインストールせず、USBメモリなどに入れて使います。
今回はSDカードのデータ復旧作業なので通常版をインストールした方が使いやすいでしょう。
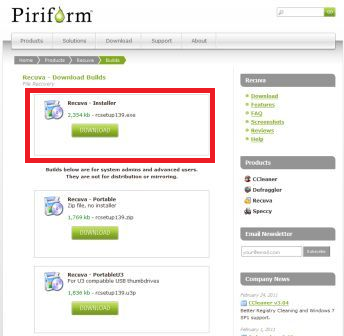
『Recuva – Installer』をクリックしてダウンロードします。
Download
ダウンロードすると、指定したフォルダに「rcsetup***.zip」(***はバージョンNo)というファイルができます。
ファイルをダブルクリックしてインストールしましょう。
インストール中、色々選択する項目が出てきますが基本的に「次へ」を押して行けば自動的にインストールされます。
SDカードの接続とスキャン
いよいよデータの復元作業を始めます。
↓まず、この様なカードリーダーを使ってSDカードをパソコンに接続しましょう。

SDカードをパソコンに接続すると、メッセージが表示される事がありますが、「×」ボタンをクリックして無視してください。
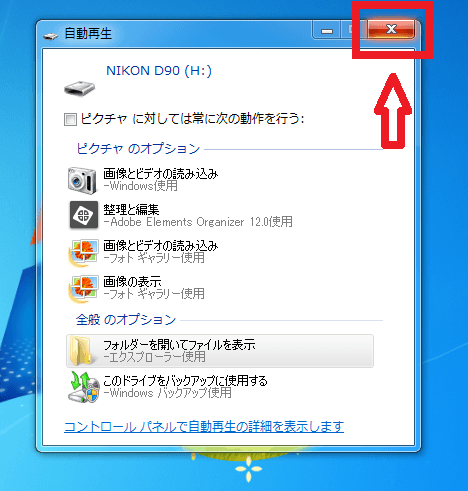
次に、インストールしたデータ復旧ソフトを起動しましょう。
↓基本的にインストールが完了するとソフトが立ち上がります。「次へ」を押しましょう。
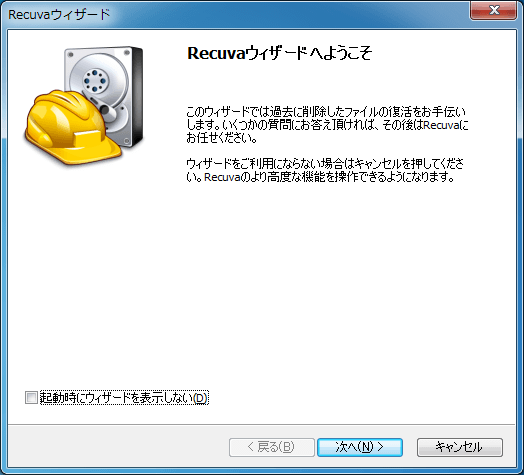
ファイルの拡張子をする事ができます。
SDカードの写真だけを復元したいなら「ピクチャ」
音楽ファイルなら「ミュージック」等と指定します。
全部のファイルを復元したい場合は「全てのファイル」を指定し、「次へ」をクリックします。
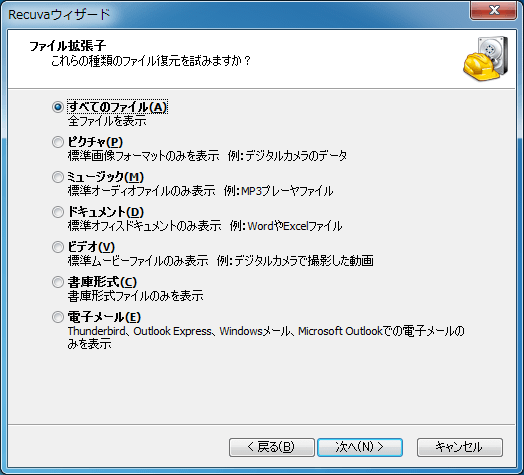
データが消えてしまったSDカードの場所を指定しましょう。
下の画面のように、「特定の場所」を選択し、「参照」から、接続したメモリーカードを選択します。
選択したら「次へ」をクリックします。
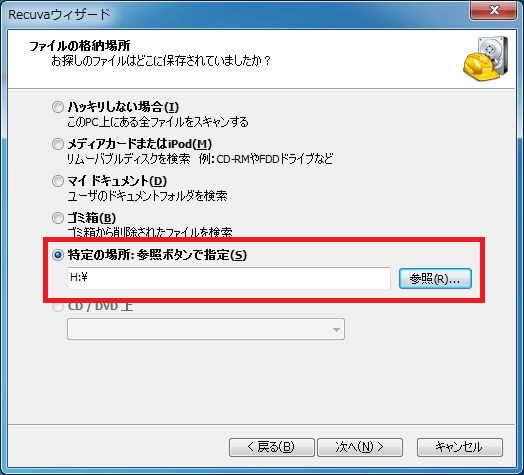
以上で、設定は完了です。
データ復旧作業
いよいよデータ復旧させます。
下の画面で「詳細スキャンの有効」にチェックすると、高精度のデータ復旧作業を行えますが、かなり時間がかかります。
まずはチェックを外した状態でスキャンしてみて、消失ファイルが見つからない場合は、詳細スキャンで検索してみましょう。
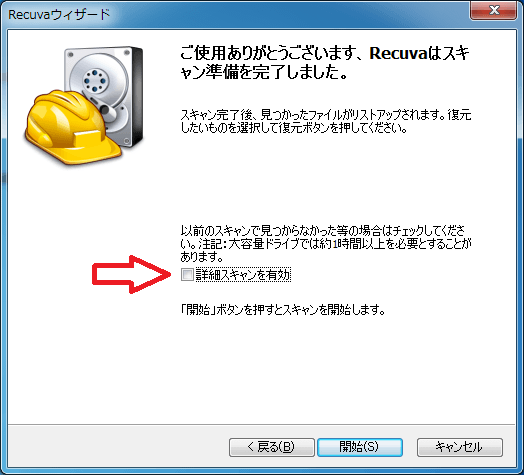
スキャンが完了すると、検出データが表示されます。
復元確率ごとに、高確率(復元が容易)なファイルは「緑」、低確率は「黄」、復元不可能は「赤」のマークがファイル名の左側に表示されます。
ここで、高確率と判断できた場合は、ファイル名にチェックを入れ、画面右下の「復元」ボタンをクリックします。
復元先を指定する場合、スキャンを実行したSDカード以外の場所ならどこでも大丈夫です。
分かりやすいように、デスクトップにフォルダを作成して保存するとよいでしょう。
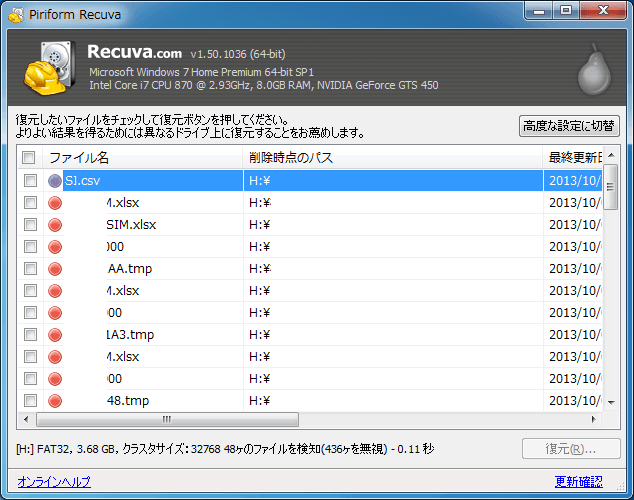
↑の画像のようにファイル名の前に赤丸が付いているデータは復元不可能です。
ちなみに、色とデータ復旧確立は以下の通り
![]()
↑高確率
![]()
↑低確率
![]()
↑復元不可能
復旧確立が「低確率」、もしくは「復元不可能」と判明した時は、前述した「詳細スキャンの有効」にチェックをいれて再度スキャンを試してみます。
さらに、画面右上の「高度な設定に切替」をクリックして「オプション」からスキャン設定を変更するとよりヒットする確率が高まります。
「高度な設定に切替」をクリックすると下のような画面に切り替わるので、右側にある「オプション」をクリックしましょう。
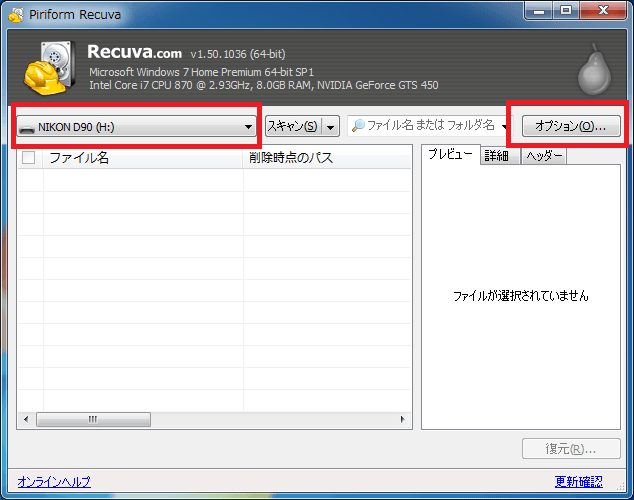
「隠されたシステム~」
「セキュアな方式で~」
「詳細スキャン:調~」
「未削除のファイル~」
「フォルダ構成も~」
にチェックを入れ、「OK」をクリックします。
再びもとの画面に戻るので、「スキャン」をクリックします。
詳細スキャンを有効にしているので時間がかかるのでしばらく待ちましょう。
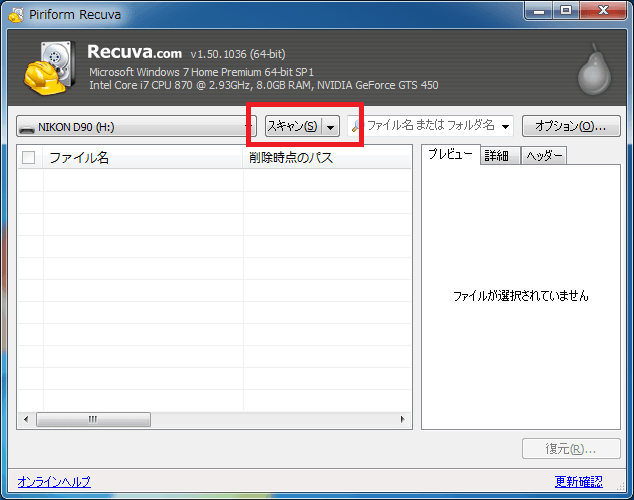
スキャンが終了したら、検出ファイルにチェックを入れ、画面右下の「復元」ボタンをクリックします。
復元先を指定する場合、スキャンを実行したSDカード以外の場所ならどこでも大丈夫です。
分かりやすいように、デスクトップにフォルダを作成して保存するとよいでしょう。
詳細スキャンを実行しても復元不可能と表示されてしまった場合、Recuvaではデータの復元は難しいようです。
しかし、まだ復元できる可能性はあります。
もし、このフリーソフトで目的のデータが復旧でき無い場合、![]() ファイナルデータの特別復元板を試してみてください。市販ソフトなので復旧確立はかなり違います。
ファイナルデータの特別復元板を試してみてください。市販ソフトなので復旧確立はかなり違います。
⇒ファイナルデータ体験版の使い方
※市販のデータ復旧ソフトでも修復ができない場合、ドライブの”ファイルシステム”部分の損傷ではなく、”デバイスコントローラー”部分の損傷が考えられます。
もしソフトで復旧ができない時は機器そのものが破損している可能性があるので、データ復旧業者に依頼することをおすすめします。
業者に依頼する時は、「データ復旧業者に依頼しよう」を参考にしてください。
寄付・開発支援について
コンテンツのデータ復旧を実証する機材は基本的に個人で調達して記事を書いております。
記事がお役に立ちましたら、ブログ運営をサポートしていただけると大変助かります。是非ともご協力いただけたら幸いでございます。
http://amzn.asia/bwi5rDi
P.S.
サポートしてくださった皆様、こちらからメッセージが送信できませんので、この場をお借りしてお礼いたします。
ご購入下さった製品はコンテンツ運営の為、大切に使わせていただきます。
ご支援、本当にありがとうございます。
関連記事
バックアップのススメ
パソコンやスマホのデータは意外と簡単に消えてしまうので、可能な限りバックアップを取ることが重要です。
バックアップさえとっていれば、衝撃や水濡れなどで重篤なシステム障害になってしまっても簡単にデータを取り戻すことができます。
私は、![]() PCデータバックアップソフトを使い、データは2か所に保管するようにしています。さらに、定期的に手動でバックアップを取っていますから、データ障害が起きてもデータそのものが消えてしまうことはありません。
PCデータバックアップソフトを使い、データは2か所に保管するようにしています。さらに、定期的に手動でバックアップを取っていますから、データ障害が起きてもデータそのものが消えてしまうことはありません。
データ復元できない時は?
データが復元できなかった場合、闇雲に操作するとデータ復旧確率が下がってしまいます。
必ず成功するとは限りませんが、今できる最善の方法について紹介しますので、是非参考にしてください。
「データ復元が出来ない時は?」参照
悪徳データ復旧業者に注意
現在、一部のデータ復旧業者による利益を重視した営業活動が問題となっております。
こうした業者は積極的にメディアに露出する(広告費をかけている)為、一見して信頼できる業者に見えますが、
単純にぼったくり価格を提示するだけでなく、返品されたHDDに傷が付いていたというブログ記事も発見しました。
業界内でも嫌われており、この業者が復旧作業を行ったデバイスは復旧拒否する企業も少なくありません。
データ復元が出来ない時は? 「データ復旧成功の鍵」参照

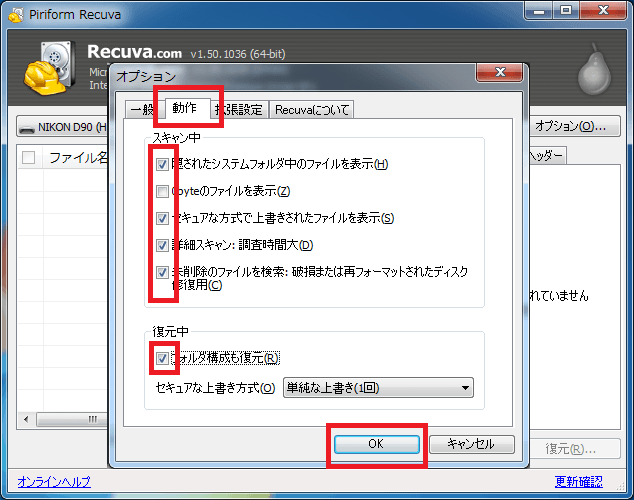
リムーバブルディスク(E:)を選択して、スキャンすると、次のドライブについてはスキャン失敗E:ファイルシステムを判断できません、と表示されます。もう復元不可能でしょうか?今日の朝、スマホを使っていて急にSDカードが外れましたと表示されました。パソコン初心者の為これ以上どうしたらいいのかわかりません。アドバイスお願いします。
管理人です。
症状をみると、どうやらフォーマット情報が破損しているようですね。
ひとまず、こちらの「スマートフォンで急に「未フォーマットのSDカードです」となった場合」
を参考にEaseUSというフリーソフトでパーティション情報を復元してみてください。
http://jisaku-pc.net/hddhukyuu/archives/3524
結果報告お待ちしております。
ソフトをダウンロードしてやってみましたが、パテーション情報が表示されませんでした。まだ復元方法ありますか?あればアドバイスお願いします。
スマホにmicroSDを戻してみたところ、はじめは無反応で入っていることすら認識されていなかったのですが、今日は空白ですと表示されました。もう中身は消えてしまったのでしょうか?よろしくお願いします。