гғ•гӮЎгӮӨгғ«еҗҚгҒ®жӢЎејөеӯҗгҒҢгҖҢ.bakгҖҚгҒЁгҒӘгҒЈгҒҰгҒ„гӮӢгғ•гӮЎгӮӨгғ«гҒҜгҖҒгҒ»гҒЁгӮ“гҒ©гҒ®е ҙеҗҲгғҗгғғгӮҜгӮўгғғгғ—гҒ•гӮҢгҒҹгғҮгғјгӮҝгҒҢиЁҳйҢІгҒ•гӮҢгҒҰгҒ„гҒҫгҒҷгҖӮ
вҶ“bakгғ•гӮЎгӮӨгғ«гҒ®гӮөгғ гғҚгӮӨгғ«иЎЁзӨә
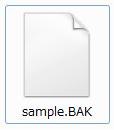
WindowгҒ®иЁӯе®ҡгҒ§гҖҒжӢЎејөеӯҗгҒҢиЎЁзӨәгҒ•гӮҢгҒҰгҒ„гҒӘгҒ„дәӢгӮӮгҒӮгӮҠгҒҫгҒҷгҖӮ
гӮӘгғӘгӮёгғҠгғ«гғ•гӮЎгӮӨгғ«гҒЁеҗҢгҒҳгғ•гӮЎгӮӨгғ«еҗҚгҒ§гҖҒдёҠгҒ®з”»еғҸгҒ®гӮҲгҒҶгҒ«зңҹгҒЈзҷҪгҒӘгӮўгӮӨгӮігғігҒ®гғҮгғјгӮҝгҒҢгҒӮгӮҢгҒ°гҖҒгғҗгғғгӮҜгӮўгғғгғ—гғ•гӮЎгӮӨгғ«гҒ§гҒ—гӮҮгҒҶгҖӮ
WindowsгҒ®иЁӯе®ҡгӮ’еӨүжӣҙгҒҷгӮҢгҒ°жӢЎејөеӯҗгҒҜиЎЁзӨәгҒ•гӮҢгҒҫгҒҷгҖӮ
и©ігҒ—гҒҸгҒҜгҖҒдёӢиЁҳгҒ®гҖҢВ гҖҢ.bakгҖҚгғ•гӮЎгӮӨгғ«гҒ«гӮҲгӮӢгғҮгғјгӮҝдҝ®еҫ©ж–№жі•гҖҚгҒ®иЁӯе®ҡеӨүжӣҙгӮ’еҸӮиҖғгҒ«гҒ—гҒҰгҒҸгҒ гҒ•гҒ„гҖӮ
***.bakгғ•гӮЎгӮӨгғ«гҒҢдҪңжҲҗгҒ•гӮҢгӮӢгӮўгғ—гғӘгӮұгғјгӮ·гғ§гғігҒҜгҖҒOutlookExpressгӮ„гӮЁгғҮгӮЈгӮҝгғјгӮҪгғ•гғҲгҖҒгғӣгғјгғ гғҡгғјгӮёгғ“гғ«гғҖгғјгҖҒCADгӮҪгғ•гғҲгҒӘгҒ©гҒ§дҪңжҲҗгҒ•гӮҢгҒҫгҒҷгҖӮ
гҒ“гӮҢгӮүгҒ®гӮҪгғ•гғҲгҒҜгҖҒз·ЁйӣҶдёӯгҒ®гғ•гӮЎгӮӨгғ«гҒҢз ҙжҗҚгҒ—гҒҰгҒ—гҒҫгҒЈгҒҰгӮӮгҖҒиҮӘеӢ•зҡ„гҒ«гғҗгғғгӮҜгӮўгғғгғ—гғ•гӮЎгӮӨгғ«гҒҢ
гӮўгғ—гғӘгӮұгғјгӮ·гғ§гғігҒ§иҮӘеӢ•зҡ„гҒ«гғҗгғғгӮҜгӮўгғғгғ—гғ•гӮЎгӮӨгғ«гӮ’дҪңжҲҗгҒҷгӮӢгҒ®гҒ§гҖҒдёҮдёҖз·ЁйӣҶдёӯгҒ®гғ•гӮЎгӮӨгғ«гҒҢз ҙжҗҚгҒ—гҒҰгҒ—гҒҫгҒЈгҒҹгӮҠгҖҒй–“йҒ•гҒЈгҒҰдёҠжӣёгҒҚдҝқеӯҳгҒ—гҒҰгҒ—гҒҫгҒЈгҒҰгӮӮгҖҒ***.bakгғ•гӮЎгӮӨгғ«гӮ’дҪҝгҒЈгҒҰеҫ©е…ғгҒҷгӮӢдәӢгҒҢгҒ§гҒҚгҒҫгҒҷгҖӮ
гғ•гӮЎгӮӨгғ«еҗҚгҒҜгҖҒз·ЁйӣҶгҒ—гҒҹгӮӘгғӘгӮёгғҠгғ«гҒ®гғ•гӮЎгӮӨгғ«еҗҚгҒ«гҒӘгҒЈгҒҰгҒ„гӮӢдәӢгҒҢгҒ»гҒЁгӮ“гҒ©гҒ§гҒҷгҖӮ
дҫӢгҒҲгҒ°гҖҒsample.txtгҒЁиЁҖгҒҶгғ•гӮЎгӮӨгғ«гӮ’з·ЁйӣҶгҒ—гҒҹжҷӮгҒ«з”ҹжҲҗгҒ•гӮҢгҒҹгғҗгғғгӮҜгӮўгғғгғ—гғ•гӮЎгӮӨгғ«гҒҜsample.bakгҒЁгҒ„гҒҶгғ•гӮЎгӮӨгғ«еҗҚгҒ«гҒӘгҒЈгҒҰгҒ„гӮӢдәӢгҒ«гҒӘгӮҠгҒҫгҒҷгҖӮ
гҒҫгҒҹгҖҒгғҗгғғгӮҜгӮўгғғгғ—гғ•гӮЎгӮӨгғ«гҒ®з”ҹжҲҗгӮҝгӮӨгғҹгғігӮ°гҒҜгҖҒгӮўгғ—гғӘгӮұгғјгӮ·гғ§гғігҒ«гӮҲгҒЈгҒҰз•°гҒӘгӮӢгҒ®гҒ§гӮҪгғ•гғҲгҒ®гғһгғӢгғҘгӮўгғ«гҒ§зўәиӘҚгҒ—гҒҫгҒ—гӮҮгҒҶгҖӮ
гғ•гӮЎгӮӨгғ«гӮ’й–ӢгҒ„гҒҹгӮҝгӮӨгғҹгғігӮ°гҒ§з”ҹжҲҗorжӣҙж–°гҒ•гӮҢгӮӢе ҙеҗҲгӮӮгҒӮгӮҠгҒҫгҒҷгҒ—гҖҒдёҖе®ҡжҷӮй–“жҜҺгҒ«жӣҙж–°гҒ•гӮҢгӮӢдәӢгӮӮгҒӮгӮҠгҒҫгҒҷгҖӮ
зӣ®ж¬Ў
В гҖҢ.bakгҖҚгғ•гӮЎгӮӨгғ«гҒ«гӮҲгӮӢгғҮгғјгӮҝдҝ®еҫ©ж–№жі•
еҹәжң¬зҡ„гҒ«гҖҒгғҗгғғгӮҜгӮўгғғгғ—гғ•гӮЎгӮӨгғ«гҒҜгҖҒгҒқгҒ®гҒҫгҒҫгҒ§гҒҜгӮҪгғ•гғҲгҒЁгҒ®й–ўйҖЈд»ҳгҒ‘гҒҢгҒ•гӮҢгҒҰгҒ„гҒӘгҒ„гҒҹгӮҒй–ӢгҒҸдәӢгҒҢгҒ§гҒҚгҒҫгҒӣгӮ“гҖӮ
жӢЎејөеӯҗгӮ’гҖҢ.bakгҖҚгҒӢгӮүгҖҒгӮўгғ—гғӘгӮұгғјгӮ·гғ§гғігҒ§еҲ©з”ЁгҒ—гҒҰгҒ„гӮӢжӢЎејөеӯҗгҒ«еӨүжӣҙгҒҷгӮӢдәӢгҒ§й–ӢгҒҸдәӢгҒҢгҒ§гҒҚгӮӢгӮҲгҒҶгҒ«гҒӘгӮҠгҒҫгҒҷгҖӮ
гӮ№гғқгғігӮөгғјгғӘгғігӮҜ
жӢЎејөеӯҗгҒ®еӨүжӣҙж–№жі•
WindowsгҒ§гҒҜгҖҒйҖҡеёёжӢЎејөеӯҗгҒҢиҰӢгҒҲгҒӘгҒ„гӮҲгҒҶгҒ«йҡ гҒ•гӮҢгҒҰгҒ„гҒҫгҒҷгҖӮ
гҒқгҒ“гҒ§гҖҒгӮігғігғҲгғӯгғјгғ«гғ‘гғҚгғ«гҒ®гғ•гӮ©гғ«гғҖгғјгӮӘгғ—гӮ·гғ§гғігҒӢгӮүгҖҒжӢЎејөеӯҗгӮ’иЎЁзӨәгҒ•гҒӣгӮӢгӮҲгҒҶгҒ«иЁӯе®ҡеӨүжӣҙгҒ—гҒҫгҒҷгҖӮ
гҖҢгӮ№гӮҝгғјгғҲгҖҚгғңгӮҝгғівҶ’гҖҢгӮігғігғҲгғӯгғјгғ«гғ‘гғҚгғ«гҖҚгӮ’гӮҜгғӘгғғгӮҜгҒ—гҒҫгҒҷгҖӮ
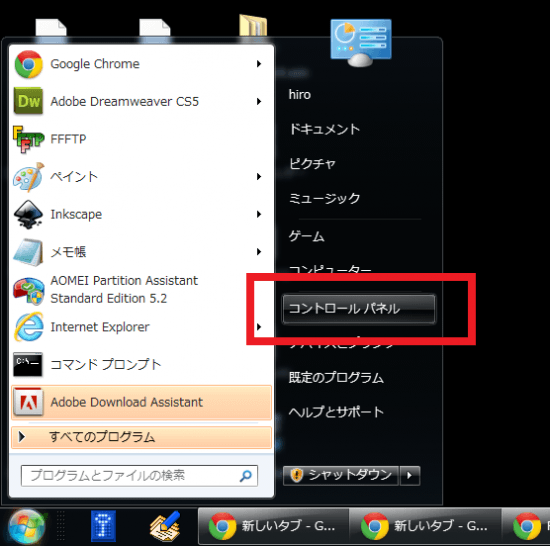
гӮігғігғҲгғӯгғјгғ«гғ‘гғҚгғ«гҒҢй–ӢгҒҚгҒҫгҒ—гҒҹгӮүгҖҒгҖҢгғ•гӮ©гғ«гғҖгғјгӮӘгғ—гӮ·гғ§гғігҖҚгӮ’й–ӢгҒҚгҒҫгҒҷгҖӮ
Windows7гҒ®е ҙеҗҲгҖҒгҖҢгғҮгӮ№гӮҜгғҲгғғгғ—гҒ®гӮ«гӮ№гӮҝгғһгӮӨгӮәгҖҚвҶ’гҖҢгғ•гӮ©гғ«гғҖгғјгӮӘгғ—гӮ·гғ§гғігҖҚгҒЁгӮҜгғӘгғғгӮҜгҒ—гҒҰгҒҹгҒ©гӮҠгҒҫгҒ—гӮҮгҒҶгҖӮ
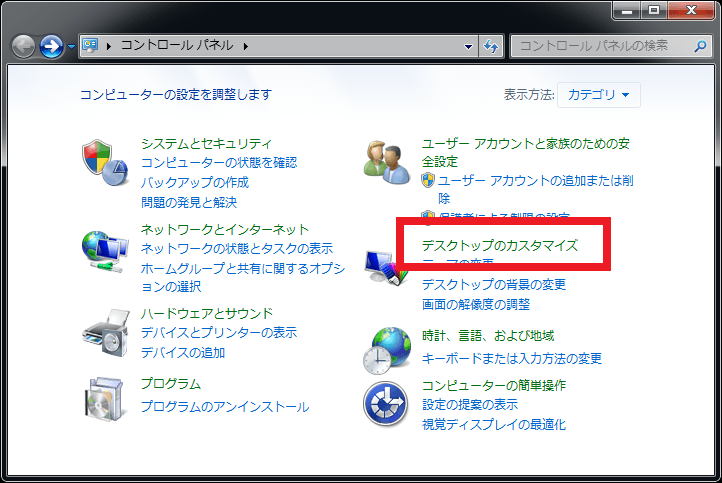
вҶ“
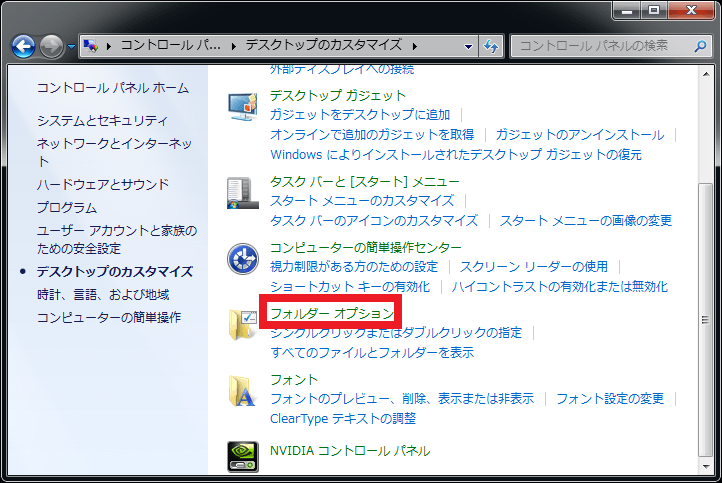
гғ•гӮ©гғ«гғҖгғјгӮӘгғ—гӮ·гғ§гғігҒҢй–ӢгҒ„гҒҹгӮүгҖҒгҖҢиЎЁзӨәгҖҚгӮҝгғ–гӮ’йҒёжҠһгҖӮ
з¶ҡгҒ„гҒҰгҖҒгҖҢзҷ»йҢІгҒ•гӮҢгҒҰгҒ„гӮӢжӢЎејөеӯҗгҒҜиЎЁзӨәгҒ—гҒӘгҒ„гҖҚгҒ®гғҒгӮ§гғғгӮҜгӮ’еӨ–гҒ—гҒҰгҖҢOKгҖҚгӮ’гӮҜгғӘгғғгӮҜгҒ—гҒҫгҒ—гӮҮгҒҶгҖӮ
гҒ“гӮҢгҒ§жӢЎејөеӯҗгҒҢиЎЁзӨәгҒ•гӮҢгӮӢгӮҲгҒҶгҒ«гҒӘгӮҠгҒҫгҒҷгҖӮ
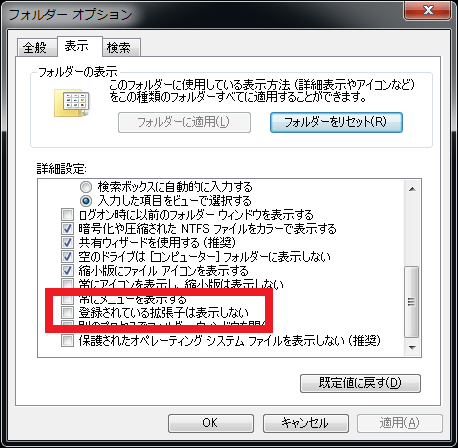
иЁӯе®ҡеӨүжӣҙгҒ—гҒҹгӮүгҖҒжӢЎејөеӯҗгҒҢиЎЁзӨәгҒ•гӮҢгҒҰгҒ„гӮӢдәӢгӮ’зўәиӘҚгҒ—гҒҫгҒ—гӮҮгҒҶгҖӮ
жӢЎејөеӯҗгҒ®еӨүжӣҙж–№жі•гҒҜгғ•гӮЎгӮӨгғ«еҗҚгӮ’еӨүжӣҙгҒҷгӮӢжүӢй ҶгҒЁгҒҫгҒЈгҒҹгҒҸеҗҢгҒҳгҒ§гҒҷгҖӮ
и©ІеҪ“гғ•гӮЎгӮӨгғ«гӮ’еҸігӮҜгғӘгғғгӮҜгҒ—гҒҰгғЎгғӢгғҘгғјгӮ’иЎЁзӨәгҒ•гҒӣгҖҒгҖҢеҗҚеүҚгҒ®еӨүжӣҙгҖҚгӮ’гӮҜгғӘгғғгӮҜгҒ—гҒҫгҒҷгҖӮ
гҖҢ.гҖҚгғ”гғӘгӮӘгғүд»ҘдёӢгҒ®bakгҒЁгҒ„гҒҶж–Үеӯ—еҲ—гӮ’гӮӘгғӘгӮёгғҠгғ«гғҮгғјгӮҝгҒЁеҗҢгҒҳжӢЎејөеӯҗгҒ«еӨүжӣҙгҒ—гҒҫгҒҷгҖӮ
гҒ“гҒ®жҷӮгҖҒгғ•гӮЎгӮӨгғ«еҗҚгҒҢгӮӘгғӘгӮёгғҠгғ«гҒЁйҮҚиӨҮгҒ—гҒӘгҒ„гӮҲгҒҶгҒ«гҖҒд»»ж„ҸгҒ§еӨүжӣҙгҒ—гҒҰгҒҸгҒ гҒ•гҒ„гҖӮ
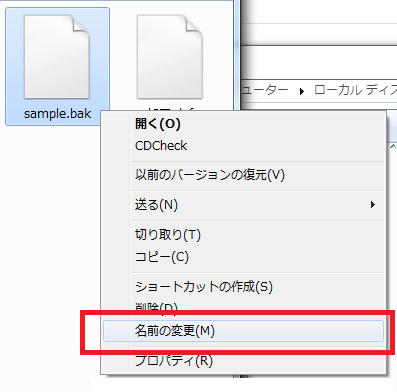
жӢЎејөеӯҗгӮ’еӨүжӣҙгҒҷгӮӢжҷӮгҒ«гҖҒгҖҢжӢЎејөеӯҗгӮ’еӨүжӣҙгҒҷгӮӢгҒЁгҖҒгғ•гӮЎгӮӨгғ«гҒҢдҪҝгҒҲгҒӘгҒҸгҒӘгӮӢеҸҜиғҪжҖ§гҒҢгҒӮгӮҠгҒҫгҒҷгҖҚгҒЁгғЎгғғгӮ»гғјгӮёгҒҢиЎЁзӨәгҒ•гӮҢгҒҫгҒҷгҖӮ
гҖҢгҒҜгҒ„гҖҚгӮ’йҒёжҠһгҒ—гҒҰеӨүжӣҙгҒ—гҒҫгҒ—гӮҮгҒҶ
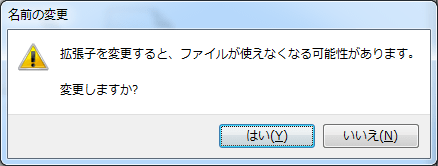
д»ҘдёҠгҒ§гҖҒbakгғ•гӮЎгӮӨгғ«гӮ’з”ЁгҒ„гҒҹгғҮгғјгӮҝгҒ®еҫ©е…ғж–№жі•гҒ®зҙ№д»ӢгҒ«гҒӘгӮҠгҒҫгҒҷгҖӮ
гғҗгғғгӮҜгӮўгғғгғ—гғ•гӮЎгӮӨгғ«гҒҜиҮӘеӢ•дҪңжҲҗгҒӘгҒ®гҒ§гҖҒж°—гҒ®гҒҚгҒ„гҒҹгғқгӮӨгғігғҲгҒ§гғҗгғғгӮҜгӮўгғғгғ—гҒҜгҒ§гҒҚгҒҫгҒӣгӮ“гҒҢгҖҒдёҮдёҖдёҠжӣёгҒҚгӮ„гӮӘгғӘгӮёгғҠгғ«гғҮгғјгӮҝгҒҢз ҙжҗҚгҒ—гҒҰгҒ—гҒҫгҒЈгҒҹжҷӮгҒӘгҒ©гҒ«еҪ№гҒ«з«ӢгҒӨж©ҹиғҪгҒ§гҒҷгҖӮ
еҜ„д»ҳгғ»й–Ӣзҷәж”ҜжҸҙгҒ«гҒӨгҒ„гҒҰ
гӮігғігғҶгғігғ„гҒ®гғҮгғјгӮҝеҫ©ж—§гӮ’е®ҹиЁјгҒҷгӮӢж©ҹжқҗгҒҜеҹәжң¬зҡ„гҒ«еҖӢдәәгҒ§иӘҝйҒ”гҒ—гҒҰиЁҳдәӢгӮ’жӣёгҒ„гҒҰгҒҠгӮҠгҒҫгҒҷгҖӮ
иЁҳдәӢгҒҢгҒҠеҪ№гҒ«з«ӢгҒЎгҒҫгҒ—гҒҹгӮүгҖҒгғ–гғӯгӮ°йҒӢе–¶гӮ’гӮөгғқгғјгғҲгҒ—гҒҰгҒ„гҒҹгҒ гҒ‘гӮӢгҒЁеӨ§еӨүеҠ©гҒӢгӮҠгҒҫгҒҷгҖӮжҳҜйқһгҒЁгӮӮгҒ”еҚ”еҠӣгҒ„гҒҹгҒ гҒ‘гҒҹгӮүе№ёгҒ„гҒ§гҒ”гҒ–гҒ„гҒҫгҒҷгҖӮ
http://amzn.asia/bwi5rDi
P.S.
гӮөгғқгғјгғҲгҒ—гҒҰгҒҸгҒ гҒ•гҒЈгҒҹзҡҶж§ҳгҖҒгҒ“гҒЎгӮүгҒӢгӮүгғЎгғғгӮ»гғјгӮёгҒҢйҖҒдҝЎгҒ§гҒҚгҒҫгҒӣгӮ“гҒ®гҒ§гҖҒгҒ“гҒ®е ҙгӮ’гҒҠеҖҹгӮҠгҒ—гҒҰгҒҠзӨјгҒ„гҒҹгҒ—гҒҫгҒҷгҖӮ
гҒ”иіје…ҘдёӢгҒ•гҒЈгҒҹиЈҪе“ҒгҒҜгӮігғігғҶгғігғ„йҒӢе–¶гҒ®зӮәгҖҒеӨ§еҲҮгҒ«дҪҝгӮҸгҒӣгҒҰгҒ„гҒҹгҒ гҒҚгҒҫгҒҷгҖӮ
гҒ”ж”ҜжҸҙгҖҒжң¬еҪ“гҒ«гҒӮгӮҠгҒҢгҒЁгҒҶгҒ”гҒ–гҒ„гҒҫгҒҷгҖӮ
й–ўйҖЈиЁҳдәӢ
гғҗгғғгӮҜгӮўгғғгғ—гҒ®гӮ№гӮ№гғЎ
гғ‘гӮҪгӮігғігӮ„гӮ№гғһгғӣгҒ®гғҮгғјгӮҝгҒҜж„ҸеӨ–гҒЁз°ЎеҚҳгҒ«ж¶ҲгҒҲгҒҰгҒ—гҒҫгҒҶгҒ®гҒ§гҖҒеҸҜиғҪгҒӘйҷҗгӮҠгғҗгғғгӮҜгӮўгғғгғ—гӮ’еҸ–гӮӢгҒ“гҒЁгҒҢйҮҚиҰҒгҒ§гҒҷгҖӮ
гғҗгғғгӮҜгӮўгғғгғ—гҒ•гҒҲгҒЁгҒЈгҒҰгҒ„гӮҢгҒ°гҖҒиЎқж’ғгӮ„ж°ҙжҝЎгӮҢгҒӘгҒ©гҒ§йҮҚзҜӨгҒӘгӮ·гӮ№гғҶгғ йҡңе®ігҒ«гҒӘгҒЈгҒҰгҒ—гҒҫгҒЈгҒҰгӮӮз°ЎеҚҳгҒ«гғҮгғјгӮҝгӮ’еҸ–гӮҠжҲ»гҒҷгҒ“гҒЁгҒҢгҒ§гҒҚгҒҫгҒҷгҖӮ
з§ҒгҒҜгҖҒ![]() PCгғҮгғјгӮҝгғҗгғғгӮҜгӮўгғғгғ—гӮҪгғ•гғҲгӮ’дҪҝгҒ„гҖҒгғҮгғјгӮҝгҒҜ2гҒӢжүҖгҒ«дҝқз®ЎгҒҷгӮӢгӮҲгҒҶгҒ«гҒ—гҒҰгҒ„гҒҫгҒҷгҖӮгҒ•гӮүгҒ«гҖҒе®ҡжңҹзҡ„гҒ«жүӢеӢ•гҒ§гғҗгғғгӮҜгӮўгғғгғ—гӮ’еҸ–гҒЈгҒҰгҒ„гҒҫгҒҷгҒӢгӮүгҖҒгғҮгғјгӮҝйҡңе®ігҒҢиө·гҒҚгҒҰгӮӮгғҮгғјгӮҝгҒқгҒ®гӮӮгҒ®гҒҢж¶ҲгҒҲгҒҰгҒ—гҒҫгҒҶгҒ“гҒЁгҒҜгҒӮгӮҠгҒҫгҒӣгӮ“гҖӮ
PCгғҮгғјгӮҝгғҗгғғгӮҜгӮўгғғгғ—гӮҪгғ•гғҲгӮ’дҪҝгҒ„гҖҒгғҮгғјгӮҝгҒҜ2гҒӢжүҖгҒ«дҝқз®ЎгҒҷгӮӢгӮҲгҒҶгҒ«гҒ—гҒҰгҒ„гҒҫгҒҷгҖӮгҒ•гӮүгҒ«гҖҒе®ҡжңҹзҡ„гҒ«жүӢеӢ•гҒ§гғҗгғғгӮҜгӮўгғғгғ—гӮ’еҸ–гҒЈгҒҰгҒ„гҒҫгҒҷгҒӢгӮүгҖҒгғҮгғјгӮҝйҡңе®ігҒҢиө·гҒҚгҒҰгӮӮгғҮгғјгӮҝгҒқгҒ®гӮӮгҒ®гҒҢж¶ҲгҒҲгҒҰгҒ—гҒҫгҒҶгҒ“гҒЁгҒҜгҒӮгӮҠгҒҫгҒӣгӮ“гҖӮ
гғҮгғјгӮҝеҫ©е…ғгҒ§гҒҚгҒӘгҒ„жҷӮгҒҜпјҹ
гғҮгғјгӮҝгҒҢеҫ©е…ғгҒ§гҒҚгҒӘгҒӢгҒЈгҒҹе ҙеҗҲгҖҒй—ҮйӣІгҒ«ж“ҚдҪңгҒҷгӮӢгҒЁгғҮгғјгӮҝеҫ©ж—§зўәзҺҮгҒҢдёӢгҒҢгҒЈгҒҰгҒ—гҒҫгҒ„гҒҫгҒҷгҖӮ
еҝ…гҒҡжҲҗеҠҹгҒҷгӮӢгҒЁгҒҜйҷҗгӮҠгҒҫгҒӣгӮ“гҒҢгҖҒд»ҠгҒ§гҒҚгӮӢжңҖе–„гҒ®ж–№жі•гҒ«гҒӨгҒ„гҒҰзҙ№д»ӢгҒ—гҒҫгҒҷгҒ®гҒ§гҖҒжҳҜйқһеҸӮиҖғгҒ«гҒ—гҒҰгҒҸгҒ гҒ•гҒ„гҖӮ
гҖҢгғҮгғјгӮҝеҫ©е…ғгҒҢеҮәжқҘгҒӘгҒ„жҷӮгҒҜпјҹгҖҚеҸӮз…§
жӮӘеҫігғҮгғјгӮҝеҫ©ж—§жҘӯиҖ…гҒ«жіЁж„Ҹ
зҸҫеңЁгҖҒдёҖйғЁгҒ®гғҮгғјгӮҝеҫ©ж—§жҘӯиҖ…гҒ«гӮҲгӮӢеҲ©зӣҠгӮ’йҮҚиҰ–гҒ—гҒҹе–¶жҘӯжҙ»еӢ•гҒҢе•ҸйЎҢгҒЁгҒӘгҒЈгҒҰгҒҠгӮҠгҒҫгҒҷгҖӮ
гҒ“гҒҶгҒ—гҒҹжҘӯиҖ…гҒҜз©ҚжҘөзҡ„гҒ«гғЎгғҮгӮЈгӮўгҒ«йңІеҮәгҒҷгӮӢ(еәғе‘ҠиІ»гӮ’гҒӢгҒ‘гҒҰгҒ„гӮӢ)зӮәгҖҒдёҖиҰӢгҒ—гҒҰдҝЎй јгҒ§гҒҚгӮӢжҘӯиҖ…гҒ«иҰӢгҒҲгҒҫгҒҷгҒҢгҖҒ
еҚҳзҙ”гҒ«гҒјгҒЈгҒҹгҒҸгӮҠдҫЎж јгӮ’жҸҗзӨәгҒҷгӮӢгҒ гҒ‘гҒ§гҒӘгҒҸгҖҒиҝ”е“ҒгҒ•гӮҢгҒҹHDDгҒ«еӮ·гҒҢд»ҳгҒ„гҒҰгҒ„гҒҹгҒЁгҒ„гҒҶгғ–гғӯгӮ°иЁҳдәӢгӮӮзҷәиҰӢгҒ—гҒҫгҒ—гҒҹгҖӮ
жҘӯз•ҢеҶ…гҒ§гӮӮе«ҢгӮҸгӮҢгҒҰгҒҠгӮҠгҖҒгҒ“гҒ®жҘӯиҖ…гҒҢеҫ©ж—§дҪңжҘӯгӮ’иЎҢгҒЈгҒҹгғҮгғҗгӮӨгӮ№гҒҜеҫ©ж—§жӢ’еҗҰгҒҷгӮӢдјҒжҘӯгӮӮе°‘гҒӘгҒҸгҒӮгӮҠгҒҫгҒӣгӮ“гҖӮ
гғҮгғјгӮҝеҫ©е…ғгҒҢеҮәжқҘгҒӘгҒ„жҷӮгҒҜпјҹгҖҖгҖҢгғҮгғјгӮҝеҫ©ж—§жҲҗеҠҹгҒ®йҚөгҖҚеҸӮз…§

жң¬еҪ“гҒ«еҠ©гҒӢгӮҠгҒҫгҒ—гҒҹвҖҰпјҒпјҒпјҒпјҒ
гҒӮгӮҠгҒҢгҒЁгҒҶгҒ”гҒ–гҒ„гҒҫгҒҷ( ВҙВ°МҘМҘМҘМҘМҘМҘМҘМҘПүВ°МҘМҘМҘМҘМҘМҘМҘМҘпҪҖ)
гғҮгғјгӮҝеҫ©е…ғгҒ§гҒҚгҒҫгҒ—гҒҹпјҒгҒӮгӮҠгҒҢгҒЁгҒҶгҒ”гҒ–гҒ„гҒҫгҒ—гҒҹгҖӮеҚұгҒҶгҒҸжңүж–ҷгӮҪгғ•гғҲгӮ’иІ·гҒЈгҒҰгҒ—гҒҫгҒҶгҒЁгҒ“гӮҚгҒ§гҒ—гҒҹгҖӮж„ҹи¬қпјҒ