ファイル名の拡張子が「.bak」となっているファイルは、ほとんどの場合バックアップされたデータが記録されています。
Windowの設定で、拡張子が表示されていない事もあります。
オリジナルファイルと同じファイル名で、上の画像のように真っ白なアイコンのデータがあれば、バックアップファイルでしょう。
Windowsの設定を変更すれば拡張子は表示されます。
詳しくは、下記の「 「.bak」ファイルによるデータ修復方法」の設定変更を参考にしてください。
***.bakファイルが作成されるアプリケーションは、OutlookExpressやエディターソフト、ホームページビルダー、CADソフトなどで作成されます。
これらのソフトは、編集中のファイルが破損してしまっても、自動的にバックアップファイルが
アプリケーションで自動的にバックアップファイルを作成するので、万一編集中のファイルが破損してしまったり、間違って上書き保存してしまっても、***.bakファイルを使って復元する事ができます。
ファイル名は、編集したオリジナルのファイル名になっている事がほとんどです。
例えば、sample.txtと言うファイルを編集した時に生成されたバックアップファイルはsample.bakというファイル名になっている事になります。
また、バックアップファイルの生成タイミングは、アプリケーションによって異なるのでソフトのマニュアルで確認しましょう。
ファイルを開いたタイミングで生成or更新される場合もありますし、一定時間毎に更新される事もあります。
「.bak」ファイルによるデータ修復方法
基本的に、バックアップファイルは、そのままではソフトとの関連付けがされていないため開く事ができません。
拡張子を「.bak」から、アプリケーションで利用している拡張子に変更する事で開く事ができるようになります。
スポンサーリンク
拡張子の変更方法
Windowsでは、通常拡張子が見えないように隠されています。
そこで、コントロールパネルのフォルダーオプションから、拡張子を表示させるように設定変更します。
「スタート」ボタン→「コントロールパネル」をクリックします。
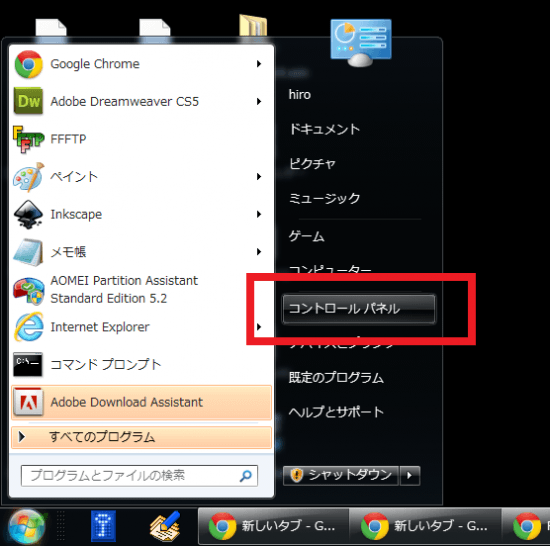
コントロールパネルが開きましたら、「フォルダーオプション」を開きます。
Windows7の場合、「デスクトップのカスタマイズ」→「フォルダーオプション」とクリックしてたどりましょう。
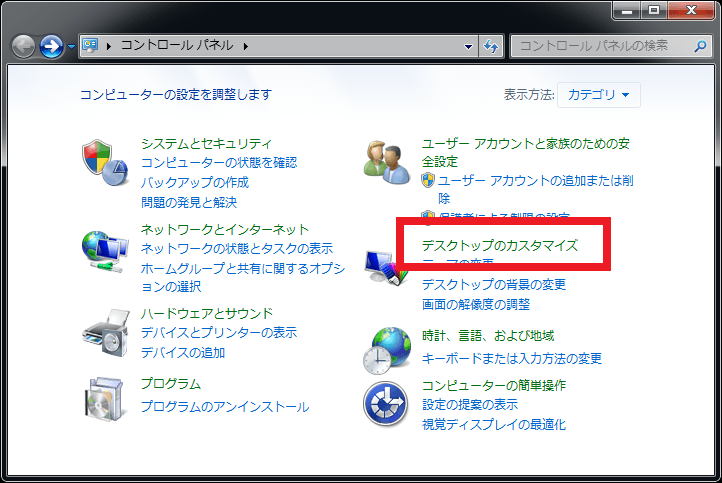
↓
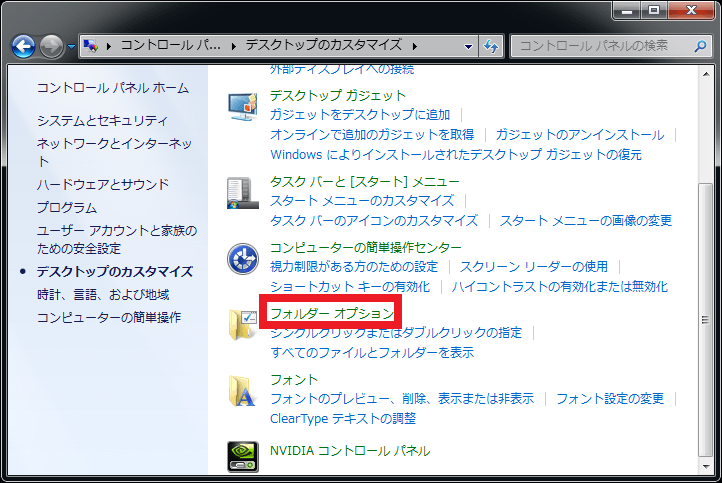
フォルダーオプションが開いたら、「表示」タブを選択。
続いて、「登録されている拡張子は表示しない」のチェックを外して「OK」をクリックしましょう。
これで拡張子が表示されるようになります。
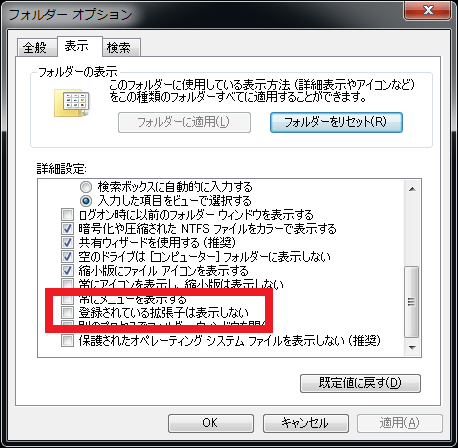
設定変更したら、拡張子が表示されている事を確認しましょう。
拡張子の変更方法はファイル名を変更する手順とまったく同じです。
該当ファイルを右クリックしてメニューを表示させ、「名前の変更」をクリックします。
「.」ピリオド以下のbakという文字列をオリジナルデータと同じ拡張子に変更します。
この時、ファイル名がオリジナルと重複しないように、任意で変更してください。
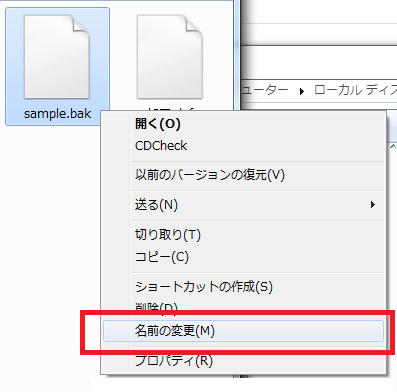
拡張子を変更する時に、「拡張子を変更すると、ファイルが使えなくなる可能性があります」とメッセージが表示されます。
「はい」を選択して変更しましょう
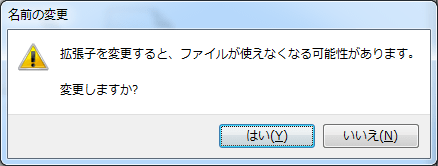
以上で、bakファイルを用いたデータの復元方法の紹介になります。
バックアップファイルは自動作成なので、気のきいたポイントでバックアップはできませんが、万一上書きやオリジナルデータが破損してしまった時などに役に立つ機能です。
寄付・開発支援について
コンテンツのデータ復旧を実証する機材は基本的に個人で調達して記事を書いております。
記事がお役に立ちましたら、ブログ運営をサポートしていただけると大変助かります。是非ともご協力いただけたら幸いでございます。
http://amzn.asia/bwi5rDi
P.S.
サポートしてくださった皆様、こちらからメッセージが送信できませんので、この場をお借りしてお礼いたします。
ご購入下さった製品はコンテンツ運営の為、大切に使わせていただきます。
ご支援、本当にありがとうございます。
関連記事
バックアップのススメ
パソコンやスマホのデータは意外と簡単に消えてしまうので、可能な限りバックアップを取ることが重要です。
バックアップさえとっていれば、衝撃や水濡れなどで重篤なシステム障害になってしまっても簡単にデータを取り戻すことができます。
私は、![]() PCデータバックアップソフトを使い、データは2か所に保管するようにしています。さらに、定期的に手動でバックアップを取っていますから、データ障害が起きてもデータそのものが消えてしまうことはありません。
PCデータバックアップソフトを使い、データは2か所に保管するようにしています。さらに、定期的に手動でバックアップを取っていますから、データ障害が起きてもデータそのものが消えてしまうことはありません。
データ復元できない時は?
データが復元できなかった場合、闇雲に操作するとデータ復旧確率が下がってしまいます。
必ず成功するとは限りませんが、今できる最善の方法について紹介しますので、是非参考にしてください。
「データ復元が出来ない時は?」参照
悪徳データ復旧業者に注意
現在、一部のデータ復旧業者による利益を重視した営業活動が問題となっております。
こうした業者は積極的にメディアに露出する(広告費をかけている)為、一見して信頼できる業者に見えますが、
単純にぼったくり価格を提示するだけでなく、返品されたHDDに傷が付いていたというブログ記事も発見しました。
業界内でも嫌われており、この業者が復旧作業を行ったデバイスは復旧拒否する企業も少なくありません。
データ復元が出来ない時は? 「データ復旧成功の鍵」参照

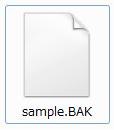
本当に助かりました…!!!!
ありがとうございます( ´°̥̥̥̥̥̥̥̥ω°̥̥̥̥̥̥̥̥`)
データ復元できました!ありがとうございました。危うく有料ソフトを買ってしまうところでした。感謝!