зӣ®ж¬Ў
- 1 гҖҢ1гҖҒйӣ»жәҗгӮұгғјгғ–гғ«гӮ’зўәиӘҚгҒҷгӮӢгҖҚ
- 2 гҖҢ2гҖҒMacгҒ«жҺҘз¶ҡгҒ•гӮҢгҒҰгҒ„гӮӢе‘Ёиҫәж©ҹеҷЁгӮ’гҒҷгҒ№гҒҰеҸ–гӮҠеӨ–гҒҷгҖҚ
- 3 гҖҢ3гҖҒеј·еҲ¶йӣ»жәҗOFFвҶ’йӣ»жәҗONгҖҚ
- 4 гҖҢ4гҖҒSMCгӮ’гғӘгӮ»гғғгғҲгҒҷгӮӢгҖҚ
- 5 гҖҢ5гҖҒNVRAMгӮ’гғӘгӮ»гғғгғҲгҒҷгӮӢгҖҚ
- 6 гҖҢ6гҖҒгӮ»гғјгғ•гғ–гғјгғҲгҒҷгӮӢгҖҚ
- 7 гҖҢ7гҖҒOSгғҰгғјгғҶгӮЈгғӘгғҶгӮЈгӮ’иө·еӢ•гҒҷгӮӢгҖҚ
- 8 гҖҢ8гҖҒAppleиЁәж–ӯгғ»Apple Hardware TestгӮ’е®ҹиЎҢгҒҷгӮӢгҖҚ
- 9 гҖҢ9гҖҒMacгҒӢгӮүSSDгӮ’еҸ–гӮҠеҮәгҒ—гғҮгғјгӮҝеҫ©ж—§гҒҷгӮӢгҖҚ
- 10 гғҗгғғгӮҜгӮўгғғгғ—гҒ®гӮ№гӮ№гғЎ
гҖҢ1гҖҒйӣ»жәҗгӮұгғјгғ–гғ«гӮ’зўәиӘҚгҒҷгӮӢгҖҚ
гҒҫгҒҡгҖҒгӮўгғҖгғ—гӮҝгғјгҒҢйҖҡйӣ»гҒ—гҒҰгҒ„гӮӢгҒӢзўәиӘҚгҒ—гҒҫгҒ—гӮҮгҒҶгҖӮ
MacBookAirгҒЁжҺҘз¶ҡгҒ—гҒҰгҒ„гӮҢгҒ°гӮігғҚгӮҜгӮҝгғјгҒ®LEDгҒҢзӮ№зҒҜгҒҷгӮӢгҒҜгҒҡгҒ§гҒҷгҖӮ

гӮӮгҒ—зӮ№зҒҜгҒ—гҒӘгҒ„е ҙеҗҲгҒҜгҖҒжұҡгӮҢгӮ„йҮ‘еұһгҒ®и…җйЈҹгҒ«гӮҲгӮӢжҺҘзӮ№дёҚиүҜгҒҢиҖғгҒҲгӮүгӮҢгҒҫгҒҷгҖӮ
гҒ“гҒ®е ҙеҗҲгҖҒгҖҢжҺҘзӮ№еӣһеҫ©еүӨгҖҚгҒҢйқһеёёгҒ«еҠ№жһңзҡ„пјҒ
з¶ҝжЈ’гҒ«гӮ·гғҘгғғгҒЁеҗ№гҒҚгҒӢгҒ‘гҖҒгӮўгғҖгғ—гӮҝгғјгҒ®з«ҜеӯҗйғЁеҲҶгӮ’гӮҜгғӘгғјгғӢгғігӮ°гҒ—гҒҫгҒҷгҖӮ

гӮӮгҒ—жҺҘзӮ№еӣһеҫ©еүӨгӮ’дҪҝгҒЈгҒҰгӮӮLEDгҒҢзӮ№зҒҜгҒ—гҒӘгҒ„е ҙеҗҲгҒҜгӮігғјгғүгҒҢеҶ…йғЁгҒ§ж–ӯз·ҡгҒ—гҒҰгҒ„гҒҹгӮҠгҖҒгӮўгғҖгғ—гӮҝгғјжң¬дҪ“гҒҢж•…йҡңгҒ—гҒҰгҒ„гӮӢеҸҜиғҪжҖ§гҒҢгҒӮгӮҠгҒҫгҒҷгҖӮ
д»–зӨҫгғЎгғјгӮ«гғјгҒ®дә’жҸӣгӮўгғҖгғ—гӮҝгғјгҒӘгӮү2500еҶҶеүҚеҫҢгҒ§жүӢгҒ«е…ҘгӮҠгҒҫгҒҷгҒӢгӮүгҖҒд»–гҒ«еҺҹеӣ гҒҢгҒӘгҒ„е ҙеҗҲгҒҜгӮўгғҖгғ—гӮҝгғјгӮ’дәӨжҸӣгҒ—гҒҰзўәиӘҚгҒ—гҒҫгҒ—гӮҮгҒҶгҖӮ

дә’жҸӣйӣ»жәҗ В MacBook Air пјҲTеӯ—гӮігғҚгӮҜгӮҝпјү A1436 A1465 A1466
гӮўгғҖгғ—гӮҝгғјгҒ®ж•…йҡңпјҹйӣ»жәҗгӮігғјгғүгҒ®гғ©гғігғ—гӮ’зўәиӘҚ
гҖҢ2гҖҒMacгҒ«жҺҘз¶ҡгҒ•гӮҢгҒҰгҒ„гӮӢе‘Ёиҫәж©ҹеҷЁгӮ’гҒҷгҒ№гҒҰеҸ–гӮҠеӨ–гҒҷгҖҚ
MacгҒ«жҺҘз¶ҡгҒ•гӮҢгҒҹе‘Ёиҫәж©ҹеҷЁгҒ®е№ІжёүпјҲгғүгғ©гӮӨгғҗгғјгҒӘгҒ©пјүгҒ«гӮҲгҒЈгҒҰгғ‘гӮҪгӮігғіиҮӘдҪ“гҒҢиө·еӢ•гҒ—гҒӘгҒ„гҒ“гҒЁгҒҢгҒӮгӮҠгҒҫгҒҷгҖӮгҒІгҒЁгҒҫгҒҡгҖҒMacгҒ«жҺҘз¶ҡгҒ—гҒҰгҒ„гӮӢе‘Ёиҫәж©ҹеҷЁгӮ’гҒҷгҒ№гҒҰеҸ–гӮҠеӨ–гҒ—гҒҰгҒӢгӮүйӣ»жәҗгӮ’е…ҘгӮҢгҒҰгҒҝгҒҫгҒ—гӮҮгҒҶгҖӮ
гҒ“гӮҢгҒ§MacгҒҢиө·еӢ•гҒҷгӮҢгҒ°еҸ–гӮҠеӨ–гҒ—гҒҹе‘Ёиҫәж©ҹеҷЁгҒ«еҺҹеӣ гҒҢгҒӮгӮӢдәӢгҒҢзўәиӘҚгҒ§гҒҚгҒҫгҒҷгҖӮ

гҖҢ3гҖҒеј·еҲ¶йӣ»жәҗOFFвҶ’йӣ»жәҗONгҖҚ
йӣ»жәҗгғңгӮҝгғігӮ’10з§’й–“жҠјгҒ—з¶ҡгҒ‘гҖҒMacгӮ’еј·еҲ¶гӮ·гғЈгғғгғҲгғҖгӮҰгғігҒ—гҒҫгҒҷгҖӮгғ—гғӯгӮ°гғ©гғ гҒ®жҡҙиө°гҒӘгҒ©гҒҢеҺҹеӣ гҒ§гӮ№гӮҝгғігғҗгӮӨзҠ¶ж…ӢгҒӢгӮүеҫ©её°гҒ—гҒӘгҒ„жҷӮгҒ«жңүеҠ№гҒӘи§Јжұәж–№жі•гҒ§гҒҷгҖӮ
гҒқгҒ®еҫҢгҖҒгӮӮгҒҶдёҖеәҰйӣ»жәҗгғңгӮҝгғігӮ’жҠјгҒӣгҒ°йҖҡеёёйҖҡгӮҠгғ‘гӮҪгӮігғігҒҢиө·еӢ•гҒҷгӮӢгҒ“гҒЁгҒҢгҒӮгӮҠгҒҫгҒҷгҖӮ

гҖҢ4гҖҒSMCгӮ’гғӘгӮ»гғғгғҲгҒҷгӮӢгҖҚ
SMCпјҲгӮ·гӮ№гғҶгғ з®ЎзҗҶгӮігғігғҲгғӯгғјгғ©пјүгҒ®гӮЁгғ©гғјгҒҢеҺҹеӣ гҒ§гӮ·гӮ№гғҶгғ гҒҢиө·еӢ•гҒ—гҒӘгҒ„гҒ“гҒЁгҒҢгҒӮгӮҠгҒҫгҒҷгҖӮ
гҒ“гҒ®е ҙеҗҲгҖҒд»ҘдёӢгҒ®жүӢй ҶгҒ§SMCгӮ’гӮ’гғӘгӮ»гғғгғҲгҒҷгӮӢгҒ“гҒЁгҒ§е•ҸйЎҢгӮ’и§ЈжұәгҒҷгӮӢгҒ“гҒЁгҒҢгҒ§гҒҚгҒҫгҒҷгҖӮ
MacгғҺгғјгғҲгғ–гғғгӮҜгҒ®е ҙеҗҲ
йӣ»жәҗгғңгӮҝгғігӮ’10з§’й–“жҠјгҒ—з¶ҡгҒ‘MacгӮ’еј·еҲ¶зҡ„гҒ«гӮ·гғЈгғғгғҲгғҖгӮҰгғігҒ—гҖҒ
MacгҒӢгӮүйӣ»жәҗгӮўгғҖгғ—гӮҝгғјгӮ’еҸ–гӮҠеӨ–гҒ—гҒҫгҒҷгҖӮ

гӮӯгғјгғңгғјгғүгҖҢControlгҖҚ+гҖҢShiftгҖҚпјӢгҖҢOptionгҖҚгҒЁйӣ»жәҗгғңгӮҝгғігӮ’10з§’й–“жҠјгҒ—з¶ҡгҒ‘гҖҒгӮӯгғјгӮ’ж”ҫгҒ—гҒҫгҒҷгҖӮ
гҒ“гҒ®ж“ҚдҪңгҒ§SMCгҒҢгғӘгӮ»гғғгғҲгҒ•гӮҢгҒҫгҒҷгҖӮ
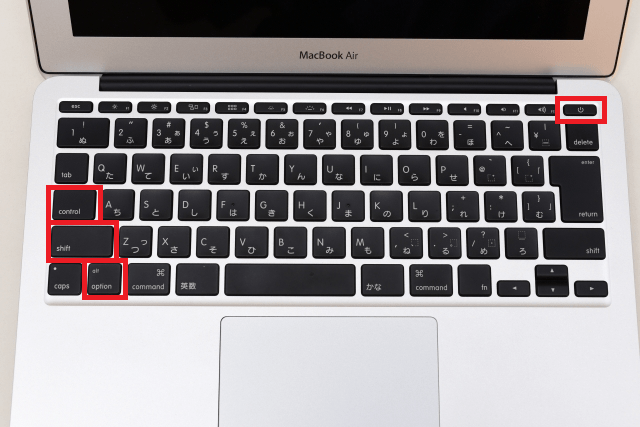
жңҖеҫҢгҒ«йӣ»жәҗгӮўгғҖгғ—гӮҝгғјгӮ’жҺҘз¶ҡгҒ—гҖҒйӣ»жәҗгғңгӮҝгғігӮ’жҠјгҒ—гҒҫгҒ—гӮҮгҒҶгҖӮ
SMCгҒ®гӮЁгғ©гғјгҒ§MacгҒҢиө·еӢ•гҒ—гҒӘгҒӢгҒЈгҒҹе ҙеҗҲгҖҒеӢ•гҒҸгӮҲгҒҶгҒ«гҒӘгӮӢгҒҜгҒҡгҒ§гҒҷгҖӮ

MacгғҮгӮ№гӮҜгғҲгғғгғ—гҒ®е ҙеҗҲ
гғҮгӮ№гӮҜгғҲгғғгғ—еһӢMacгҒ®SMCгғӘгӮ»гғғгғҲгҒҜжң¬дҪ“гҒ®гӮ·гӮ№гғҶгғ гӮ’зөӮдәҶгҒ•гҒӣгҖҒйӣ»жәҗгӮігғјгғүгӮ’еӨ–гҒ—гҒҫгҒҷгҖӮ
гҒ“гҒ®зҠ¶ж…ӢгҒ§15з§’гҒ»гҒ©еҫ…гҒЈгҒҰгҒӢгӮүйӣ»жәҗгӮігғјгғүгӮ’жҺҘз¶ҡгҒ—гҒӘгҒҠгҒ—гҒҫгҒҷгҖӮ
гҒ•гӮүгҒ«5з§’еҫ…гҒЈгҒҰгҒӢгӮүйӣ»жәҗгғңгӮҝгғігӮ’жҠјгҒ—гҒҰMacгӮ’иө·еӢ•гҒ•гҒӣгҒҫгҒ—гӮҮгҒҶгҖӮ
гҖҢ5гҖҒNVRAMгӮ’гғӘгӮ»гғғгғҲгҒҷгӮӢгҖҚ
NVRAMгҒҜMacй«ҳйҖҹеҢ–гҒ®гҒҹгӮҒгҒ®дёҖжҷӮиЁҳжҶ¶иЈ…зҪ®гҒ§гҖҒиЁӯе®ҡжғ…е ұгҒӘгҒ©гҒҢдҝқеӯҳгҒ•гӮҢгҒҰгҒ„гҒҫгҒҷгҖӮ
NVRAMгҒ«жӣёгҒҚиҫјгҒҫгӮҢгҒҹиЁӯе®ҡжғ…е ұгҒҢеҺҹеӣ гҒ§гӮ·гӮ№гғҶгғ гҒҢиө·еӢ•гҒ—гҒӘгҒ„е ҙеҗҲгҖҒNVRAMгӮ’гғӘгӮ»гғғгғҲгҒҷгӮӢгҒ“гҒЁгҒ§е•ҸйЎҢгҒҢи§ЈжұәгҒҷгӮӢе ҙеҗҲгҒҢгҒӮгӮҠгҒҫгҒҷгҖӮ
гҒҫгҒҡгҖҒйӣ»жәҗгғңгӮҝгғігӮ’10з§’й–“жҠјгҒ—з¶ҡгҒ‘MacгӮ’еј·еҲ¶зҡ„гҒ«гӮ·гғЈгғғгғҲгғҖгӮҰгғігҒ—гҒҫгҒҷгҖӮ
йӣ»жәҗгғңгӮҝгғігӮ’жҠјгҒ—гҖҒгҒҷгҒҗгҒ«гҖҢoptionгҖҚ+гҖҢcommandгҖҚ+гҖҢRгҖҚ+гҖҢPгҖҚгӮ’еҗҢжҷӮгҒ«20з§’гҒ»гҒ©жҠјгҒ—з¶ҡгҒ‘гҒҫгҒҷгҖӮгҒ“гҒ®ж“ҚдҪңгҒ§NVRAMгҒҢгғӘгӮ»гғғгғҲгҒ•гӮҢгҖҒMacгҒҢжӯЈеёёгҒ«иө·еӢ•гҒҷгӮӢгҒҜгҒҡгҒ§гҒҷгҖӮ
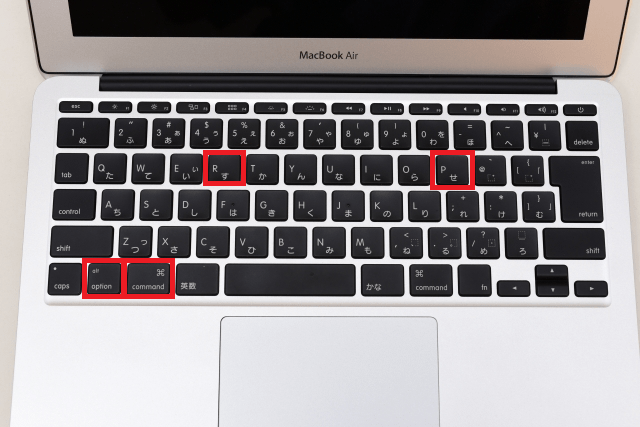
гҖҢ6гҖҒгӮ»гғјгғ•гғ–гғјгғҲгҒҷгӮӢгҖҚ
MacгҒ®гӮ·гӮ№гғҶгғ гғҲгғ©гғ–гғ«гҒҢеҺҹеӣ гҒ§иө·еӢ•гҒ—гҒӘе ҙеҗҲгҖҒMacгҒ®гҖҢгӮ»гғјгғ•гғ–гғјгғҲгҖҚгӮ’дҪҝгҒҶгҒЁгӮ·гӮ№гғҶгғ гҒҢиө·еӢ•гҒҷгӮӢгҒ“гҒЁгҒҢгҒӮгӮҠгҒҫгҒҷгҖӮ
гҒ“гӮҢгҒҜгҖҒгӮ·гӮ№гғҶгғ гҒ®иө·еӢ•гҒ«еҝ…иҰҒгҒӘжңҖе°ҸйҷҗгҒ®гғ—гғӯгӮ°гғ©гғ гҒ гҒ‘гӮ’жңүеҠ№гҒ«гҒҷгӮӢгғўгғјгғүгҒ§гҖҒWindowsгҒ®гӮ»гғјгғ•гғўгғјгғүгҒЁгҒ»гҒјеҗҢгҒҳгӮҲгҒҶгҒӘж©ҹиғҪгҒ«гҒӘгӮҠгҒҫгҒҷгҖӮз•°гҒӘгӮӢзӮ№гҒҜгҖҒMacгҒ®гӮ»гғјгғ•гғ–гғјгғҲгғўгғјгғүгӮ’е®ҹиЎҢгҒҷгӮӢгҒЁгӮ·гӮ№гғҶгғ гӮ„гғҮгӮЈгғ¬гӮҜгғҲгғӘгҒҢгӮ№гӮӯгғЈгғігҒ•гӮҢгҖҒгӮЁгғ©гғјгҒҢгҒӮгӮҢгҒ°иҮӘеӢ•зҡ„гҒ«дҝ®еҫ©гҒҷгӮӢж©ҹиғҪгҒҢжҗӯијүгҒ•гӮҢгҒҰгҒ„гӮӢгҒ“гҒЁгҒҢжҢҷгҒ’гӮүгӮҢгҒҫгҒҷгҖӮ
еҹәжң¬зҡ„гҒ«гҖҒгӮ»гғјгғ•гғўгғјгғүгҒ§иө·еӢ•гҒ§гҒҚгӮҢгҒ°гҒқгҒ®жҷӮзӮ№гҒ§е•ҸйЎҢгҒҢи§ЈжұәгҒ—гҒҰгҒ„гӮӢгҒҜгҒҡгҒ§гҒҷгҒҢгҖҒеҝөгҒ®гҒҹгӮҒгҒҷгҒҗгҒ«гғҮгғјгӮҝгӮ’гғҗгғғгӮҜгӮўгғғгғ—гҒ—гҒҰгҒҠгҒҚгҒҫгҒ—гӮҮгҒҶгҖӮ
гӮ»гғјгғ•гғ–гғјгғҲгҒ®иө·еӢ•ж–№жі•
йӣ»жәҗгғңгӮҝгғігӮ’10з§’й–“жҠјгҒ—з¶ҡгҒ‘MacгӮ’еј·еҲ¶зҡ„гҒ«гӮ·гғЈгғғгғҲгғҖгӮҰгғігҒ—гҒҫгҒҷгҖӮ
ж¬ЎгҒ«гҖҒгӮӯгғјгғңгғјгғүгҒ®гҖҢShiftгҖҚгӮӯгғјгӮ’жҠјгҒ—гҒӘгҒҢгӮүйӣ»жәҗгғңгӮҝгғігӮ’е…ҘгӮҢгҒҫгҒҷгҖӮ
гӮ»гғјгғ•гғ–гғјгғҲгғўгғјгғүгҒ§иө·еӢ•гҒҷгӮӢгҒ®гҒ§гҒ—гҒ°гӮүгҒҸеҫ…гҒЎгҒҫгҒ—гӮҮгҒҶпјҲйҖҡеёёгҒ®иө·еӢ•гӮҲгӮҠзөҗж§ӢжҷӮй–“гҒҢгҒӢгҒӢгӮҠгҒҫгҒҷгҖӮпјү

гӮ»гғјгғ•гғ–гғјгғҲгғўгғјгғүгҒ§иө·еӢ•гҒ—гҒҹгӮүгҖҒз”»йқўгҒ®еҸідёҠгҒ«гҖҢгӮ»гғјгғ•гғ–гғјгғҲгҖҚгҒЁиЎЁзӨәгҒ•гӮҢгҒҰгҒ„гӮӢгҒҜгҒҡгҒ§гҒҷгҖӮ
йҖҡеёёгҒ®ж“ҚдҪңгҒЁеҗҢгҒҳгӮҲгҒҶгҒ«гғӯгӮ°гӮӨгғігҒҷгӮҢгҒ°MacгӮ’ж“ҚдҪңгҒ§гҒҚгӮӢгҒ®гҒ§гҖҒгғҮгғјгӮҝгӮ’еӨ–д»ҳгҒ‘HDDгҒӘгҒ©гҒ«гӮігғ”гғјгҒ—гҒҰгғҗгғғгӮҜгӮўгғғгғ—гӮ’дҪңгӮҠгҒҫгҒ—гӮҮгҒҶгҖӮ
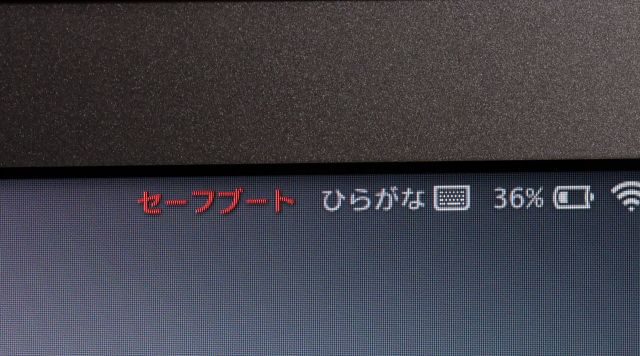
гҖҢ7гҖҒOSгғҰгғјгғҶгӮЈгғӘгғҶгӮЈгӮ’иө·еӢ•гҒҷгӮӢгҖҚ
MacOSгӮ’еҫ©е…ғгҒҷгӮӢгҒҹгӮҒгҒ®гҖҒгғҰгғјгғҶгӮЈгғӘгғҶгӮЈгғўгғјгғүгҒҢгҒӮгӮҠгҒҫгҒҷгҖӮ
гғҰгғјгғҶгӮЈгғӘгғҶгӮЈгҒӢгӮүгғҮгӮЈгӮ№гӮҜгӮ’дҝ®еҫ©гҒ—гҒҹгӮҠгҖҒгҒ©гҒҶгҒ—гҒҰгӮӮдҝ®еҫ©гҒ§гҒҚгҒӘгҒ„е ҙеҗҲгҒҜTimeMachineгҒӘгҒ©гҒ®гғҗгғғгӮҜгӮўгғғгғ—гҒӢгӮүгӮ·гӮ№гғҶгғ гӮ’дҝ®еҫ©гҒҷгӮӢгҒ“гҒЁгҒҢгҒ§гҒҚгҒҫгҒҷгҖӮ
MacгҒ®йӣ»жәҗгӮ’е…ҘгӮҢгҒҹгӮүгҒҷгҒҗгҒ«гҖҢcommandгҖҚ+гҖҢRгҖҚгӮӯгғјгӮ’жҠјгҒӨгҒҘгҒ‘гҖҒAppleгҒ®гғӯгӮҙгҒҢеҮәгҒҹгӮүгӮӯгғјгӮ’ж”ҫгҒ—гҒҫгҒҷгҖӮ
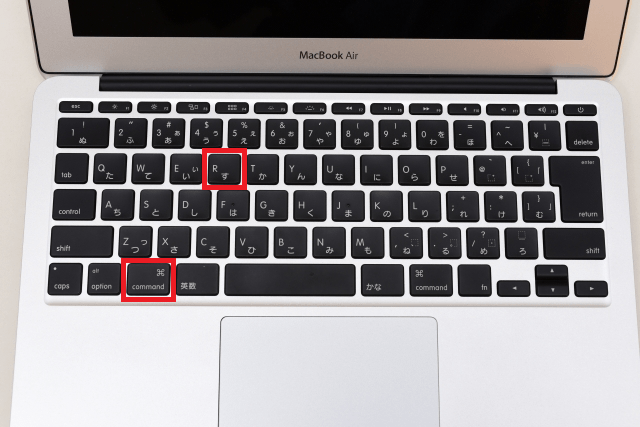
гғҰгғјгғҶгӮЈгғӘгғҶгӮЈгҒҢиө·еӢ•гҒ—гҒҹгӮүгҖҒгғҮгӮЈгӮ№гӮҜгғҰгғјгғҶгӮЈгғӘгғҶгӮЈгӮ’гӮҜгғӘгғғгӮҜгҒ—гҒҰиө·еӢ•гҒ—гҒҫгҒ—гӮҮгҒҶгҖӮ
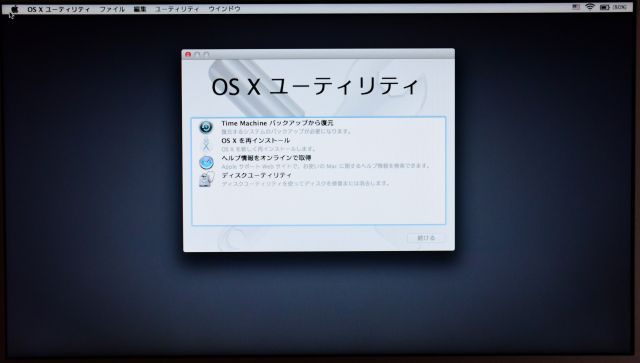
гғҮгӮЈгӮ№гӮҜгғҰгғјгғҶгӮЈгғӘгғҶгӮЈгҒҢиө·еӢ•гҒ—гҒҹгӮүгҖҒгӮ·гӮ№гғҶгғ гҒҢгӮӨгғігӮ№гғҲгғјгғ«гҒ•гӮҢгҒҰгҒ„гӮӢгғүгғ©гӮӨгғ–гӮ’йҒёжҠһгҒ—гҖҒгҖҢ
гғҮгӮЈгӮ№гӮҜгӮ’дҝ®еҫ©гҖҚгӮ’гӮҜгғӘгғғгӮҜгҒ—гҒҫгҒҷгҖӮиҮӘеӢ•зҡ„гҒ«е•ҸйЎҢгҒҢдҝ®еҫ©гҒ•гӮҢгӮӢгҒҜгҒҡгҒ§гҒҷгҖӮ
вҶ“гҒ“гҒ®гӮҲгҒҶгҒ«гғҮгӮЈгӮ№гӮҜгӮ’дҝ®еҫ©гҒҢйҒёжҠһгҒ§гҒҚгҒӘгҒ„е ҙеҗҲгҒҜгҖҒгҖҢгғҮгӮЈгӮ№гӮҜгӮ’жӨңиЁјгҖҚгӮ’гӮҜгғӘгғғгӮҜгҒ—гҒҰжӨңиЁјгҒҷгӮӢеҝ…иҰҒгҒҢгҒӮгӮҠгҒҫгҒҷгҖӮ
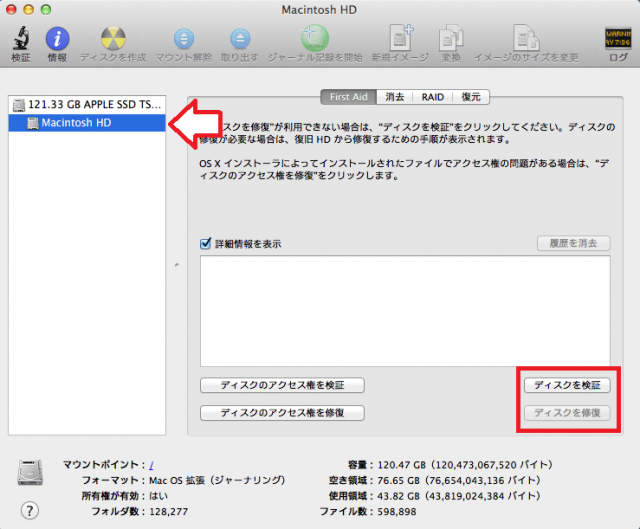
гҖҢ8гҖҒAppleиЁәж–ӯгғ»Apple Hardware TestгӮ’е®ҹиЎҢгҒҷгӮӢгҖҚ
MacгҒ«гҒҜгғ‘гӮҪгӮігғігҒ®гғҸгғјгғүгӮҰгӮ§гӮўгҒ«дёҚе…·еҗҲгҒҢгҒӘгҒ„гҒӢгғҒгӮ§гғғгӮҜгҒҷгӮӢиЁәж–ӯж©ҹиғҪгҒҢжҗӯијүгҒ•гӮҢгҒҰгҒ„гҒҫгҒҷгҖӮ
AppleиЁәж–ӯпјҲApple Hardware TestпјүгӮ’е®ҹиЎҢгҒҷгӮӢгҒЁиҮӘеӢ•зҡ„гҒ«ж•…йҡңгҒ—гҒҰгҒ„гӮӢеҸҜиғҪжҖ§гҒ®гҒӮгӮӢгғҸгғјгғүгӮҰгӮ§гӮўгҒҢиЎЁзӨәгҒ•гӮҢгҒҫгҒҷгҖӮ
гҒ“гҒ®гғ„гғјгғ«гҒҜMacгҒ®гғҗгғјгӮёгғ§гғігҒ«гӮҲгҒЈгҒҰгҖҒAppleиЁәж–ӯгҒӢгҖҒApple Hardware TestгҒ®дҪ•гӮҢгҒӢгҒҢжҗӯијүгҒ•гӮҢгҒҰгҒ„гҒҫгҒҷгҖӮ
гҒ„гҒҡгӮҢгӮӮгҖҒгғ‘гӮҪгӮігғігҒӢгӮүе‘Ёиҫәж©ҹеҷЁгӮ’гҒҷгҒ№гҒҰеҸ–гӮҠеӨ–гҒ—гҖҒгғҺгғјгғҲгғ‘гӮҪгӮігғігҒ®е ҙеҗҲгҒҜгӮўгғҖгғ—гӮҝгғјгӮ’жҺҘз¶ҡгҒ—гҒҹзҠ¶ж…ӢгҒ§гғҸгғјгғүгӮҰгӮ§гӮўгӮ’иЁәж–ӯгҒ—гҒҫгҒҷгҖӮ
дёҖеәҰMacгҒ®йӣ»жәҗгӮ’OFFгҒ«гҒ—гҖҒгҖҢDгҖҚгӮӯгғјгӮ’жҠјгҒ—гҒҹгҒҫгҒҫMacгӮ’иө·еӢ•гҒҷгӮӢгҒЁгҖҢAppleиЁәж–ӯгҖҚгҒҫгҒҹгҒҜгҖҢApple Hardware TestгҖҚгҒҢиҮӘеӢ•зҡ„гҒ«з«ӢгҒЎдёҠгҒҢгӮҠгҒҫгҒҷгҖӮ
вҶ“AppleиЁәж–ӯгҒ®иЎЁзӨәз”»йқўгҒ§гҒҷгҖӮгғҸгғјгғүгӮҰгӮ§гӮўгҒ«е•ҸйЎҢгҒҢгҒӮгӮҢгҒ°гҒ“гҒ®гӮҲгҒҶгҒ«иЎЁзӨәгҒ•гӮҢгҒҫгҒҷгҖӮгҒ“гҒ“гҒ§гғҸгғјгғүгӮҰгӮ§гӮўгҒ®е•ҸйЎҢгҒҢзҷәиҰӢгҒ•гӮҢгҒҹе ҙеҗҲгҖҒгғҸгғјгғүгӮҰгӮ§гӮўгҒҢж•…йҡңгҒ—гҒҹгҒ“гҒЁгҒ§гҖӮгғ‘гӮҪгӮігғігҒҢиө·еӢ•гҒ—гҒӘгҒ„гҒЁиҖғгҒҲгӮүгӮҢгҒҫгҒҷгҖӮ
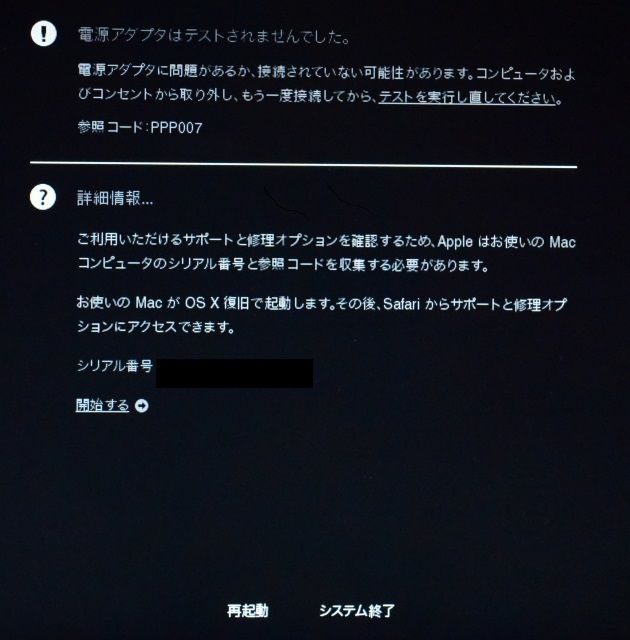
гҖҢ9гҖҒMacгҒӢгӮүSSDгӮ’еҸ–гӮҠеҮәгҒ—гғҮгғјгӮҝеҫ©ж—§гҒҷгӮӢгҖҚ
гҒ“гӮҢгҒҜгҖҒдёҠгҒ®и§Јжұәж–№жі•гӮ’гҒҷгҒ№гҒҰи©ҰгҒ—гҒҰгӮӮMacгҒҢиө·еӢ•гҒ—гҒӘгҒ„е ҙеҗҲгҖҒгғҮгғјгӮҝгҒ гҒ‘гҒ§гӮӮеҸ–гӮҠеҮәгҒҷжңҖзөӮжүӢж®өгҒ«гҒӘгӮҠгҒҫгҒҷгҖӮ
MacгӮ’еҲҶи§ЈгҒ—гҒҰSSDгӮ’еҸ–гӮҠеҮәгҒ—гҖҒеҲҘгҒ®PCгҒ«жҺҘз¶ҡгҒ—гҒҰгғҮгғјгӮҝгӮ’иӘӯгҒҝеҸ–гӮӢгҒ“гҒЁгҒҢгҒ§гҒҚгҒҫгҒҷгҖӮ
гҖҢ8гҖҒAppleиЁәж–ӯгғ»Apple Hardware TestгӮ’е®ҹиЎҢгҒҷгӮӢгҖҚгҒ§гғҸгғјгғүгӮҰгӮ§гӮўгҒ«з•°еёёгҒҢиҰӢгҒӨгҒӢгҒЈгҒҹе ҙеҗҲгӮӮгҖҒAppleгҒ«дҝ®зҗҶдҫқй јгҒҷгӮӢеүҚгҒ«гҖҒSSDгӮ’еҸ–гӮҠеҮәгҒ—гҖҒгғҗгғғгӮҜгӮўгғғгғ—гҒ—гҒҹгҒ»гҒҶгҒҢиүҜгҒ„гҒ§гҒ—гӮҮгҒҶгҖӮ
еҸӮиҖғпјҡMacBook AirгӮ’еҲҶи§ЈгҒ—гҖҒSSDгӮ’еҸ–гӮҠеҮәгҒ—гҒҰгғҮгғјгӮҝгӮ’еҫ©ж—§гҒҷгӮӢж–№жі•

еҜ„д»ҳгғ»й–Ӣзҷәж”ҜжҸҙгҒ«гҒӨгҒ„гҒҰ
гӮігғігғҶгғігғ„гҒ®гғҮгғјгӮҝеҫ©ж—§гӮ’е®ҹиЁјгҒҷгӮӢж©ҹжқҗгҒҜеҹәжң¬зҡ„гҒ«еҖӢдәәгҒ§иӘҝйҒ”гҒ—гҒҰиЁҳдәӢгӮ’жӣёгҒ„гҒҰгҒҠгӮҠгҒҫгҒҷгҖӮ
иЁҳдәӢгҒҢгҒҠеҪ№гҒ«з«ӢгҒЎгҒҫгҒ—гҒҹгӮүгҖҒгғ–гғӯгӮ°йҒӢе–¶гӮ’гӮөгғқгғјгғҲгҒ—гҒҰгҒ„гҒҹгҒ гҒ‘гӮӢгҒЁеӨ§еӨүеҠ©гҒӢгӮҠгҒҫгҒҷгҖӮжҳҜйқһгҒЁгӮӮгҒ”еҚ”еҠӣгҒ„гҒҹгҒ гҒ‘гҒҹгӮүе№ёгҒ„гҒ§гҒ”гҒ–гҒ„гҒҫгҒҷгҖӮ
http://amzn.asia/bwi5rDi
P.S.
гӮөгғқгғјгғҲгҒ—гҒҰгҒҸгҒ гҒ•гҒЈгҒҹзҡҶж§ҳгҖҒгҒ“гҒЎгӮүгҒӢгӮүгғЎгғғгӮ»гғјгӮёгҒҢйҖҒдҝЎгҒ§гҒҚгҒҫгҒӣгӮ“гҒ®гҒ§гҖҒгҒ“гҒ®е ҙгӮ’гҒҠеҖҹгӮҠгҒ—гҒҰгҒҠзӨјгҒ„гҒҹгҒ—гҒҫгҒҷгҖӮ
гҒ”иіје…ҘдёӢгҒ•гҒЈгҒҹиЈҪе“ҒгҒҜгӮігғігғҶгғігғ„йҒӢе–¶гҒ®зӮәгҖҒеӨ§еҲҮгҒ«дҪҝгӮҸгҒӣгҒҰгҒ„гҒҹгҒ гҒҚгҒҫгҒҷгҖӮ
гҒ”ж”ҜжҸҙгҖҒжң¬еҪ“гҒ«гҒӮгӮҠгҒҢгҒЁгҒҶгҒ”гҒ–гҒ„гҒҫгҒҷгҖӮ
й–ўйҖЈиЁҳдәӢ
гғҗгғғгӮҜгӮўгғғгғ—гҒ®гӮ№гӮ№гғЎ
гғ‘гӮҪгӮігғігӮ„гӮ№гғһгғӣгҒ®гғҮгғјгӮҝгҒҜж„ҸеӨ–гҒЁз°ЎеҚҳгҒ«ж¶ҲгҒҲгҒҰгҒ—гҒҫгҒҶгҒ®гҒ§гҖҒеҸҜиғҪгҒӘйҷҗгӮҠгғҗгғғгӮҜгӮўгғғгғ—гӮ’еҸ–гӮӢгҒ“гҒЁгҒҢйҮҚиҰҒгҒ§гҒҷгҖӮ
гғҗгғғгӮҜгӮўгғғгғ—гҒ•гҒҲгҒЁгҒЈгҒҰгҒ„гӮҢгҒ°гҖҒиЎқж’ғгӮ„ж°ҙжҝЎгӮҢгҒӘгҒ©гҒ§йҮҚзҜӨгҒӘгӮ·гӮ№гғҶгғ йҡңе®ігҒ«гҒӘгҒЈгҒҰгҒ—гҒҫгҒЈгҒҰгӮӮз°ЎеҚҳгҒ«гғҮгғјгӮҝгӮ’еҸ–гӮҠжҲ»гҒҷгҒ“гҒЁгҒҢгҒ§гҒҚгҒҫгҒҷгҖӮ
з§ҒгҒҜгҖҒ![]() PCгғҮгғјгӮҝгғҗгғғгӮҜгӮўгғғгғ—гӮҪгғ•гғҲгӮ’дҪҝгҒ„гҖҒгғҮгғјгӮҝгҒҜ2гҒӢжүҖгҒ«дҝқз®ЎгҒҷгӮӢгӮҲгҒҶгҒ«гҒ—гҒҰгҒ„гҒҫгҒҷгҖӮгҒ•гӮүгҒ«гҖҒе®ҡжңҹзҡ„гҒ«жүӢеӢ•гҒ§гғҗгғғгӮҜгӮўгғғгғ—гӮ’еҸ–гҒЈгҒҰгҒ„гҒҫгҒҷгҒӢгӮүгҖҒгғҮгғјгӮҝйҡңе®ігҒҢиө·гҒҚгҒҰгӮӮгғҮгғјгӮҝгҒқгҒ®гӮӮгҒ®гҒҢж¶ҲгҒҲгҒҰгҒ—гҒҫгҒҶгҒ“гҒЁгҒҜгҒӮгӮҠгҒҫгҒӣгӮ“гҖӮ
PCгғҮгғјгӮҝгғҗгғғгӮҜгӮўгғғгғ—гӮҪгғ•гғҲгӮ’дҪҝгҒ„гҖҒгғҮгғјгӮҝгҒҜ2гҒӢжүҖгҒ«дҝқз®ЎгҒҷгӮӢгӮҲгҒҶгҒ«гҒ—гҒҰгҒ„гҒҫгҒҷгҖӮгҒ•гӮүгҒ«гҖҒе®ҡжңҹзҡ„гҒ«жүӢеӢ•гҒ§гғҗгғғгӮҜгӮўгғғгғ—гӮ’еҸ–гҒЈгҒҰгҒ„гҒҫгҒҷгҒӢгӮүгҖҒгғҮгғјгӮҝйҡңе®ігҒҢиө·гҒҚгҒҰгӮӮгғҮгғјгӮҝгҒқгҒ®гӮӮгҒ®гҒҢж¶ҲгҒҲгҒҰгҒ—гҒҫгҒҶгҒ“гҒЁгҒҜгҒӮгӮҠгҒҫгҒӣгӮ“гҖӮ
гғҮгғјгӮҝеҫ©е…ғгҒ§гҒҚгҒӘгҒ„жҷӮгҒҜпјҹ
гғҮгғјгӮҝгҒҢеҫ©е…ғгҒ§гҒҚгҒӘгҒӢгҒЈгҒҹе ҙеҗҲгҖҒй—ҮйӣІгҒ«ж“ҚдҪңгҒҷгӮӢгҒЁгғҮгғјгӮҝеҫ©ж—§зўәзҺҮгҒҢдёӢгҒҢгҒЈгҒҰгҒ—гҒҫгҒ„гҒҫгҒҷгҖӮ
еҝ…гҒҡжҲҗеҠҹгҒҷгӮӢгҒЁгҒҜйҷҗгӮҠгҒҫгҒӣгӮ“гҒҢгҖҒд»ҠгҒ§гҒҚгӮӢжңҖе–„гҒ®ж–№жі•гҒ«гҒӨгҒ„гҒҰзҙ№д»ӢгҒ—гҒҫгҒҷгҒ®гҒ§гҖҒжҳҜйқһеҸӮиҖғгҒ«гҒ—гҒҰгҒҸгҒ гҒ•гҒ„гҖӮ
гҖҢгғҮгғјгӮҝеҫ©е…ғгҒҢеҮәжқҘгҒӘгҒ„жҷӮгҒҜпјҹгҖҚеҸӮз…§
жӮӘеҫігғҮгғјгӮҝеҫ©ж—§жҘӯиҖ…гҒ«жіЁж„Ҹ
зҸҫеңЁгҖҒдёҖйғЁгҒ®гғҮгғјгӮҝеҫ©ж—§жҘӯиҖ…гҒ«гӮҲгӮӢеҲ©зӣҠгӮ’йҮҚиҰ–гҒ—гҒҹе–¶жҘӯжҙ»еӢ•гҒҢе•ҸйЎҢгҒЁгҒӘгҒЈгҒҰгҒҠгӮҠгҒҫгҒҷгҖӮ
гҒ“гҒҶгҒ—гҒҹжҘӯиҖ…гҒҜз©ҚжҘөзҡ„гҒ«гғЎгғҮгӮЈгӮўгҒ«йңІеҮәгҒҷгӮӢ(еәғе‘ҠиІ»гӮ’гҒӢгҒ‘гҒҰгҒ„гӮӢ)зӮәгҖҒдёҖиҰӢгҒ—гҒҰдҝЎй јгҒ§гҒҚгӮӢжҘӯиҖ…гҒ«иҰӢгҒҲгҒҫгҒҷгҒҢгҖҒ
еҚҳзҙ”гҒ«гҒјгҒЈгҒҹгҒҸгӮҠдҫЎж јгӮ’жҸҗзӨәгҒҷгӮӢгҒ гҒ‘гҒ§гҒӘгҒҸгҖҒиҝ”е“ҒгҒ•гӮҢгҒҹHDDгҒ«еӮ·гҒҢд»ҳгҒ„гҒҰгҒ„гҒҹгҒЁгҒ„гҒҶгғ–гғӯгӮ°иЁҳдәӢгӮӮзҷәиҰӢгҒ—гҒҫгҒ—гҒҹгҖӮ
жҘӯз•ҢеҶ…гҒ§гӮӮе«ҢгӮҸгӮҢгҒҰгҒҠгӮҠгҖҒгҒ“гҒ®жҘӯиҖ…гҒҢеҫ©ж—§дҪңжҘӯгӮ’иЎҢгҒЈгҒҹгғҮгғҗгӮӨгӮ№гҒҜеҫ©ж—§жӢ’еҗҰгҒҷгӮӢдјҒжҘӯгӮӮе°‘гҒӘгҒҸгҒӮгӮҠгҒҫгҒӣгӮ“гҖӮ
гғҮгғјгӮҝеҫ©е…ғгҒҢеҮәжқҘгҒӘгҒ„жҷӮгҒҜпјҹгҖҖгҖҢгғҮгғјгӮҝеҫ©ж—§жҲҗеҠҹгҒ®йҚөгҖҚеҸӮз…§

