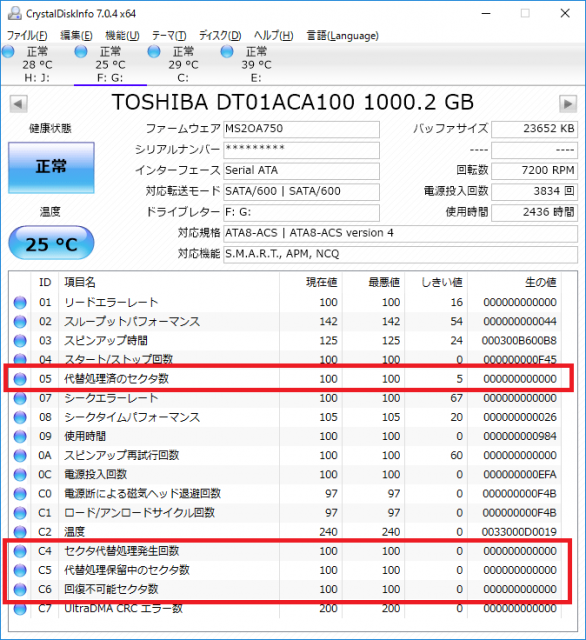гғ•гӮЎгӮӨгғ«гӮ„гғ•гӮ©гғ«гғҖгӮ’й–ӢгҒ“гҒҶгҒЁгҒ—гҒҹгӮүгҖҒ
гҖҢгғ•гӮЎгӮӨгғ«гҒҫгҒҹгҒҜгғҮгӮЈгғ¬гӮҜгғҲгғӘгҒҢеЈҠгӮҢгҒҰгҒ„гӮӢгҒҹгӮҒгҖҒиӘӯгҒҝеҸ–гӮӢгҒ“гҒЁгҒҢгҒ§гҒҚгҒҫгҒӣгӮ“гҖҚ
гҒЁгҒ„гҒҶгғЎгғғгӮ»гғјгӮёгҒҢиЎЁзӨәгҒ•гӮҢгҖҒгғҮгғјгӮҝгҒ«гӮўгӮҜгӮ»гӮ№гҒ§гҒҚгҒӘгҒҸгҒӘгҒЈгҒҰгҒ—гҒҫгҒЈгҒҹе ҙеҗҲгҒ®гғҮгғјгӮҝеҫ©ж—§ж–№жі•гӮ’зҙ№д»ӢгҒ—гҒҫгҒҷгҖӮ
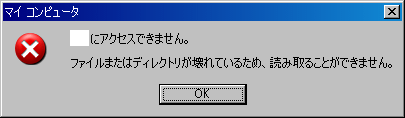
зӣ®ж¬Ў
гӮЁгғ©гғјгҒ®еҺҹеӣ
гғүгғ©гӮӨгғ–гҒ«дҝқеӯҳгҒ•гӮҢгҒҰгҒ„гӮӢгғҮгғјгӮҝгҒ«гҒҜгӮӨгғігғҮгғғгӮҜгӮ№йғЁгҒЁгғҮгғјгӮҝйғЁгҒ®2гҒӨгҒ«еҲҶгҒ‘гӮӢгҒ“гҒЁгҒҢгҒ§гҒҚгӮӢгҒ®гҒ§гҒҷгҒҢгҖҒгҒ“гҒ®гӮЁгғ©гғјгҒҢзҷәз”ҹгҒҷгӮӢе ҙеҗҲгҖҒгғ•гӮЎгӮӨгғ«гӮ·гӮ№гғҶгғ гҒ®гӮӨгғігғҮгғғгӮҜгӮ№йғЁгҒҢз ҙжҗҚгҒ—гҒҰгҒ„гӮӢгҒ“гҒЁгҒҢгҒ»гҒЁгӮ“гҒ©гҒ§гҒҷгҖӮ
гҒӨгҒҫгӮҠгҖҒгғҮгғјгӮҝгҒҜгҒ»гҒЁгӮ“гҒ©з„ЎеӮ·гҒ§дҝқеӯҳгҒ•гӮҢгҒҰгҒ„гӮӢеҸҜиғҪжҖ§гҒҢй«ҳгҒҸгҖҒгғҮгғјгӮҝгҒ®дҝқеӯҳе ҙжүҖгӮ’ж јзҙҚгҒ—гҒҹгӮӨгғігғҮгғғгӮҜгӮ№пјҲзӣ®ж¬ЎпјүйғЁеҲҶгҒ«е•ҸйЎҢгҒҢгҒӮгӮҠгҖҒз ҙжҗҚгҒ—гҒҰгҒ„гӮӢгҒ гҒ‘гҒӘгҒ®гҒ§гҒҷгҖӮ
гҒ§гҒҷгҒӢгӮүгҖҒйҒ©еҲҮгҒӘж–№жі•гҒ§гғҮгғјгӮҝеҫ©ж—§гҒҷгӮҢгҒ°й«ҳзўәзҺҮгҒ§е…ғйҖҡгӮҠгҒ«жҲ»гҒҷгҒ“гҒЁгҒҢгҒ§гҒҚгӮӢгӮҸгҒ‘гҒ§гҒҷгҖӮ
гҒЎгҒӘгҒҝгҒ«гҖҒгӮЁгғ©гғјгғЎгғғгӮ»гғјгӮёгҒ®гғҮгӮЈгғ¬гӮҜгғҲгғӘгҒЁгҒҜгҖҒгғ•гӮ©гғ«гғҖгҒ®дәӢгҖӮ
WindowsгҒ§гҒҜгҖҒгғҮгӮЈгғ¬гӮҜгғҲгғӘгҒ®дәӢгӮ’гғ•гӮ©гғ«гғҖгҒЁе‘јгӮ“гҒ§гҒ„гҒҫгҒҷгҖӮ
гғҮгғјгӮҝгҒ®еҫ©ж—§
гғҮгғјгӮҝеҫ©ж—§гҒЁгҒ—гҒҰгҖҒгӮӨгғігғҮгғғгӮҜгӮ№йғЁгӮ’дҝ®еҫ©гҒҷгӮҢгҒ°еҶҚгҒігӮўгӮҜгӮ»гӮ№гҒ§гҒҚгӮӢгӮҲгҒҶгҒ«гҒӘгӮҠгҒҫгҒҷгҖӮ
гҒҹгҒ гҒ—гҖҒгӮӨгғігғҮгғғгӮҜгӮ№гҒ®дҝ®еҫ©гҒ®еүҚгҒ«гҖҒдҝқеӯҳгҒ•гӮҢгҒҰгҒ„гӮӢгғҮгғјгӮҝгӮ’ж•‘еҮәгҒ—гҖҒгғҗгғғгӮҜгӮўгғғгғ—гӮ’дҪңжҲҗгҒҷгӮӢгҒ“гҒЁгӮ’гҒҠеӢ§гӮҒгҒ—гҒҫгҒҷгҖӮ
гӮӨгғігғҮгғғгӮҜгӮ№гҒ®дҝ®еҫ©гҒ«гҒҜгҖҒгҖҢгӮ№гӮӯгғЈгғігҖҚвҶ’гҖҢгӮӨгғігғҮгғғгӮҜгӮ№гҒ®еҶҚж§ӢзҜүгҖҚгҒЁгҒ„гҒҶжүӢй ҶгҒ§еҫ©е…ғгҒҷгӮӢгҒ®гҒ§гҒҷгҒҢгҖҒеҶҚж§ӢзҜүгҒ«гҒҜгғҮгғјгӮҝгӮ’дёҠжӣёгҒҚгҒҷгӮӢдҪңжҘӯгӮ’иЎҢгҒ„гҒҫгҒҷгҖӮ
гӮӮгҒ—гҖҒдёҠжӣёгҒҚдёӯгҒ«гҖҒзӘҒ然гҒ®еҒңйӣ»гӮ„гӮ·гӮ№гғҶгғ гӮЁгғ©гғјгҒҢзҷәз”ҹгҒ—гҒҹе ҙеҗҲгҖҒжңҖжӮӘгғҮгғјгӮҝгҒқгҒ®гӮӮгҒ®гҒҢйЈӣгӮ“гҒ§гҒ—гҒҫгҒҶжҒҗгӮҢгҒҢгҒӮгӮҠгҒҫгҒҷгҖӮгҒ“гӮҢгҒҜйқһеёёгҒ«гҒҫгӮҢгҒӘгӮұгғјгӮ№гҒ§гҒҷгҒҢгҖҒеӣһйҒҝгҒ§гҒҚгӮӢеҚұйҷәгҒҜйҒҝгҒ‘гҒҹгҒ»гҒҶгҒҢиіўжҳҺгҒ§гҒҷгҖӮ
гғҗгғғгӮҜгӮўгғғгғ—гӮ’еҸ–гҒЈгҒҰгҒ„гҒӘгҒӢгҒЈгҒҹгӮҠгҖҒгғҒгӮ§гғғгӮҜгғҮгӮЈгӮ№гӮҜгӮ’гҒҷгӮӢеүҚгҒ«гҒҜгҖҒгғҮгғјгӮҝеҫ©ж—§гӮҪгғ•гғҲгӮ’дҪҝгҒЈгҒҰгҖҒгғҮгғјгӮҝгҒ®гғҗгғғгӮҜгӮўгғғгғ—гӮ’дҪңгӮҠгҒҫгҒ—гӮҮгҒҶгҖӮ
дҝ®еҫ©гҒ®еүҚгҒ«гҒҜеҝ…гҒҡгғҗгғғгӮҜгӮўгғғгғ—гӮ’
гӮӨгғігғҮгғғгӮҜгӮ№гӮ’гҒ„гҒҚгҒӘгӮҠдҝ®еҫ©гҒҷгӮӢеүҚгҒ«гҖҒгғҮгғјгӮҝгӮ’гғҗгғғгӮҜгӮўгғғгғ—гҒ—гҒҫгҒ—гӮҮгҒҶгҖӮ
гӮӨгғігғҮгғғгӮҜгӮ№гҒҢз ҙжҗҚгҒ—гҒҰгҒ—гҒҫгҒЈгҒҰгҒ„гҒҰгӮӮгҖҒгғҮгғјгӮҝеҫ©ж—§гӮҪгғ•гғҲгӮ’дҪҝгҒЈгҒҰгғ•гғ«гӮ№гӮӯгғЈгғігҒҷгӮҢгҒ°гғҮгғјгӮҝгӮ’еҸ–гӮҠеҮәгҒҷгҒ“гҒЁгҒҢеҸҜиғҪгҒ§гҒҷгҖӮгҒҹгҒ гҒ—гҖҒгӮӨгғігғҮгғғгӮҜгӮ№гғҮгғјгӮҝгҒҢеҸ–еҫ—гҒ§гҒҚгҒӘгҒӢгҒЈгҒҹе ҙеҗҲгҖҒеҸ–гӮҠеҮәгҒ—гҒҹгғҮгғјгӮҝгҒҜгҒҷгҒ№гҒҰеҗҢгҒҳгғ•гӮ©гғ«гғҖгҒ®дёӯгҒ«ж јзҙҚгҒ•гӮҢгҒҫгҒҷгҖӮпјҲгғ•гӮ©гғ«гғҖеҲҶгҒ‘гҒ•гӮҢгҒӘгҒ„пјү
дёҚдҫҝгҒ§гҒҷгҒҢгҖҒгҒ“гӮҢгҒҜдёҮдёҖгҒ®гҒҹгӮҒгҒ®дҝқйҷәгҒӘгҒ®гҒ§гҖҒеҲ©з”ЁгҒҷгӮӢгҒ“гҒЁгҒҜгӮҒгҒЈгҒҹгҒ«гҒӮгӮҠгҒҫгҒӣгӮ“гҖӮ
гғҗгғғгӮҜгӮўгғғгғ—гҒ®гӮ„гӮҠж–№
д»ҠеӣһгҖҒгғ•гғӘгғјгҒ§дҪҝгҒҲгӮӢгғҮгғјгӮҝеҫ©ж—§гӮҪгғ•гғҲгӮ’еҲ©з”ЁгҒҷгӮӢгҒ“гҒЁгҒ«гҒ—гҒҫгҒҷгҖӮ
гғ•гғӘгғјгӮҪгғ•гғҲгҒЁиЁҖгҒЈгҒҰгӮӮгҖҒйқһеёёгҒ«жҖ§иғҪгҒ®й«ҳгҒ„гӮҪгғ•гғҲгҒӘгҒ®гҒ§й«ҳзўәзҺҮгҒ§гғҮгғјгӮҝеҫ©ж—§гҒҢеҸҜиғҪгҒ§гҒҷгҖӮ
еҝ…иҰҒгҒӘгӮӮгҒ®
- гӮЁгғ©гғјгҒҢзҷәз”ҹгҒ—гҒҹгғ‘гӮҪгӮігғі
- гғҗгғғгӮҜгӮўгғғгғ—з”ЁгҒ®еӨ–д»ҳгҒ‘HDDгӮ„USBгғЎгғўгғӘ
- гғ•гғӘгғјгҒ®гғҮгғјгӮҝеҫ©ж—§гӮҪгғ•гғҲ
гҒҫгҒҡгҒҜгғ•гғӘгғјгӮҪгғ•гғҲгӮ’гғҖгӮҰгғігғӯгғјгғүгҒ—гҒҰжә–еӮҷгҒ—гҒҫгҒ—гӮҮгҒҶгҖӮ
гӮ№гғқгғігӮөгғјгғӘгғігӮҜ

- еҜҫеҝңOSпјҡWindows Xp/Vista/7/8/10
- гӮҪгғ•гғҲй…Қеёғе…ҲпјҡPiriform Ltd.
- гғ©гӮӨгӮ»гғігӮ№пјҡгғ•гғӘгғјгӮҪгғ•гғҲ
гҒ“гҒ®гӮҪгғ•гғҲгҒҜгҖҒйҖҡеёёзүҲгҒЁгғқгғјгӮҝгғ–гғ«зүҲгҒ®2зЁ®йЎһгҒӮгӮҠгҒҫгҒҷгҖӮ
гҒ©гҒЎгӮүгӮ’йҒёгӮ“гҒ§гӮӮеҫ©ж—§дҪңжҘӯгҒ«е·®гҒ—ж”ҜгҒҲгҒӮгӮҠгҒҫгҒӣгӮ“гҒҢгҖҒгғқгғјгӮҝгғ–гғ«зүҲгҒҜгӮӨгғігӮ№гғҲгғјгғ«гҒӣгҒҡгҒ«еҲ©з”ЁгҒ§гҒҚгӮӢгҒ®гҒ§гҒҠеӢ§гӮҒгҒ§гҒҷгҖӮ
гҒ“гҒ“гҒ§гҒҜгғқгғјгӮҝгғ–гғ«зүҲгӮ’йҒёгҒігҖҒгғҮгғјгӮҝеҫ©ж—§дҪңжҘӯгӮ’иЎҢгҒ„гҒҫгҒҷгҖӮ

Download
гғҖгӮҰгғігғӯгғјгғүгӮөгӮӨгғҲгҒӢгӮүRecuva – PortableгӮ’гғҖгӮҰгғігғӯгғјгғүгҒ—гҒҫгҒ—гӮҮгҒҶгҖӮ
гҒ“гҒ“гҒ§жіЁж„ҸгҒ—гҒӘгҒ‘гӮҢгҒ°гҒӘгӮүгҒӘгҒ„дәӢгҒҜгҖҒгӮЁгғ©гғјгҒҢзҷәз”ҹгҒ—гҒҹгғ‘гӮҪгӮігғігҒ«гғҖгӮҰгғігғӯгғјгғүгҒ—гҒҰгҒҜгҒ„гҒ‘гҒӘгҒ„дәӢпјҒ
гҒқгҒ®гҒҹгӮҒгҖҒгғҗгғғгӮҜгӮўгғғгғ—з”ЁгҒ®еӨ–д»ҳгҒ‘HDDгҒӘгҒ©гӮ’жҺҘз¶ҡгҒ—гҖҒгҒқгҒ“гҒ«гғҖгӮҰгғігғӯгғјгғүгҒҷгӮӢгҒЁе®үе…ЁгҒ§гҒҷгҖӮ
гғҖгӮҰгғігғӯгғјгғүгҒҢе®ҢдәҶгҒҷгӮӢгҒЁгҖҢrcsetup***.zipгҖҚпјҲ***гҒҜгғҗгғјгӮёгғ§гғіNoпјүгҒЁгҒ„гҒҶгғ•гӮЎгӮӨгғ«гҒҢгғҖгӮҰгғігғӯгғјгғүгҒ•гӮҢгӮӢгҒ®гҒ§гҖҒеұ•й–ӢгҒ—гҒҫгҒ—гӮҮгҒҶгҖӮ
гҖҢrcsetup***.zipгҖҚгҒЁгҒ„гҒҶгғ•гӮЎгӮӨгғ«гҒҢгғҖгӮҰгғігғӯгғјгғүгҒ•гӮҢгӮӢгҒ®гҒ§гҖҒеұ•й–ӢгҒ—гҒҫгҒҷгҖӮ
гғ•гӮЎгӮӨгғ«гҒ®еұ•й–Ӣж–№жі•гҒҜгҖҒеұ•й–ӢгҒ—гҒҹгҒ„гғ•гӮЎгӮӨгғ«гӮ’еҸігӮҜгғӘгғғгӮҜгҒ—гҒҰгҖҒгҖҢгҒҷгҒ№гҒҰеұ•й–ӢгҖҚгӮ’йҒёжҠһгҒ—гҒҫгҒҷгҖӮ
пјҲдёӢгҒ®з”»еғҸгҒҜж–°гҒ—гҒ„гғ•гӮ©гғ«гғҖ.zipгӮ’еұ•й–ӢгҒҷгӮӢдҫӢгҒ§гҒҷгҖӮпјү

еұ•й–ӢгӮҰгӮЈгӮ¶гғјгғүгҒҢй–ӢгҒҸгҒ®гҒ§гҖҢж¬ЎгҒёгҖҚгӮ’жҠјгҒ—гҒҫгҒҷгҖӮ
гҒҷгӮӢгҒЁгҖҒең§зё®гғ•гӮЎгӮӨгғ«гҒ®еұ•й–Ӣе…ҲгӮ’жҢҮе®ҡгҒҷгӮӢз”»йқўгҒҢеҮәгҒҫгҒҷгҖӮеҹәжң¬зҡ„гҒ«гғҖгӮҰгғігғӯгғјгғүгҒ—гҒҹгғ•гӮ©гғ«гғҖгҒЁеҗҢгҒҳе ҙжүҖгҒ§еӨ§дёҲеӨ«гҒ§гҒҷгҖӮ
гҒқгҒ®гҒҫгҒҫгҖҢж¬ЎгҒёгҖҚгӮ’жҠјгҒ—гҒҫгҒҷгҖӮ
д»ҘдёҠгҒ§еұ•й–ӢгҒҜе®ҢдәҶгҒ§гҒҷгҖӮ
ж–°гҒ—гҒҸгҖҢrcsetup***гҖҚгҒЁгҒ„гҒҶгғ•гӮЎгӮӨгғ«гҒҢеҮәжқҘгҒҰгҒ„гӮӢгҒЁжҖқгҒ„гҒҫгҒҷгҖӮ
гҒ“гҒ®дёӯгҒ«гҖҒгғҮгғјгӮҝеҫ©ж—§гӮҪгғ•гғҲгҒҢе…ҘгҒЈгҒҰгҒ„гҒҫгҒҷгҖӮ
гҖҢRecuvaгҖҚгҒЁгҖҢRecuva64гҖҚгҒ®2зЁ®йЎһгҒ®гӮҪгғ•гғҲгҒҢе…ҘгҒЈгҒҰгҒ„гҒҫгҒҷгҖӮ
д»ҠдҪҝгҒЈгҒҰгҒ„гӮӢгғ‘гӮҪгӮігғігҒ®OSгҒҢ64гғ“гғғгғҲгҒӘгӮү
гҖҢRecuva64гҖҚгӮ’гғҖгғ–гғ«гӮҜгғӘгғғгӮҜгҒ—гҖҒOSгҒҢ32гғ“гғғгғҲгҒӘгӮүгҖҢRecuvaгҖҚгӮ’гғҖгғ–гғ«гӮҜгғӘгғғгӮҜгҒ—гҒҫгҒҷгҖӮ
![]()
гӮӮгҒ—еҲҶгҒӢгӮүгҒӘгҒ‘гӮҢгҒ°и©ҰгҒ—гҒ«гҒ©гҒЎгӮүгҒ§гӮӮгҒ„гҒ„гҒ®гҒ§иө·еӢ•гҒ—гҒҫгҒҷгҖӮ
гӮҸгҒ–гҒЁй–“йҒ•гҒЈгҒҹж–№гӮ’йҒёжҠһгҒ—гҒҫгҒ—гҒҰиҰӢгҒҫгҒ—гҒҹгҒҢгҖҒгӮЁгғ©гғјгҒ§еҒңжӯўгҒҷгӮӢгҒ гҒ‘гҒ§еЈҠгӮҢгӮӢдәӢгҒҜгҒӮгӮҠгҒҫгҒӣгӮ“гҒ§гҒ—гҒҹгҖӮ
гӮҪгғ•гғҲгӮ’иө·еӢ•гҒҷгӮӢгҒЁгҖҒгҒ“гҒ®з”»йқўгҒҢеҮәгҒҫгҒҷгҖӮгҒҫгҒҡгҖҢCancelгҖҚгғңгӮҝгғігӮ’жҠјгҒ—гҒҫгҒҷгҖӮ

гҒҷгӮӢгҒЁгҖҒдёӢгҒ®гӮҲгҒҶгҒӘз”»йқўгҒ«еҲҮгӮҠжӣҝгӮҸгӮҠгҒҫгҒҷгҖӮ
гӮҰгӮЈгғігғүгӮҰеҸіеҒҙгҒ®гҖҢOptionsгҖҚгғңгӮҝгғігӮ’гӮҜгғӘгғғгӮҜгҒ—гҒҫгҒ—гӮҮгҒҶ

гҒ“гҒ®гӮӘгғ—гӮ·гғ§гғіз”»йқўгҒ§иЁҖиӘһгӮ’йҒёжҠһгҒ§гҒҚгҒҫгҒҷгҖӮ
ж—Ҙжң¬иӘһгҒ«еҲҮгӮҠжӣҝгҒҲгҒҹгӮүгҖҒгҖҢOKгҖҚгғңгӮҝгғігӮ’жҠјгҒ—гҒҰгҖҒгҒ„гҒЈгҒҹгӮ“гӮҪгғ•гғҲгӮ’зөӮдәҶгҒ•гҒӣгҒҫгҒҷгҖӮ

гӮӮгҒҶдёҖеәҰгӮҪгғ•гғҲгӮ’иө·еӢ•гҒҷгӮӢгҒЁгҖҒж—Ҙжң¬иӘһгҒ«гҒӘгҒЈгҒҰгҒ„гӮӢгҒЁжҖқгҒ„гҒҫгҒҷгҖӮгҖҢж¬ЎгҒёгҖҚгӮ’жҠјгҒ—гҒҫгҒҷгҖӮ

е…ЁйғЁгҒ®гғҮгғјгӮҝгӮ’гғҗгғғгӮҜгӮўгғғгғ—гҒҷгӮӢгҒ®гҒ§гҖҒгҖҢгҒқгҒ®д»–гҖҚгӮ’йҒёжҠһгҒ—гҒҫгҒҷгҖӮ

гғ•гӮЎгӮӨгғ«еҫ©ж—§гҒҷгӮӢгғҮгғјгӮҝгҒ®ж јзҙҚе ҙжүҖгӮ’йҒёжҠһгҒ—гҒҫгҒҷгҖӮ
гҖҢгҒқгҒ®д»–гҒ®е ҙжүҖгҖҚгӮ’йҒёжҠһгҒ—гҖҒгҖҢеҸӮз…§гҖҚгҒӢгӮүгӮЁгғ©гғјгҒҢзҷәз”ҹгҒ—гҒҹгғүгғ©гӮӨгғ–гӮ’йҒёжҠһгҒ—гҒҫгҒҷгҖӮ

гҖҢи©ізҙ°гӮ№гӮӯгғЈгғігӮ’жңүеҠ№гҖҚгҒ«гғҒгӮ§гғғгӮҜгӮ’е…ҘгӮҢгҒҫгҒҷгҖӮ
гҒ“гӮҢгҒ§жә–еӮҷгҒҢгҒ§гҒҚгҒҫгҒ—гҒҹгҖӮй–Ӣе§ӢгӮ’йҒёжҠһгҒ—гҒҫгҒ—гӮҮгҒҶгҖӮ
з”»йқўгҒ«гӮӮжӣёгҒ„гҒҰгҒӮгӮҠгҒҫгҒҷгҒҢгҖҒгғүгғ©гӮӨгғ–гҒ®е®№йҮҸгҒҢеӨ§гҒҚгҒ„гҒЁгҒӢгҒӘгӮҠгҒ®жҷӮй–“гӮ’иҰҒгҒ—гҒҫгҒҷгҖӮ

гғҮгғјгӮҝгӮ№гӮӯгғЈгғігҒҢзөӮдәҶгҒҷгӮӢгҒЁгҖҒгғҮгғјгӮҝгҒ®гғ—гғ¬гғ“гғҘгғјгҒҢиЎЁзӨәгҒ•гӮҢгҒҫгҒҷгҖӮ
гҒҷгҒ№гҒҰгҒ®гғ•гӮЎгӮӨгғ«гҒ«гғҒгӮ§гғғгӮҜгӮ’гҒ„гӮҢгҒҫгҒҷгҖӮ
з”»йқўеҸідёӢгҒ®гҖҢеҫ©е…ғгҖҚгӮ’жҠјгҒҷгҒЁгҖҒеҫ©е…ғгҒҷгӮӢгғ•гӮЎгӮӨгғ«гҒ®дҝқеӯҳе…ҲгӮ’йҒёжҠһгҒҷгӮӢгӮҲгҒҶгҒ«жұӮгӮҒгӮүгӮҢгҒҫгҒҷгҖӮ
еҫ©е…ғе…ҲгҒҜгғҗгғғгӮҜгӮўгғғгғ—з”ЁгҒ®еӨ–д»ҳгҒ‘HDDгҒӘгҒ©гӮ’жҢҮе®ҡгҒ—гҒҫгҒ—гӮҮгҒҶгҖӮ

жңҖеҫҢгҒ«еҫ©ж—§гҒ—гҒҹгғҮгғјгӮҝгӮ’зўәиӘҚгҒ—гҒҰеҫ©е…ғгҒ•гӮҢгҒҰгҒ„гӮӢгӮҲгҒҶгҒӘгӮүе®ҢдәҶгҒ§гҒҷгҖӮ
гӮӨгғігғҮгғғгӮҜгӮ№гҒ®з ҙжҗҚгҒ§гӮўгӮҜгӮ»гӮ№гҒ§гҒҚгҒӘгҒ„е ҙеҗҲгҖҒгҒ»гҒј100пј…гҒ®зўәзҺҮгҒ§гғҮгғјгӮҝеҫ©е…ғгҒҜеҸҜиғҪгҒ§гҒҷгҖӮ
гӮӮгҒ—гҖҒгғҗгғғгӮҜгӮўгғғгғ—гҒ—гҒҹгғҮгғјгӮҝгҒ®дёӯгҒ«гҖҒзӣ®зҡ„гҒ®гғҮгғјгӮҝгҒҢиҰӢеҪ“гҒҹгӮүгҒӘгҒ„е ҙеҗҲгҖҒгӮӨгғігғҮгғғгӮҜгӮ№гҒ§гҒҜгҒӘгҒҸгҖҒгғҮгғјгӮҝгҒқгҒ®гӮӮгҒ®гҒҢз ҙжҗҚгҒ—гҒҰгҒ„гӮӢеҸҜиғҪжҖ§гҒҢжҝғеҺҡгҒ§гҒҷгҖӮ
гҒ“гҒ®е ҙеҗҲгҖҒгғ•гғӘгғјгӮҪгғ•гғҲгҒ§гҒҜгҒӘгҒҸгҖҒ![]() гғ•гӮЎгӮӨгғҠгғ«гғҮгғјгӮҝгҒ®зү№еҲҘеҫ©е…ғзүҲгӮ’гҒ®ж–№гҒҢеҫ©ж—§зўәзҺҮгҒҢй«ҳгҒ„гҒ®гҒ§гҒҠеӢ§гӮҒгҖӮ
гғ•гӮЎгӮӨгғҠгғ«гғҮгғјгӮҝгҒ®зү№еҲҘеҫ©е…ғзүҲгӮ’гҒ®ж–№гҒҢеҫ©ж—§зўәзҺҮгҒҢй«ҳгҒ„гҒ®гҒ§гҒҠеӢ§гӮҒгҖӮ
жңүж–ҷгӮҪгғ•гғҲгҒ§гҒҷгҒҢгҖҒз„Ўж–ҷдҪ“йЁ“зүҲгҒ§гғҮгғјгӮҝеҫ©е…ғгҒҢеҸҜиғҪгҒӢзўәиӘҚгҒҷгӮӢгҒ“гҒЁгҒҢгҒ§гҒҚгҒҫгҒҷгҖӮ
з ҙжҗҚгҒ—гҒҹгӮӨгғігғҮгғғгӮҜгӮ№гӮ’еҫ©е…ғ
гғҗгғғгӮҜгӮўгғғгғ—гҒҢгҒ§гҒҚгҒҹгӮүгҖҒз ҙжҗҚгҒ—гҒҹгӮӨгғігғҮгғғгӮҜгӮ№гӮ’еҫ©е…ғгҒ—гҒҫгҒ—гӮҮгҒҶ
гҖҢгӮ№гӮҝгғјгғҲгҖҚвҶ’гҖҢгӮігғігғ”гғҘгғјгӮҝгҖҚгҒҫгҒҹгҒҜгҖҢгӮЁгӮҜгӮ№гғ—гғӯгғјгғ©гҖҚгӮ’й–ӢгҒҚгҒҫгҒҷгҖӮ
гӮЁгғ©гғјгҒҢзҷәз”ҹгҒ—гҒҹгғүгғ©гӮӨгғ–гӮ’еҸігӮҜгғӘгғғгӮҜвҶ’гғЎгғӢгғҘгғјгҒҢй–ӢгҒҸгҒ®гҒ§гҖҒгҖҢгғ—гғӯгғ‘гғҶгӮЈгҖҚгӮ’гӮҜгғӘгғғгӮҜгҒ—гҒҫгҒҷгҖӮ
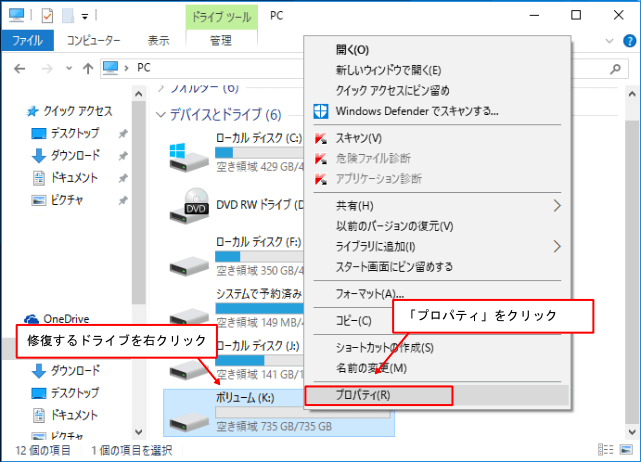
гҖҢгғ„гғјгғ«гӮҝгғ–гҖҚгӮ’йҒёжҠһвҶ’гӮЁгғ©гғјгғҒгӮ§гғғгӮҜ欄гҒ«гҒӮгӮӢгҖҢгғҒгӮ§гғғгӮҜгҖҚгӮ’гӮҜгғӘгғғгӮҜгҒ—гҒҫгҒҷгҖӮ
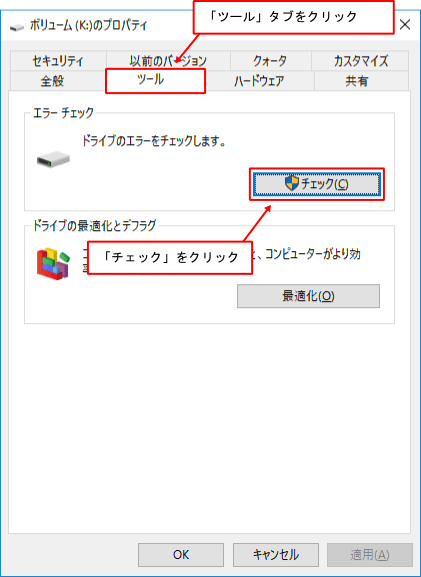
WindowsXpгӮ„7гҒҜгҖҒгҖҢгғҒгӮ§гғғгӮҜгғҮгӮЈгӮ№гӮҜгҒ®гӮӘгғ—гӮ·гғ§гғігҖҚгҒ«гғҒгӮ§гғғгӮҜгӮ’е…ҘгӮҢгҒҫгҒҷ
гҖҢгғ•гӮЎгӮӨгғ«гӮ·гӮ№гғҶгғ гӮЁгғ©гғјгӮ’иҮӘеӢ•зҡ„гҒ«дҝ®еҫ©гҒҷгӮӢгҖҚ
гҒ«гғҒгӮ§гғғгӮҜгӮ’е…ҘгӮҢгҖҒгҖҢй–Ӣе§ӢгҖҚгӮ’гӮҜгғӘгғғгӮҜгҒ—гҒҫгҒҷгҖӮ
гҒҹгҒ гҒ—гҖҒгҖҢдёҚиүҜгӮ»гӮҜгӮҝгӮ’гӮ№гӮӯгғЈгғігҒ—гҖҒеӣһеҫ©гҒҷгӮӢгҖҚгҒ«гғҒгӮ§гғғгӮҜгӮ’е…ҘгӮҢгӮӢгҒЁгҖҒй ҳеҹҹеҶ…гҒ®е…ЁгӮ»гӮҜгӮҝгӮ’гғҒгӮ§гғғгӮҜгҒҷгӮӢгҒҹгӮҒгҖҒ
гғҮгғјгӮҝйҡңе®ігӮ’иө·гҒ“гҒ—гҒӢгҒ‘гҒҰгҒ„гӮӢHDDгҒ«гҒҜиІ жӢ…гҒЁгҒӘгӮҠгҖҒеҜҝе‘ҪгӮ’зё®гӮҒгӮӢжҒҗгӮҢгҒҢгҒӮгӮӢ
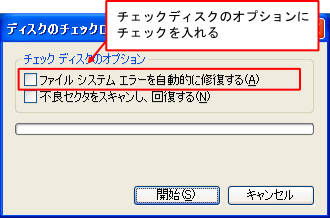
Windows10гҒ®е ҙеҗҲгҖҒиҮӘеӢ•зҡ„гҒ«гғүгғ©гӮӨгғ–гҒ®зҠ¶ж…ӢгҒҢзўәиӘҚгҒ•гӮҢгҒҫгҒҷгҖӮ
гҒ“гҒ®гӮҲгҒҶгҒ«гҖҒгҖҢгҒ“гҒ®гғүгғ©гӮӨгғ–гӮ’гӮ№гӮӯгғЈгғігҒҷгӮӢеҝ…иҰҒгҒҜгҒӮгӮҠгҒҫгҒӣгӮ“гҖҚгҒЁгҒ„гҒҶгғЎгғғгӮ»гғјгӮёгҒҢеҮәгӮӢгҒ“гҒЁгӮӮгҒӮгӮҠгҒҫгҒҷгҒҢгҖҒеҝөгҒ®гҒҹгӮҒгғүгғ©гӮӨгғ–гӮ’гӮ№гӮӯгғЈгғігҒ—гҒҰгҒҝгҒҫгҒ—гӮҮгҒҶгҖӮ
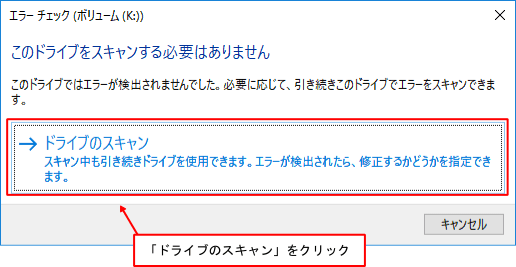
гҒЎгҒӘгҒҝгҒ«гҖҒгғҮгӮЈгӮ№гӮҜгғҒгӮ§гғғгӮҜгҒҷгӮӢгҒЁгҒҚгҒ«гҒҜгҖҒгғүгғ©гӮӨгғ–гҒ®гғһгӮҰгғігғҲгӮ’и§ЈйҷӨгҒҷгӮӢгҒ“гҒЁгҒҢгҒӮгӮҠгҒҫгҒҷгҖӮ
еҫ“гҒЈгҒҰгҖҒWindowsгҒҢгӮӨгғігӮ№гғҲгғјгғ«гҒ•гӮҢгҒҰгҒ„гӮӢгғ—гғ©гӮӨгғһгғӘгғ‘гғјгғҶгӮЈгӮ·гғ§гғігҒ®гӮЁгғ©гғјгӮ’гғҒгӮ§гғғгӮҜгҒҷгӮӢе ҙеҗҲгҖҒгӮ·гӮ№гғҶгғ гҒ®еҶҚиө·еӢ•гҒҢеҝ…иҰҒгҒӘе ҙеҗҲгҒҢгҒӮгӮҠгҒҫгҒҷгҖӮ
еҶҚиө·еӢ•гҒ—гҒҰгӮӮиүҜгҒ„ж§ҳгҒ«гҖҒгҒ»гҒӢгҒ®гғ—гғӯгӮ°гғ©гғ гҒӘгҒ©гҒҜе…ЁгҒҰй–үгҒҳгҒҰгҒҠгҒҚгҒҫгҒ—гӮҮгҒҶгҖӮ
гҒҫгҒҹгҖҒгғҒгӮ§гғғгӮҜгҒ«гҒҜжҷӮй–“гҒҢгҒӢгҒӢгӮҠгҖҒйҖ”дёӯгҒ§дёӯж–ӯгҒҷгӮӢгҒ“гҒЁгҒҢгҒ§гҒҚгҒҫгҒӣгӮ“гҖӮгғҒгӮ§гғғгӮҜгғҮгӮЈгӮ№гӮҜгҒҢзөӮдәҶгҒҷгӮӢгҒҫгҒ§гҒҜгҖҒгғ‘гӮҪгӮігғіж“ҚдҪңгҒҜжҺ§гҒҲгҖҒе®ҢдәҶгҒҷгӮӢгҒҫгҒ§еҫ…гҒЎгҒҫгҒ—гӮҮгҒҶгҖӮ
гғҒгӮ§гғғгӮҜгҒҢе®ҢдәҶгҒҷгӮҢгҒ°гҖҒгӮӨгғігғҮгғғгӮҜгӮ№гҒҢдҝ®еҫ©гҒ•гӮҢгҖҒд»ҠгҒҫгҒ§йҖҡгӮҠгӮўгӮҜгӮ»гӮ№гҒ§гҒҚгӮӢгӮҲгҒҶгҒ«гҒӘгӮӢгҒҜгҒҡгҒ§гҒҷгҖӮ
гӮӮгҒ—гҖҒгӮӨгғігғҮгғғгӮҜгӮ№гҒҢдҝ®еҫ©гҒ§гҒҚгҒӘгҒ„е ҙеҗҲгҒҜгҖҒгғҮгғјгӮҝгҒ®дёҖйғЁгҒ«еӨ§гҒҚгҒӘз ҙжҗҚгҒҢз”ҹгҒҳгҒҰгҒ„гӮӢгҒӢгҖҒзү©зҗҶйҡңе®ігҒҢеҮәе§ӢгӮҒгҒҰгҒ„гӮӢеҸҜиғҪжҖ§гҒҢгҒӮгӮҠгҒҫгҒҷгҖӮ
еӨ§еҲҮгҒӘгғҮгғјгӮҝгӮ’еҸ–гӮҠеҮәгҒ—гҒҹгҒ„е ҙеҗҲгҖҒгғҮгғјгӮҝеҫ©ж—§жҘӯиҖ…гҒ«еҫ©ж—§дҫқй јгҒҷгӮӢгҒ“гҒЁгӮ’гҒҠеӢ§гӮҒгҒ—гҒҫгҒҷгҖӮ
HDDгҒ®гғҖгғЎгғјгӮёгӮ’иӘҝгҒ№гӮӢ
гғҒгӮ§гғғгӮҜгғҮгӮЈгӮ№гӮҜгҒ§HDDгӮ’еҫ©ж—§гҒ§гҒҚгҒҰгӮӮгҖҒе®үеҝғгҒҜгҒ§гҒҚгҒҫгҒӣгӮ“гҖӮ
гӮӨгғігғҮгғғгӮҜгӮ№гҒ®з ҙжҗҚгҒ®еҺҹеӣ гҒҢгҖҒдёҚиүҜгӮ»гӮҜгӮҝгҒ«гӮҲгӮӢе ҙеҗҲгҒҢгҒӮгӮӢгҒӢгӮүгҒ§гҒҷгҖӮ
дёҚиүҜгӮ»гӮҜгӮҝгҒҜйҮҚеӨ§гҒӘгғҮгғјгӮҝйҡңе®ігҒ®еүҚи§ҰгӮҢгҒ§гҖҒж”ҫзҪ®гҒҷгӮӢгҒЁзӘҒ然HDDгҒ«гӮўгӮҜгӮ»гӮ№гҒ§гҒҚгҒӘгҒҸгҒӘгӮҠгҖҒгғҮгғјгӮҝгҒқгҒ®гӮӮгҒ®гҒҢж¶ҲеӨұгҒ—гҒҰгҒ—гҒҫгҒҶжҒҗгӮҢгҒҢгҒӮгӮӢгҒӢгӮүгҒ§гҒҷгҖӮ
дёҚиүҜгӮ»гӮҜгӮҝгӮ’зўәиӘҚгҒҷгӮӢж–№жі•гҒЁгҒ—гҒҰгҖҒHDD/SSDгҒ®еҜҝе‘ҪгӮ’иЁәж–ӯгҒҷгӮӢS.M.A.R.T.гғ„гғјгғ«гҖҢCrystal Disk InfoгҖҚгҒҢжңүеҗҚгҒ§гҒҷгҖӮ
гҖҢCrystal Disk InfoгҖҚгҒҜз„Ўж–ҷгҒ§еҲ©з”ЁгҒ§гҒҚгӮӢгғ•гғӘгғјгӮҪгғ•гғҲгҒӘгҒҢгӮүгҖҒгғүгғ©гӮӨгғ–гҒ®SMARTгҒЁе‘јгҒ°гӮҢгӮӢиҮӘе·ұиЁәж–ӯж©ҹиғҪгҒ«гӮўгӮҜгӮ»гӮ№гҒ—гҖҒгғүгғ©гӮӨгғ–гҒ®з·ҸеҗҲзҡ„гҒӘеҒҘеә·зҠ¶ж…ӢгӮ’иЁәж–ӯгҒҷгӮӢгғ„гғјгғ«гҒ§гҒҷгҖӮ
Crystal Disk InfoгҒ®гӮӨгғігӮ№гғҲгғјгғ«ж–№жі•гҒЁдҪҝгҒ„ж–№гҒҜгҒ“гҒЎгӮү
дёҚиүҜгӮ»гӮҜгӮҝгҒ«й–ўгҒҷгӮӢжғ…е ұгӮӮиЎЁзӨәгҒ•гӮҢгӮӢгҒ®гҒ§гҖҒдёҚиүҜгӮ»гӮҜгӮҝгҒҢгҒ©гӮҢгҒҸгӮүгҒ„зҷәз”ҹгҒ—гҒҰгҒ„гӮӢгҒ®гҒӢзўәиӘҚгҒ§гҒҚгҒҫгҒҷгҖӮ
Crystal Disk Info гҒ§дёӢгҒ®4й …зӣ®гҒҢдёҚиүҜгӮ»гӮҜгӮҝгҒ«й–ўгҒҷгӮӢй …зӣ®гҒ§гҒҷгҖӮ
- 05 д»ЈжӣҝеҮҰзҗҶжёҲгҒҝгҒ®гӮ»гӮҜгӮҝж•°
- C4 гӮ»гӮҜгӮҝд»ЈжӣҝеҮҰзҗҶзҷәз”ҹеӣһж•°
- C5 д»ЈжӣҝеҮҰзҗҶдҝқз•ҷдёӯгҒ®гӮ»гӮҜгӮҝж•°
- C6 еӣһеҫ©дёҚеҸҜиғҪгӮ»гӮҜгӮҝж•°
дёҠиЁҳ4й …зӣ®гҒҢгӮ»гӮҜгӮҝгҒ«й–ўгҒҷгӮӢй …зӣ®гҒ§гҒҷгҖӮ
гҖҢзҸҫеңЁеҖӨгҖҚгҖҒгҖҢжңҖжӮӘеҖӨгҖҚгҖҒгҖҢгҒ—гҒҚгҒ„еҖӨгҖҚгҖҒгҖҢз”ҹгҒ®еҖӨгҖҚгҒ®4гҒӨгҒ®гғ‘гғ©гғЎгғјгӮҝгҒҢиЎЁзӨәгҒ•гӮҢгҒҫгҒҷгҒҢгҖҒеҝ…иҰҒгҒӘгҒ®гҒҜз”ҹгҒ®еҖӨгҒ§гҒҷгҖӮ
з”ҹгҒ®еҖӨгҒҜ16йҖІж•°иЎЁзӨәгҒ•гӮҢгҒҰгҒ„гҒҰгҖҒгҒ“гӮҢгӮ’10йҖІж•°гҒ«еӨүжҸӣгҒ—гҒҹгӮҠгҖҒгӮ№гӮігӮўиЎЁзӨәгҒ—гҒҹгӮӮгҒ®гҒҢгҖҒгҖҢзҸҫеңЁеҖӨгҖҚгҖҒгҖҢжңҖжӮӘеҖӨгҖҚгҒ«гҒӘгӮҠгҒҫгҒҷгҖӮ
гҖҢгҒ—гҒҚгҒ„еҖӨгҖҚгҒҜгҖҒгҒ“гӮҢд»ҘдёӢгҒ«гҒӘгӮӢгҒЁе®Ңе…ЁгҒ«еЈҠгӮҢгҒҰгҒ„гӮӢгҒЁгҒ„гҒҶгғЎгғјгӮ«гғјгҒҢиЁӯе®ҡгҒ—гҒҹеҖӨгҒ§гҒҷгҖӮгӮӮгҒ—гҖҒгҖҢжңҖжӮӘеҖӨгҖҚгҒҢгҒ—гҒҚгҒ„еҖӨд»ҘдёӢгҒ«гҒӘгҒЈгҒҰгҒ„гҒҹгӮүгҖҒгҒҷгҒ§гҒ«зү©зҗҶзҡ„гҒӘйҡңе®ігҒҢзҷәз”ҹгҒ—гҒҰгҒ„гӮӢгҒЁгҒ„гҒҶж„Ҹе‘ігҒ«гҒӘгӮҠгҒҫгҒҷгҖӮ
еҒҘеә·гҒӘHDDгҒ®е ҙеҗҲгҖҒдёҚиүҜгӮ»гӮҜгӮҝгҒҜвҖқ0вҖқгҒ®гҒҜгҒҡгҒ§гҒҷгҒӢгӮүгҖҒгҖҢз”ҹгҒ®еҖӨгҖҚгӮӮвҖқ0вҖқгҒ®гҒҜгҒҡгҒ§гҒҷгҖӮ
гӮӮгҒ—гҖҒз”ҹгҒ®еҖӨгҒҢвҖқ0вҖқгҒ§гҒӘгҒ„е ҙеҗҲгҖҒдёҚиүҜгӮ»гӮҜгӮҝгҒҢзҷәз”ҹгҒ—гҒӨгҒӨгҒӨгҒӮгӮӢгҒЁгҒ„гҒҶгҒ“гҒЁгҒ§гҒҷгҖӮ
жңҖжӮӘеҖӨгӮ’иҰӢгҒҰгҖҒ50д»ҘдёӢгҒ«гҒӘгҒЈгҒҰгҒ„гҒҹгӮүж–°гҒ—гҒ„HDDгҒ«дәӨжҸӣгҒҷгӮӢгҒ“гҒЁгӮ’гҒҠеӢ§гӮҒгҒ—гҒҫгҒҷгҖӮ
еҜ„д»ҳгғ»й–Ӣзҷәж”ҜжҸҙгҒ«гҒӨгҒ„гҒҰ
гӮігғігғҶгғігғ„гҒ®гғҮгғјгӮҝеҫ©ж—§гӮ’е®ҹиЁјгҒҷгӮӢж©ҹжқҗгҒҜеҹәжң¬зҡ„гҒ«еҖӢдәәгҒ§иӘҝйҒ”гҒ—гҒҰиЁҳдәӢгӮ’жӣёгҒ„гҒҰгҒҠгӮҠгҒҫгҒҷгҖӮ
иЁҳдәӢгҒҢгҒҠеҪ№гҒ«з«ӢгҒЎгҒҫгҒ—гҒҹгӮүгҖҒгғ–гғӯгӮ°йҒӢе–¶гӮ’гӮөгғқгғјгғҲгҒ—гҒҰгҒ„гҒҹгҒ гҒ‘гӮӢгҒЁеӨ§еӨүеҠ©гҒӢгӮҠгҒҫгҒҷгҖӮжҳҜйқһгҒЁгӮӮгҒ”еҚ”еҠӣгҒ„гҒҹгҒ гҒ‘гҒҹгӮүе№ёгҒ„гҒ§гҒ”гҒ–гҒ„гҒҫгҒҷгҖӮ
http://amzn.asia/bwi5rDi
P.S.
гӮөгғқгғјгғҲгҒ—гҒҰгҒҸгҒ гҒ•гҒЈгҒҹзҡҶж§ҳгҖҒгҒ“гҒЎгӮүгҒӢгӮүгғЎгғғгӮ»гғјгӮёгҒҢйҖҒдҝЎгҒ§гҒҚгҒҫгҒӣгӮ“гҒ®гҒ§гҖҒгҒ“гҒ®е ҙгӮ’гҒҠеҖҹгӮҠгҒ—гҒҰгҒҠзӨјгҒ„гҒҹгҒ—гҒҫгҒҷгҖӮ
гҒ”иіје…ҘдёӢгҒ•гҒЈгҒҹиЈҪе“ҒгҒҜгӮігғігғҶгғігғ„йҒӢе–¶гҒ®зӮәгҖҒеӨ§еҲҮгҒ«дҪҝгӮҸгҒӣгҒҰгҒ„гҒҹгҒ гҒҚгҒҫгҒҷгҖӮ
гҒ”ж”ҜжҸҙгҖҒжң¬еҪ“гҒ«гҒӮгӮҠгҒҢгҒЁгҒҶгҒ”гҒ–гҒ„гҒҫгҒҷгҖӮ
й–ўйҖЈиЁҳдәӢ
гғҗгғғгӮҜгӮўгғғгғ—гҒ®гӮ№гӮ№гғЎ
гғ‘гӮҪгӮігғігӮ„гӮ№гғһгғӣгҒ®гғҮгғјгӮҝгҒҜж„ҸеӨ–гҒЁз°ЎеҚҳгҒ«ж¶ҲгҒҲгҒҰгҒ—гҒҫгҒҶгҒ®гҒ§гҖҒеҸҜиғҪгҒӘйҷҗгӮҠгғҗгғғгӮҜгӮўгғғгғ—гӮ’еҸ–гӮӢгҒ“гҒЁгҒҢйҮҚиҰҒгҒ§гҒҷгҖӮ
гғҗгғғгӮҜгӮўгғғгғ—гҒ•гҒҲгҒЁгҒЈгҒҰгҒ„гӮҢгҒ°гҖҒиЎқж’ғгӮ„ж°ҙжҝЎгӮҢгҒӘгҒ©гҒ§йҮҚзҜӨгҒӘгӮ·гӮ№гғҶгғ йҡңе®ігҒ«гҒӘгҒЈгҒҰгҒ—гҒҫгҒЈгҒҰгӮӮз°ЎеҚҳгҒ«гғҮгғјгӮҝгӮ’еҸ–гӮҠжҲ»гҒҷгҒ“гҒЁгҒҢгҒ§гҒҚгҒҫгҒҷгҖӮ
з§ҒгҒҜгҖҒ![]() PCгғҮгғјгӮҝгғҗгғғгӮҜгӮўгғғгғ—гӮҪгғ•гғҲгӮ’дҪҝгҒ„гҖҒгғҮгғјгӮҝгҒҜ2гҒӢжүҖгҒ«дҝқз®ЎгҒҷгӮӢгӮҲгҒҶгҒ«гҒ—гҒҰгҒ„гҒҫгҒҷгҖӮгҒ•гӮүгҒ«гҖҒе®ҡжңҹзҡ„гҒ«жүӢеӢ•гҒ§гғҗгғғгӮҜгӮўгғғгғ—гӮ’еҸ–гҒЈгҒҰгҒ„гҒҫгҒҷгҒӢгӮүгҖҒгғҮгғјгӮҝйҡңе®ігҒҢиө·гҒҚгҒҰгӮӮгғҮгғјгӮҝгҒқгҒ®гӮӮгҒ®гҒҢж¶ҲгҒҲгҒҰгҒ—гҒҫгҒҶгҒ“гҒЁгҒҜгҒӮгӮҠгҒҫгҒӣгӮ“гҖӮ
PCгғҮгғјгӮҝгғҗгғғгӮҜгӮўгғғгғ—гӮҪгғ•гғҲгӮ’дҪҝгҒ„гҖҒгғҮгғјгӮҝгҒҜ2гҒӢжүҖгҒ«дҝқз®ЎгҒҷгӮӢгӮҲгҒҶгҒ«гҒ—гҒҰгҒ„гҒҫгҒҷгҖӮгҒ•гӮүгҒ«гҖҒе®ҡжңҹзҡ„гҒ«жүӢеӢ•гҒ§гғҗгғғгӮҜгӮўгғғгғ—гӮ’еҸ–гҒЈгҒҰгҒ„гҒҫгҒҷгҒӢгӮүгҖҒгғҮгғјгӮҝйҡңе®ігҒҢиө·гҒҚгҒҰгӮӮгғҮгғјгӮҝгҒқгҒ®гӮӮгҒ®гҒҢж¶ҲгҒҲгҒҰгҒ—гҒҫгҒҶгҒ“гҒЁгҒҜгҒӮгӮҠгҒҫгҒӣгӮ“гҖӮ
гғҮгғјгӮҝеҫ©е…ғгҒ§гҒҚгҒӘгҒ„жҷӮгҒҜпјҹ
гғҮгғјгӮҝгҒҢеҫ©е…ғгҒ§гҒҚгҒӘгҒӢгҒЈгҒҹе ҙеҗҲгҖҒй—ҮйӣІгҒ«ж“ҚдҪңгҒҷгӮӢгҒЁгғҮгғјгӮҝеҫ©ж—§зўәзҺҮгҒҢдёӢгҒҢгҒЈгҒҰгҒ—гҒҫгҒ„гҒҫгҒҷгҖӮ
еҝ…гҒҡжҲҗеҠҹгҒҷгӮӢгҒЁгҒҜйҷҗгӮҠгҒҫгҒӣгӮ“гҒҢгҖҒд»ҠгҒ§гҒҚгӮӢжңҖе–„гҒ®ж–№жі•гҒ«гҒӨгҒ„гҒҰзҙ№д»ӢгҒ—гҒҫгҒҷгҒ®гҒ§гҖҒжҳҜйқһеҸӮиҖғгҒ«гҒ—гҒҰгҒҸгҒ гҒ•гҒ„гҖӮ
гҖҢгғҮгғјгӮҝеҫ©е…ғгҒҢеҮәжқҘгҒӘгҒ„жҷӮгҒҜпјҹгҖҚеҸӮз…§
жӮӘеҫігғҮгғјгӮҝеҫ©ж—§жҘӯиҖ…гҒ«жіЁж„Ҹ
зҸҫеңЁгҖҒдёҖйғЁгҒ®гғҮгғјгӮҝеҫ©ж—§жҘӯиҖ…гҒ«гӮҲгӮӢеҲ©зӣҠгӮ’йҮҚиҰ–гҒ—гҒҹе–¶жҘӯжҙ»еӢ•гҒҢе•ҸйЎҢгҒЁгҒӘгҒЈгҒҰгҒҠгӮҠгҒҫгҒҷгҖӮ
гҒ“гҒҶгҒ—гҒҹжҘӯиҖ…гҒҜз©ҚжҘөзҡ„гҒ«гғЎгғҮгӮЈгӮўгҒ«йңІеҮәгҒҷгӮӢ(еәғе‘ҠиІ»гӮ’гҒӢгҒ‘гҒҰгҒ„гӮӢ)зӮәгҖҒдёҖиҰӢгҒ—гҒҰдҝЎй јгҒ§гҒҚгӮӢжҘӯиҖ…гҒ«иҰӢгҒҲгҒҫгҒҷгҒҢгҖҒ
еҚҳзҙ”гҒ«гҒјгҒЈгҒҹгҒҸгӮҠдҫЎж јгӮ’жҸҗзӨәгҒҷгӮӢгҒ гҒ‘гҒ§гҒӘгҒҸгҖҒиҝ”е“ҒгҒ•гӮҢгҒҹHDDгҒ«еӮ·гҒҢд»ҳгҒ„гҒҰгҒ„гҒҹгҒЁгҒ„гҒҶгғ–гғӯгӮ°иЁҳдәӢгӮӮзҷәиҰӢгҒ—гҒҫгҒ—гҒҹгҖӮ
жҘӯз•ҢеҶ…гҒ§гӮӮе«ҢгӮҸгӮҢгҒҰгҒҠгӮҠгҖҒгҒ“гҒ®жҘӯиҖ…гҒҢеҫ©ж—§дҪңжҘӯгӮ’иЎҢгҒЈгҒҹгғҮгғҗгӮӨгӮ№гҒҜеҫ©ж—§жӢ’еҗҰгҒҷгӮӢдјҒжҘӯгӮӮе°‘гҒӘгҒҸгҒӮгӮҠгҒҫгҒӣгӮ“гҖӮ
гғҮгғјгӮҝеҫ©е…ғгҒҢеҮәжқҘгҒӘгҒ„жҷӮгҒҜпјҹгҖҖгҖҢгғҮгғјгӮҝеҫ©ж—§жҲҗеҠҹгҒ®йҚөгҖҚеҸӮз…§