DVDなどの光学メディアをパソコンにセットしたにもかかわらず、下の図のように「ディスクを挿入してください」と表示されてしまうことがあります。
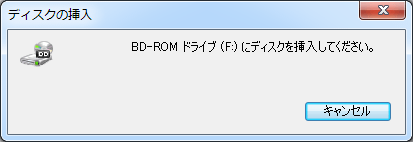
目次
メディアの経年劣化
DVDなどの光学メディアは、劣化によるデータ破損が起こりやすいとされています。
特に、DVD-Rなどの書き込み型ディスクの場合、紫外線によるデータ変質も起こりやすいので大変不安定な記録メディアなのです。
ただし、軽度のディスク劣化なら専用の復旧ソフトを利用することでデータ復旧可能。
復旧ソフトは無料で利用できるフリーソフトと、より復旧確立が高い有料ソフトがあります。
まずは無料のフリーソフトを使ってデータ復旧してみましょう。
スポンサーリンク
- 対応OS:Windows Xp/Vista/7/8/10
- ソフト配布先:kvipu.com
- ライセンス:個人かつ非商用利用のみ無料(30日以上の利用には無料ユーザー登録が必要)
このソフトは個人で利用する場合に限り、無料で利用できるフリーソフトです。
まず、ソフトをダウンロードしてパソコンにインストールします。
ダウンロードファイルは「CDCheckSetup.exe」という実行ファイルになりますので、ダブルクリックでインストールを開始しましょう。
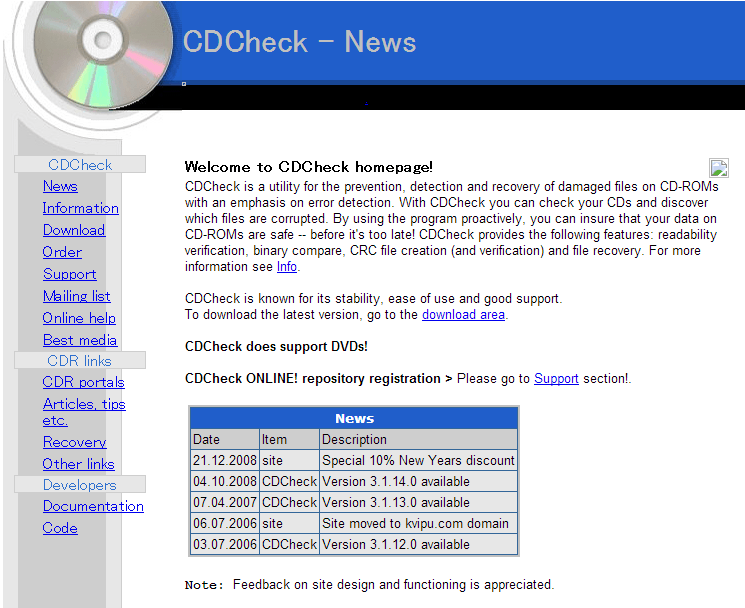
Download
インストールすると、「CDCheck」と言うアイコンがデスクトップ上に作成されるはずです。
ソフトの詳しい使い方は、「CD/DVDを挿入しても読み込まない(認識しない)」にてデータ復旧を紹介しているので参考にしてください
外付けドライブの場合、まずUSB接続の接点不良が原因か?!
USBで接続するタイプのポータブルドライブの場合、USBの接点不良による誤作動が原因の場合がほとんどです。
接点不良の治し方は、USBを何度も入れたり外したりを繰り返すことで認識するようになります。
それでもうまく認識しない場合は、接点復活スプレーという物があります。
ティッシュなどでコヨリを作り、接点回復剤をスプレーします。
このコヨリでUSB端子の接点部分の汚れを拭うように掃除すると接触部分が復活し、正しく認識するようになります。
ディスクの傷や汚れ
ディスクは光の反射でデータを読み取っています。
当然ディスクに傷や汚れが付着していると正しくデータが読み取れません
ディスクの汚れは、ウェットタイプのメガネクリーナを使ってやさしく拭き取りましょう。
ディスク表面に付いた傷は軽度のものでしたらCD/DVD ディスクキズ修復キットなどを利用すると再び使えるようになることもあります。

CD/DVD ディスクキズ修復キット
ドライバや機器の不具合
DVDドライブを動作させる為のドライバに不具合が発生していると、「ディスクを挿入してください」というメッセージが出る場合があります。
ドライバの確認方法
「スタート」⇒検索ウィンドウにデバイスマネージャと入力
検索で表示された「デバイスマネージャ」をクリックします
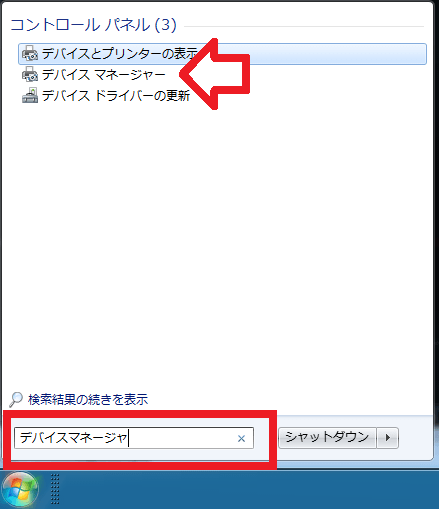
デバイスマネージャが起動したら、DVD/CD-ROMドライブという項目を探しましょう
左の△マークをクリックすると認識しているドライブの一覧が表示されます。
↓この様に正常にドライブが認識していれば問題ありません。
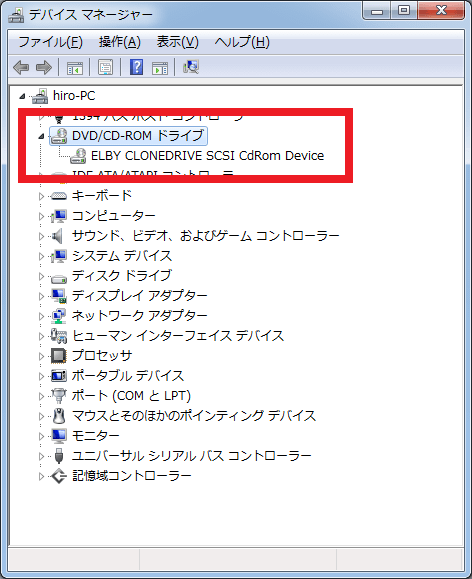
もし、下のように「?」、「!」マークが付いていたらドライブに何らかの異常が発生している可能性があります。
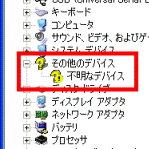
もし、この様なマークを発見したら、そのドライバを再インストールすると再び利用できるようになります。
再インストールの方法
まず、該当の項目を左クリックします。
するとメニューが表示されるので、「削除」を選択し、一度ドライバを削除してしまいます。
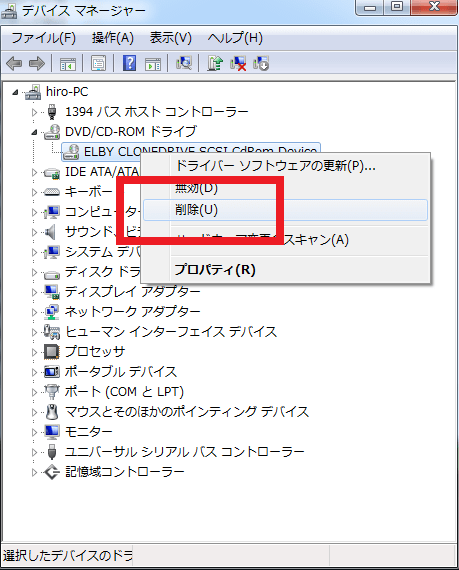
ドライバを削除したら、パソコンを再起動しましょう。
自動的にドライバが読み込まれ、正常に認識するようになるはずです。
もし、ドライバが正常にインストールされなかった場合、再びドライバを削除し、DVDメーカーのWEBサイトからドライバをダウンロードしてインストールします。
それでも「?」、「!」マークが付いていたら機器の故障が疑われます。
DVDの規格や記録形式が対応していない場合
DVDやCDは形状こそ似ているものの、規格や記録形式が複数あります。
こうした規格や記録形式に対応していない場合、ディスクそのものも認識しないので注意が必要です。
特に、自分で書き込めるタイプのメディアはDVD-R、DVD+Rなど、表記も似ています。
両方対応するスーパーマルチドライブが主流ですが、どちらか一方にしか対応していないドライブも存在します。
また、記録形式の違いで読み込めないこともあります。
こうしたメディアは書き込んだPCなら問題なく再生できるはずです。
うまく再生できない場合は書き込んだPCで再生できるか確認してみましょう。
寄付・開発支援について
コンテンツのデータ復旧を実証する機材は基本的に個人で調達して記事を書いております。
記事がお役に立ちましたら、ブログ運営をサポートしていただけると大変助かります。是非ともご協力いただけたら幸いでございます。
http://amzn.asia/bwi5rDi
P.S.
サポートしてくださった皆様、こちらからメッセージが送信できませんので、この場をお借りしてお礼いたします。
ご購入下さった製品はコンテンツ運営の為、大切に使わせていただきます。
ご支援、本当にありがとうございます。
関連記事
バックアップのススメ
パソコンやスマホのデータは意外と簡単に消えてしまうので、可能な限りバックアップを取ることが重要です。
バックアップさえとっていれば、衝撃や水濡れなどで重篤なシステム障害になってしまっても簡単にデータを取り戻すことができます。
私は、![]() PCデータバックアップソフトを使い、データは2か所に保管するようにしています。さらに、定期的に手動でバックアップを取っていますから、データ障害が起きてもデータそのものが消えてしまうことはありません。
PCデータバックアップソフトを使い、データは2か所に保管するようにしています。さらに、定期的に手動でバックアップを取っていますから、データ障害が起きてもデータそのものが消えてしまうことはありません。
データ復元できない時は?
データが復元できなかった場合、闇雲に操作するとデータ復旧確率が下がってしまいます。
必ず成功するとは限りませんが、今できる最善の方法について紹介しますので、是非参考にしてください。
「データ復元が出来ない時は?」参照
悪徳データ復旧業者に注意
現在、一部のデータ復旧業者による利益を重視した営業活動が問題となっております。
こうした業者は積極的にメディアに露出する(広告費をかけている)為、一見して信頼できる業者に見えますが、
単純にぼったくり価格を提示するだけでなく、返品されたHDDに傷が付いていたというブログ記事も発見しました。
業界内でも嫌われており、この業者が復旧作業を行ったデバイスは復旧拒否する企業も少なくありません。
データ復元が出来ない時は? 「データ復旧成功の鍵」参照
