CDや、DVDと言った光学メディアをDVDドライブに挿入してもDVDドライブが全く反応せず、アクセスできなくなってしまった場合の原因と復旧作業について説明します。
まず、マイコンピュータのDVDドライブをダブルクリックして、本当に読み込みエラーが起きているのかチェックします。
DVDドライブをダブルクリックして「ディスクを挿入してください」などと言うメッセージが出た場合、何らかの異常が発生しているので不具合の原因を特定して修復しましょう。

不具合の原因
ディスクが読み込めなくなる原因は大きく分けてCDやDVDと言ったメディアそのものが故障している場合と、パソコンの機械が故障している場合の2つに分ける事が出来ます。
・メディアに原因がある場合
メディア本体に原因があって読み込めない場合、他のDVDは正常に読み込む事が出来ます。
他のDVDなどをパソコンに挿入して読み込めるかチェックしましょう。
・ドライブやパソコンに異常がある場合
機器に異常がある場合、他のメディアを挿入しても同じように読み込みエラーが発生します。
復旧作業
メディアに原因がある場合
読み込みエラーの発生するディスクがドライブ側の規格にあっているものなのか確認しましょう。
現在主流のスーパーマルチドライブなら、ほとんどの規格に対応していますが、安物のドライブの場合、例えばDVD+RWのようなマイナーな規格に対応していない事もあります。
また、DVD-Rなどのメーカーによっても相性による不具合が発生する場合があります。この場合、他のパソコンでデータを取り出し、正常にアクセスできるメディアで書き込み作業を行いましょう。
一方で、ディスクの経年劣化によるデータ消失も考えられます。
例えば、ディスクそのものに大きな損傷がある場合読み取りエラーで認識しないことがあります。
このようなディスクの傷なら市販の傷取り機を使えば修復は可能です。
ディスクの寿命で記録面が劣化してしまったり、直射日光による変質でデータが消えてしまった場合は深刻です。
このようなデータ障害の場合、データ自体が欠落しているので復旧できるか分からないのです。
ですが、データ補修機能を備えたソフトを使えば、復旧できることもあるのでデータ復旧方法を紹介します。
復旧ソフトは無料で利用できるフリーソフトと、より復旧確立が高い有料ソフトを使った復旧方法を紹介します。
まずはフリーソフトから試してみましょう。
スポンサーリンク
- 対応OS:Windows Xp/Vista/7/8/10
- ソフト配布先:kvipu.com
- ライセンス:個人かつ非商用利用のみ無料(30日以上の利用には無料ユーザー登録が必要)
このソフトは個人で利用する場合に限り、無料で利用できるフリーソフトです。
まず、ソフトをダウンロードしてパソコンにインストールします。
ダウンロードファイルは「CDCheckSetup.exe」という実行ファイルになりますので、ダブルクリックでインストールを開始しましょう。
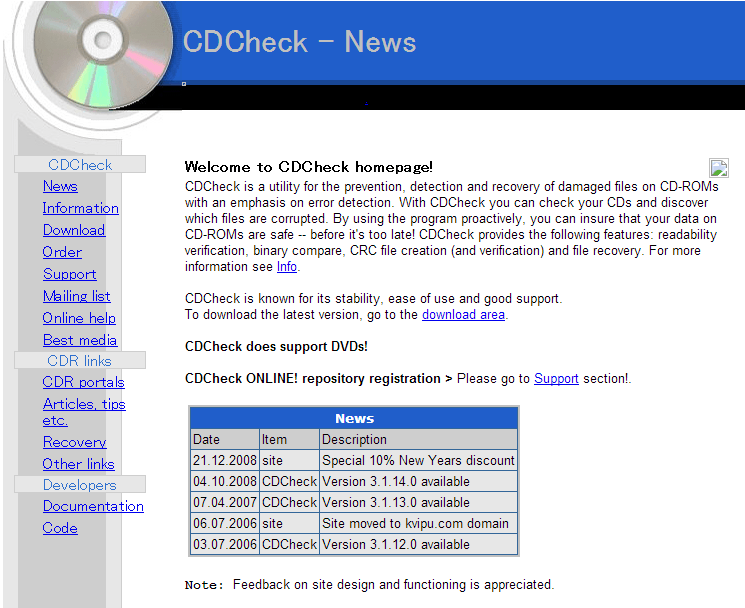
Download
インストールすると、「CDCheck」と言うアイコンがデスクトップ上に作成されます。
こちらをダブルクリックで起動してください。

CDCheckを起動したら、CDやDVDをドライブにセットし「Recover」を選択します。
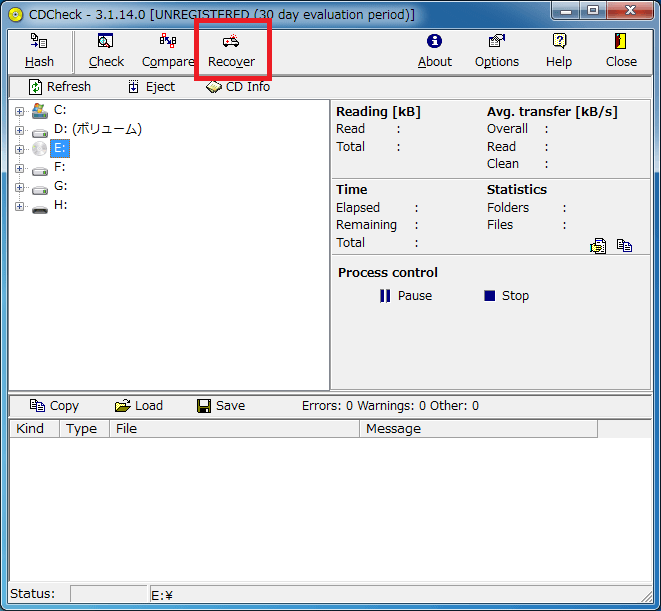
「1.Source folders/files to recover」に復旧したいCDドライブを選択
「2.Output directory」に復旧データを保存するフォルダを選択します。
なお、このフォルダは空でないとうまく機能しないようなので注意してください。
設定が終わったら、右下にある「Continue>>」をクリックすれば復旧作業が始まります。
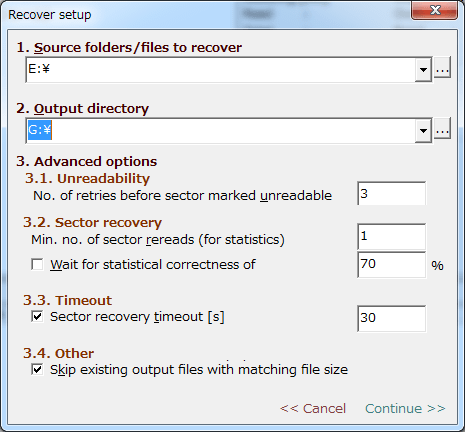
結果は7枚のディスクのうち5枚のデータ復旧に成功。
ただし、100%データ復旧できた訳ではなく、文字化けや写真の一部が欠落したものなど完全ではありませんでした。
完璧に復旧できたメディアはCD2枚。
部分復旧できたのは写真を保存していたDVDメディア3枚
残りのDVD2枚は「パラメータが間違っています」と言うエラー表示が出て全く受け付けず。
しかし全く読み込めなくなったCD・DVDからこれだけのデータが復旧が出来たという事で、残りはデータが破壊されてしまったのでは?
ところが下の商用ソフトを使ってみるとあっさり全てのデータを復元できてしまいました。
商用ソフトを利用してみる
商用ソフトと言っても、ダウンロードとスキャンは無料で行え、復元できるファイルの一覧が表示されます。
また、破損した状態でよければISOファイルとしてHDDに保存できるところまで無料で行うことができるのもポイント!
ちなみに、ファイルの復元が確認できてからソフトを購入すればよいので無駄がありません。
お値段は$40ほど。
スポンサーリンク
- 対応OS:Windows Vista/7/8
- ソフト配布先:isobuster.com
- ライセンス:シェアウェア$39.95
(ダウンロードは無料)
まず、ソフトをダウンロードしてパソコンにインストールします。
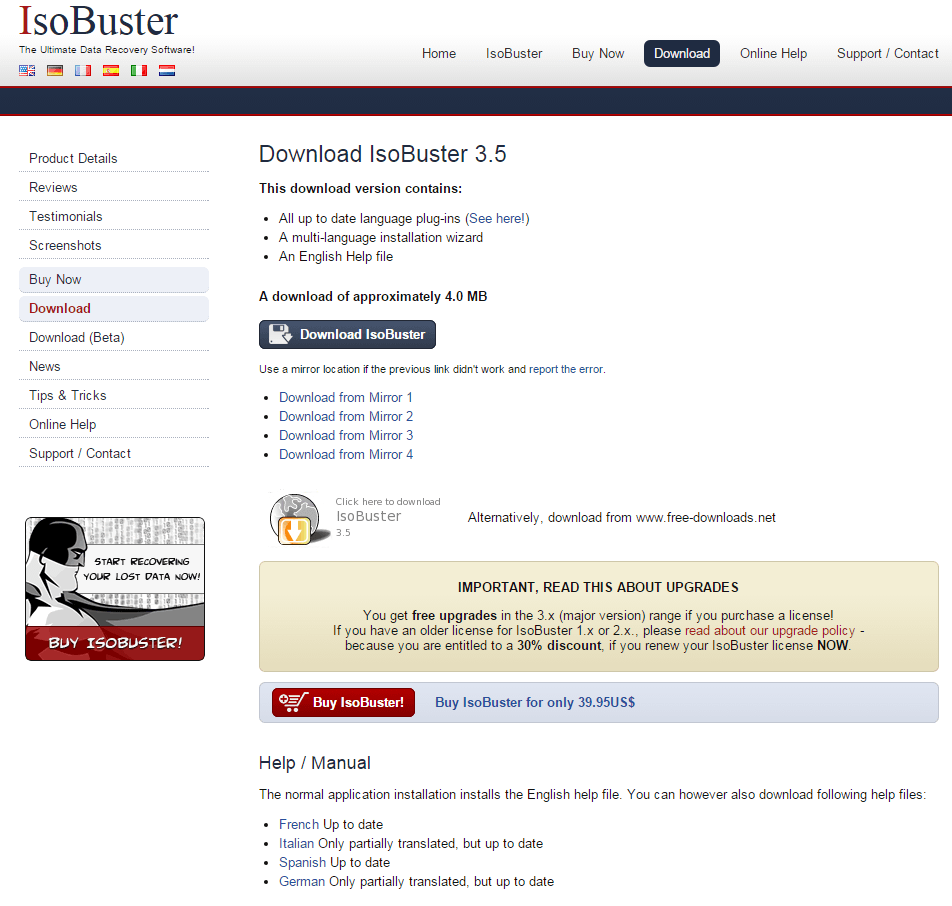
ダウンロード
ダウンロードすると、「isobuster_install.exe」というファイルが現れます。
ダブルクリックでインストールを実行しましょう。
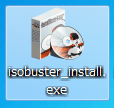
インストールが始まると言語の選択画面になります。
迷わず「日本語」ですね
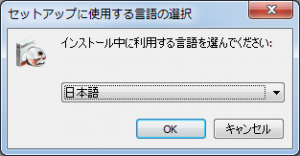
セットアップウィザードが始まります。「次へ」をクリックしましょう
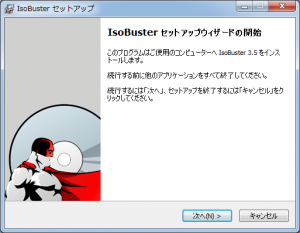
ライセンスの同意書になります。
「同意する」にチェックを入れ、「次へ」をクリックします

続いても同意書になります。
「次へ」をクリックしましょう
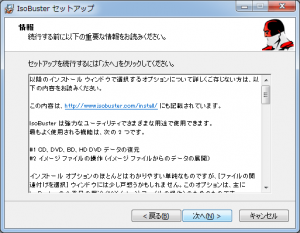
インストール先を選択します。
特に理由がなければ変更する必要はありません。
「次へ」をクリックします。
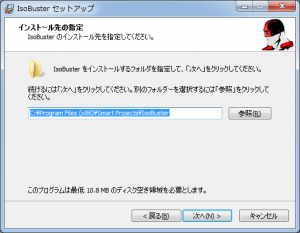
ファイルの関連付けです。
これは関連付けしない方が良いでしょう。
「すべてをクリア」をクリックしてチェックを外し、「次へ」をクリックします。

追加オプションです。
これは全てチェックを入れてよいでしょう。(もちろん必要なければチェックを外してかまいません。)
「インストール」をクリックするとインストールが実行されます。
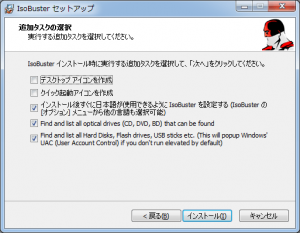
IsoBusterセットアップウィザードの完了が表示されれば終了です。
「完了」ボタンをクリックするとソフトが起動します。
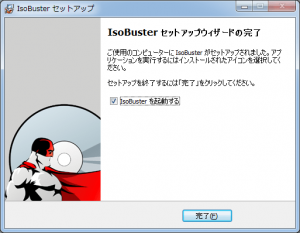
ソフトの使い方
ソフトが起動すると自動的にCD・DVDが取り込まれます。
ファイルシステムが壊れたメディアの場合、メッセージが現れます、とりあえずキャンセルしてください。
最初に日本語に切り替えます。
「Options」⇒「Language」をクリック
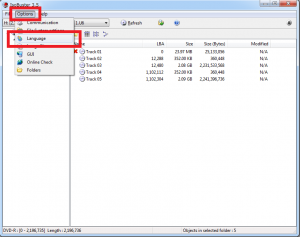
「Language」タブから「日本語」を選択し、「OK」をクリックすると日本語表記になります。
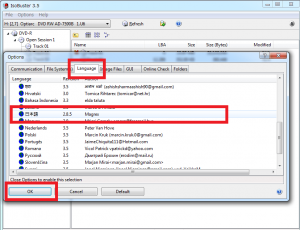
日本語にしたら、ウィンドウの左上のタブから、スキャンしたいCD・DVDドライブを選択します。
すると、自動的にスキャンされ、今まで認識しなかったメディアの中身が見えるではありませんか!!
このメディアはテレビの録画データが入ったメディアなのでISOファイルとして認識しています。
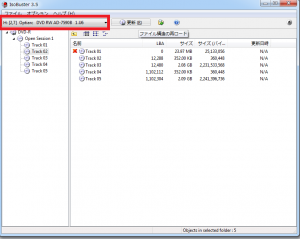
実は、このソフト、ここまで無料の体験版の状態なのですが、ファイルをドラッグすればデータをHDDにコピーすることができてしまいます。
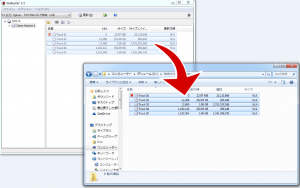
勿論、この状態ではデータが傷ついているので破損した状態なのですが、読み取れないメディアからデータが取り出せるという点がすごい。
しかもファイルサイズもしっかり4GB近くあるのでからのデータではないことは確かです。
あとは、壊れたデータを修復できるフリーソフトが手に入れば無料で復旧できるのですが、残念ながら修復ソフトを見つけることができませんでした。
(もし、復元できるフリーソフトが分かる方がいたらご連絡お待ちしています。)
フリーソフトの件は置いておいて、IsoBuster出復旧する続きになります。
データが破壊され、表示されないファイルを救出するにはスキャンを実行します。
画面の左上にあるDVD(又はCD・BR)を右クリックするとメニュータブが表示されます。
このタブから「消失したディレクトリ・ファイルの検索」をクリックしましょう。
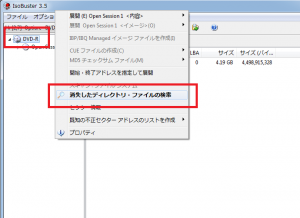
ファイルの処理をする前に、イメージファイルを作るか聞いてきます。
イメージファイルの製作には時間がかかりますが、一度作ってしまえば後の作業は高速に操作することができます。
「はい」をクリックし、イメージファイルを作ってしまうとよいでしょう。
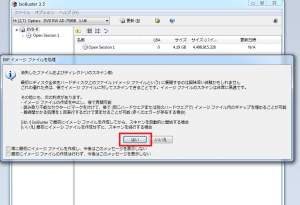
イメージファイルの保存先を決めます。
復旧するデータサイズとほぼ同じだけの空き容量が必要です。
自分で分かりやすいよう、Dドライブ等に「DVD復旧データ」等の名前のフォルダを作って保存しましょう。
スキャンが終了すると、復元可能なファイルの一覧が表示されます。
ここでは、ISOが完全に復元され中身が表示されました。
VOBという動画ファイルの拡張子やデータサイズから全てのファイルが復元可能であると判断できます。
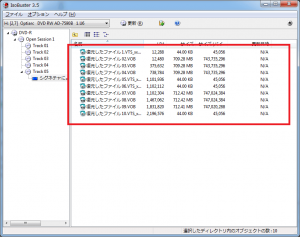
ここで修復されたデータの保存にはライセンス版を購入する必要がありますが、復旧ソフトとしての性能は申し分ありません。
もし、フリーソフトでうまく復元できない場合の切り札と言えそうです。
とはいうものの、光学メディアには寿命があると言う事をしっかりと頭に入れておき、早めに他のメディアにコピーし、バックアップする事ををおすすめします。
一度ディスクが読み込めなくなってしまうと、フリーの復旧ソフトはもちろん、市販のソフトですら復旧不可能になってしまう事があります。
大切なデータが入っているメディアなら、専門のデータ復旧サービスなどに問い合わせてエラーの原因と復旧の可否を診断してもらう事をおすすめします。
ドライブやパソコンに異常がある場合
まず、DVDドライブが正常に機能しているかチェックします。
マイコンピュータのCドライブを右クリックして、プロパティを選択します。
プロパティのタブに「ハードウェア」と言う項目があるのでそれを選択しましょう。
↓このように全ディスクドライブが表示されます。

そもそも、この画面に使用しているDVDドライブが無い場合、配線の断線や、接点不良、機器の故障が考えられます。(BIOSの設定で、デバイスが無効になっているケースもあります。)
自分で接続配線を見直すか、購入先の保障サポートに問い合わせ、修理依頼いましょう。
デバイスが正常に機能していれば、デバイスの状態に「このデバイスは正常に動作しています」と表示されます。
もし、デバイスが無効になっていたり、ドライバーがインストールされていない場合は「プロパディ」をクリックしてデバイスのプロパティを表示させます。

この画面から、ドライバーの更新や、無効になっているデバイスを有効にさせる事が出来ます。
DVDドライブのドライバーは、本来自動でインストールされますが、何らかの不具合によって、正常に機能しなくなってしまった場合、ドライバーの再インストールを行います。
CD・DVDドライブのドライバーの再インストール方法
※メーカーの専用ドライバーが必要な機種の場合、この方法ではうまくいきません。その場合はメーカーのサイトから、専用のドライバーをダウンロードしてきましょう。
まず、「スタート」メニューから「コントロールパネル」を選択
「システム」をダブルクリック→「ハードウェア」タブを選択→「デバイスマネージャ」をクリックします。
下の画像のようにDVD/CD-ROMドライブのタブをクリックすると、接続されているドライブが表示されます。
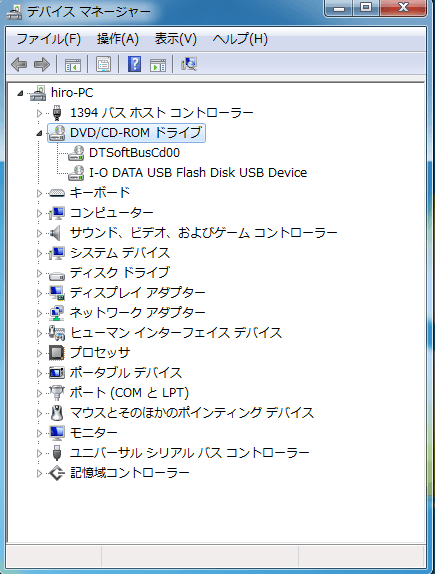
ドライバを右クリックして「削除」を選択します。
「デバイスを削除しようとしています」と言うメッセージが出ますが、「OK」をクリックしましょう。
ドライバを削除してから、パソコンを再起動すると、DVD/CDドライブが再インストールされ、デスクトップ画面の右下に、「新しいハードウェアが見つかりました」とメッセージが表示されます。
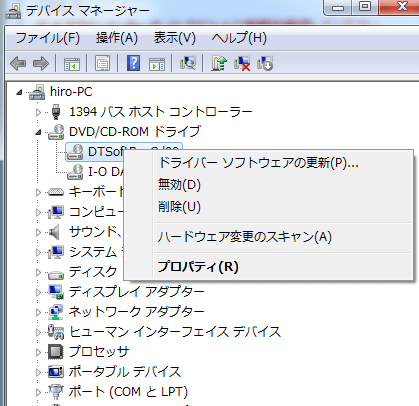
寄付・開発支援について
コンテンツのデータ復旧を実証する機材は基本的に個人で調達して記事を書いております。
記事がお役に立ちましたら、ブログ運営をサポートしていただけると大変助かります。是非ともご協力いただけたら幸いでございます。
http://amzn.asia/bwi5rDi
P.S.
サポートしてくださった皆様、こちらからメッセージが送信できませんので、この場をお借りしてお礼いたします。
ご購入下さった製品はコンテンツ運営の為、大切に使わせていただきます。
ご支援、本当にありがとうございます。
関連記事
バックアップのススメ
パソコンやスマホのデータは意外と簡単に消えてしまうので、可能な限りバックアップを取ることが重要です。
バックアップさえとっていれば、衝撃や水濡れなどで重篤なシステム障害になってしまっても簡単にデータを取り戻すことができます。
私は、![]() PCデータバックアップソフトを使い、データは2か所に保管するようにしています。さらに、定期的に手動でバックアップを取っていますから、データ障害が起きてもデータそのものが消えてしまうことはありません。
PCデータバックアップソフトを使い、データは2か所に保管するようにしています。さらに、定期的に手動でバックアップを取っていますから、データ障害が起きてもデータそのものが消えてしまうことはありません。
データ復元できない時は?
データが復元できなかった場合、闇雲に操作するとデータ復旧確率が下がってしまいます。
必ず成功するとは限りませんが、今できる最善の方法について紹介しますので、是非参考にしてください。
「データ復元が出来ない時は?」参照
悪徳データ復旧業者に注意
現在、一部のデータ復旧業者による利益を重視した営業活動が問題となっております。
こうした業者は積極的にメディアに露出する(広告費をかけている)為、一見して信頼できる業者に見えますが、
単純にぼったくり価格を提示するだけでなく、返品されたHDDに傷が付いていたというブログ記事も発見しました。
業界内でも嫌われており、この業者が復旧作業を行ったデバイスは復旧拒否する企業も少なくありません。
データ復元が出来ない時は? 「データ復旧成功の鍵」参照



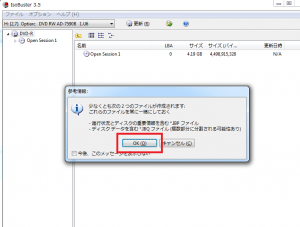
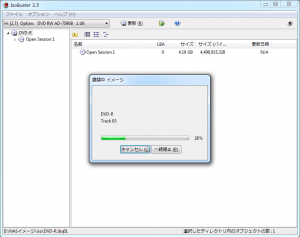
ドライブの読み取りレンズが汚れている場合もあるようです。
コメントありがとうございます。
確かにレンズの汚れが原因でメディアが認識しないケースも考えられますね。
サイト内容に追加しようと思います。
DVD/CDドライブが再インストールされ、デスクトップ画面の右下に、「新しいハードウェアが見つかりました」とメッセージが表示されます。
再起動後に再インストールされません!
「新しいハードウェアが見つかりました」と言うメッセージは機器を認識したに過ぎません。
記事にも注意書きとして記載していますが(下記は記事の抜粋)ドライブのドライバをインストールしてみてはいかがでしょうか?
(※メーカーの専用ドライバーが必要な機種の場合、この方法ではうまくいきません。その場合はメーカーのサイトから、専用のドライバーをダウンロードしてきましょう。)
ドライバをインストールして認識しない場合、もう少し詳しいスペックと症状をお知らせください
上の人と同じかと思いますが、削除してから再起動、新しいデバイスのソフトウェアのインストール、失敗しましたのメッセージ。故障ですかね?
もう少し、具体的な情報がないとハードウェアの問題か、ソフトウェアの問題か分かりません。orz
DVDRWをバックアップとして使用し、ファイルを送るから書き込みをしたところ
読み取りを実行するため、DVDを挿入したところ「ディスクにファイルを追加するにはファイルををこのフォルダーにドラッグしてください」登メッセージが出てしまいます。
他のPCでも同様に表示が出ます。
アドバイスお願いいたします。
DVD-RWへ書き込んだはずなのに、読み取りの時、「ディスクにファイルを追加するにはファイルををこのフォルダーにドラッグしてください」と言うメッセージが表示されてしまうということですね。
これは、DVDにデータが書き込まれていないだけです。
ファイルを「送る」からDVDにファイル転送すると、キャッシュという形でパソコンに一時保存されます。
キャッシュに保存された状態では、書き込みは完了していません。
コンピュータからDVDドライブを開き、「書き込む」等のボタンで書き込みを実行する必要があります。
PCを起動したばかりのときは、普通に動作するのですが、起動して五分ぐらい立つとDVDドライブが機能不全になります。その状態でもプロパティには正常に動作していますとでるのですが、ドライブのアイコンをクリックしてもアクセスが拒否されます。PCを再起動してもあまり効果はありません。
そこから6時間くらい放っておくとまた動くようになって、やはり五分ほどでまた機能不全になります。このような症状は修理が必要でしょうか。それとも自力で何とかなる程度のことなのでしょうか。アドバイスいただけたら幸いです。
5分くらいで機能不全になるという事で、考えられる原因はハードウェア上の問題ではないかと考えられます。
後はソフトウェア上の不具合の可能性もあるので、対策としてはパソコンのバックアップを作成した後、OSをクリーンインストールします。
ソフトウェア上のトラブルならこれで解決するはずです。
それでダメならDVDドライブを交換してみてはいかがでしょうか?
作業に不安があるならメーカーのサポート修理に出してしまったほうが確実です。(その際はPCのバックアップをお忘れなく・・・)
osを再インストールするために起動させても読み込んでくれません他のソフトは問題なく読み込みます読み込まないためディスクに問題があるかと他のPCで確認したら読み込みます。このメディアだけ読み込みません何が問題なのでしょうか?
管理人です。
OSのインストールディスクがPCの起動時に読み込まないという事でしょうか?
それとも、Windowsの起動中に挿入したディスクが読み込まないという事でしょうか?
パソコンOSをXPから7にバージョンアップしようと、7のCDをドライブに入れても反応せず、困っています。そのパソコンは他のCD、DVDには反応して認識するのですが、7のCDだけ認識しないようです。CD自体がおかしいのかと思い、別のパソコンで試すと認識するのです。
どうしたらよろしいでしょうか?
管理人です。
パソコンのBIOSの設定をCD・DVDブートにすると読み込めます。
BIOSの設定方法が分からなければまたご連絡ください。
管理人さんへ
私もwin8からwin8.1にグレ-ドアップしたところdvdドライブにdvdを挿入したら反応はあるんですが、途中で止まってしまいます。
「パソコンのBIOSの設定をCD.DVDブートにする方法を教えてください。
便乗してすみません。
管理人です。
BIOSのCDブートの方法はこちらで解説しています。
http://jisaku-pc.net/hddnavi/power_05.html
ただ、憶測ですがmoguraさんの件はCDぶーとは関係ないと思われます。
DVDを入れたら途中で止まるとはどういった症状でしょうか?
Windowsの起動中にディスクを挿入したらDVDが回るが、データにアクセスできないという事でしょうか?