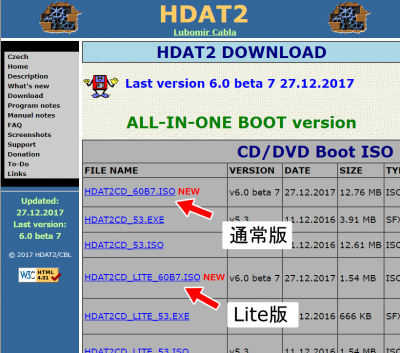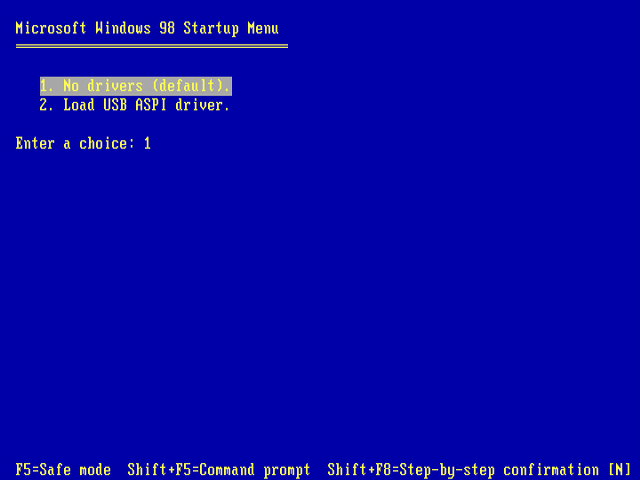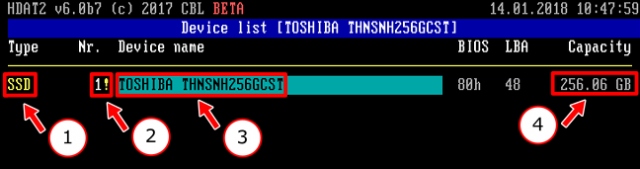「HDAT2」の使い方~HDD・SSDの不良セクタ診断ツール
スポンサーリンクHDAT2はHDDやSSDの不良セクタを検出して修復するフリーソフト。
その他、HDD・SSDの各種設定や診断ツールも搭載しています。
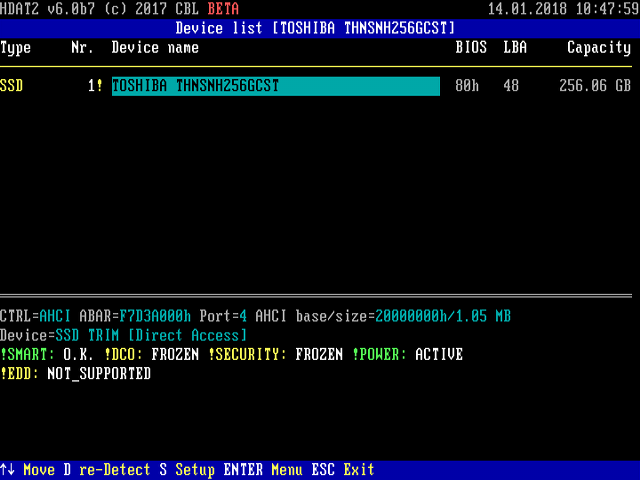
目次
概要と注意点
不良セクタの修復ソフトではない!
私の場合、主に不良セクタの検出・修復に使っています。
修復といっても文字通り直すわけではありません。検出された不良セクタにアクセスしないようにしているだけ。不良セクタが原因で破損したデータの復元はできませんので注意!
(このページではやむを得ず”修復”という表現を用いています)
不良セクタによってエラーが多発しているドライブを正常に認識させるソフトウェアです
ドライブはS-ATAで接続
HDAT2はHDDやSSDを詳細に制御するソフトウェアのため、外付けHDDのようにUSB接続のドライブはうまく認識しない可能性があります。
基本的に内蔵HDDの診断ツールなので外付けHDDには不向きなのです。
万一、外付けドライブが正常に制御できない場合は、外付けHDDを分解→HDDを取り出してS-ATAでパソコンに接続するとうまく認識するでしょう。
※ただし、分解作業をするためメーカーのサポートは無効になります

詳しくは下記参照
「HDAT2」のダウンロード
「HDAT2」は無料で使えるフリーソフト。
ISOファイル・EXEファイルで配布されていますが、EXEファイルを解凍するとISOファイルが入っているのでソフトウェア自体は同じものです。
また、本体プログラムだけが入っているLite版と、色々なソフトが同封された通常版があります。
操作は簡単なのですが、少々分かりにくい部分があるので詳しく紹介していきます。
まずはフリーソフトをダウンロードしましょう。
![]()
- 起動:CD・DVDブート
- ソフト配布先:www.hdat2.com
- ライセンス:フリーソフト
「HDAT2」はいくつかのバージョンがありますが、不良セクタをスキャンしたいだけならLite版で十分です。
1)通常版・・・HDAT2のほか、いろいろなソフトが同封されています。
2)Lite版・・・HDAT2のプログラムだけが入ったバージョン
公式ページからダウンロードリンクをクリックすると「hdat2cd_***」(*はバージョン情報)というファイルがダウンロードされるはずです。
このままでは使えないのでCD・DVDに書き込みましょう。
ISOイメージの書き込み方法は下記参照
「HDAT2」の起動
パソコンにISOイメージを書き込んだ「HDAT2」起動ディスクを入れて再起動します。

セットしたCDやDVDからパソコンを起動するには、BIOS画面から起動ドライブの変更が必要になる場合があります。
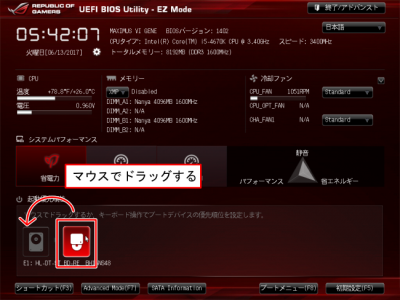
詳しくは下記リンク参照
「HDAT2」が読み込まれると「Microsoft Windows98 Startup Menu」が画面に表示されます。
ASPIドライバー(HDD・SSDのドライバ)を読み込むことができますが、大抵の場合ドライバは不要です。
「No drivers (defautl)」を選択すればOK
もし正常に認識しない場合は個別にドライバを入れてみましょう。(でも、経験的にドライバを入れたことで不具合が発生する方が多いです。)
DOS画面が開きます。
[hdat2]と入力→「Enter」キー
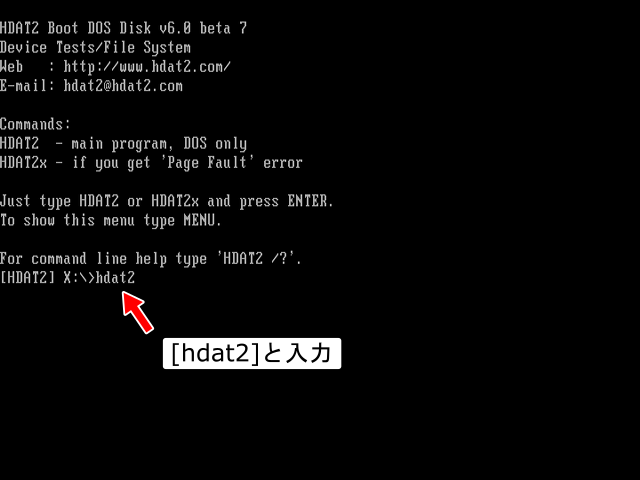
「HDAT2」が起動しました。
操作は矢印(↑↓)で項目を選択し、「Enter」キーを押して確定します。
「ESC」キーを押すと一つ戻ります
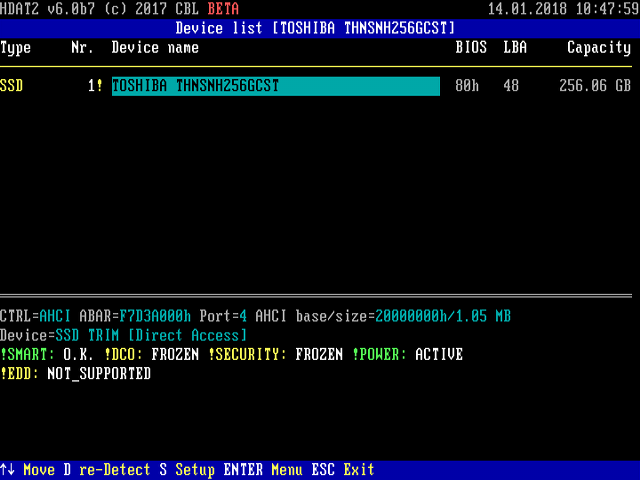
「HDAT2」の使い方
HDAT2はいろいろな機能が搭載されているのですが、主要機能である不良セクタの検出機能の使い方に絞って解説します。
Device List
まず、「↑」「↓」ボタンでスキャンするデバイスを指定します。
複数のHDDやSSDを搭載したパソコンの場合、認識したすべてのドライブが表示されます。
ドライブの型番や容量などを手掛かりに目的のドライブを選択したら「Enter 」キーを押して確定します
主な表記内容
- Type
ドライブのタイプです。
SSD、SATA、USBなど、ドライブのタイプや接続規格が表示されます。 - Nr
便宜的なドライブ番号です。
SMART値に何らかのエラーがあると「!」が表示されます。
※必ずしも不良セクタとは限りません。 - Device name
ドライブのメーカーや型番が表示されます - Capacity
ドライブ容量です
ドライブを選択するとメインメニューが表示されます。
ここでは不良セクタのスキャンを実行するので一番上の「Device tests menu」を選択しましょう。
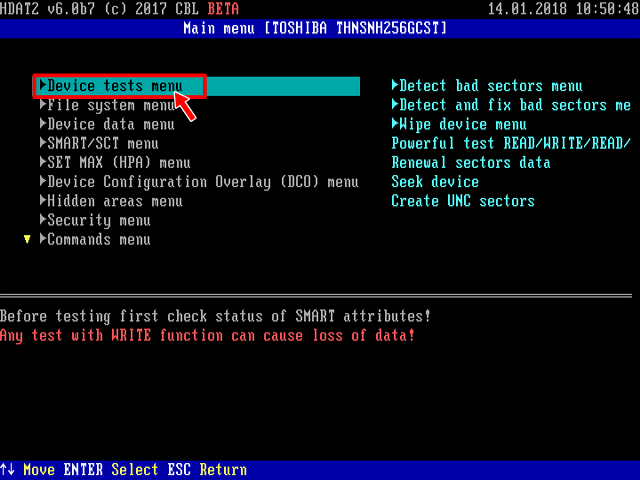
不良セクタのスキャンや修復を実行するメニューです。
まず、不良セクタを検出します。
「Detect bad sectors menu」を選択して「Enter」キーを押します。
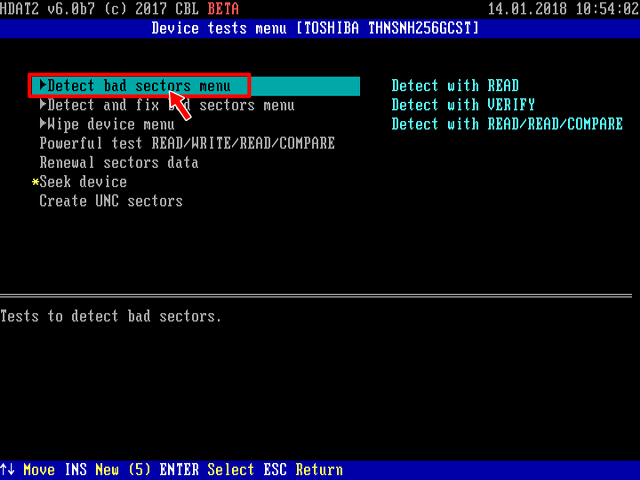
↓
Detect bad sectors menuが開きます。
ここでは不良セクタの検出アルゴリズムを設定することができます。
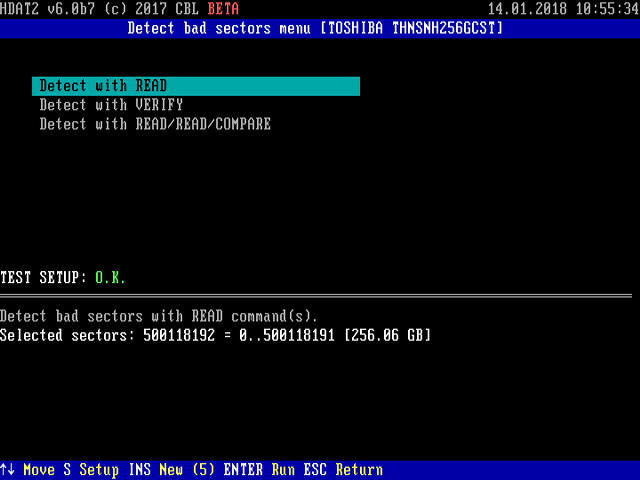
- Detect with READ
HDAT2独自の判定基準で実際にセクタを読み込み、エラーを検出します。
エラー判定のしきい値が低いので、稀に問題ないセクタも不良セクタとして認識してしまうようです。
非常に時間がかかるスキャン方法なので、読み込みテストとSMART値も取得し、総合的に判定しているものと思われます。 - Detect with VERIFY
セクターのCRC検査を行い、エラーが発生したセクタを不良個所として検出する方式です。
3つの中で最も高速で、HDD負荷も小さいスキャン方法です。
ダメージを受けたHDDは、テスト自体がトドメになりかねませんから、通常は負荷の小さなVERIFYを実行すればよいでしょう。 - Detect with READ/READ/COMPARE
セクタのリードを2回実施し、比較してエラーを兼sy津する方法です。
3つの中で最も厳しい検査のため、非常に時間のかかるスキャン方法です。
テスト負荷も大きいため、基本的に操作しないほうが良いと思います。