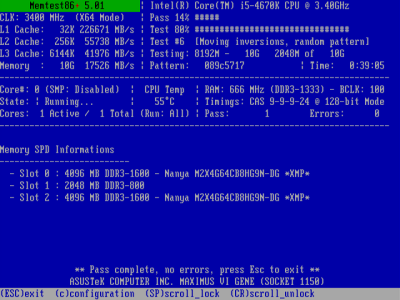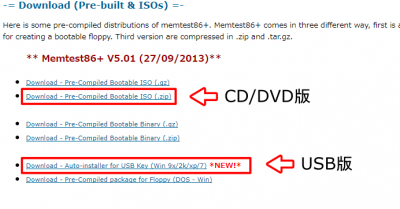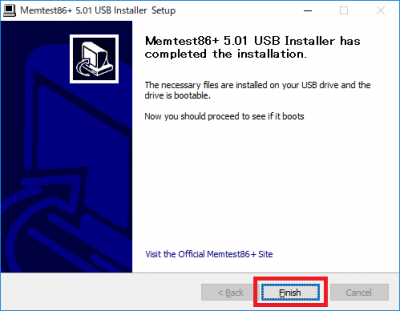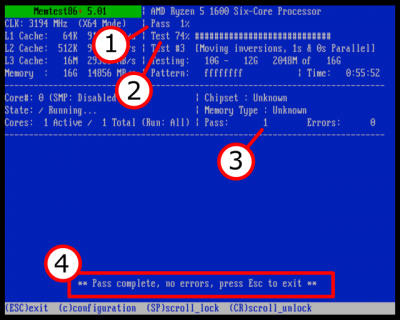「Memtest86+」の使い方 PCメモリの動作チェックツール
スポンサーリンク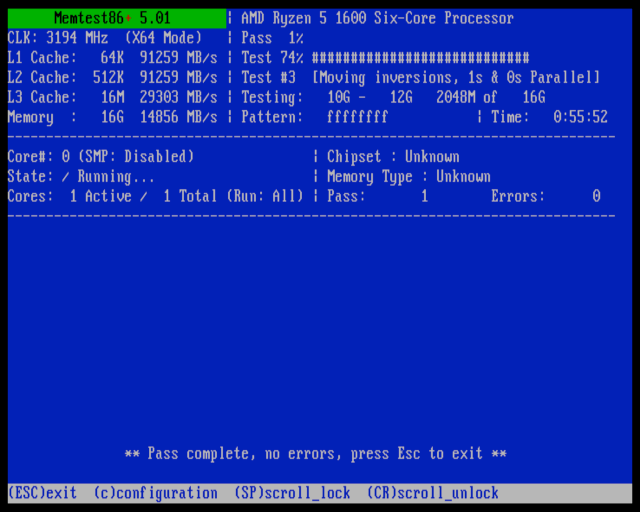
Memtest86+とは、パソコンのメモリが正しく動作し、エラーが発生していないか確認する定番ソフトです。もちろん無料で利用できるフリーソフトです。
メモリに異常があると、突然パソコンがブルースクリーンになったりシステムダウンするなどの不具合が発生します。
そこで役に立つのがMemtest86+。メモリの動作をチェックし、原因を特定することができます。
目次
Memtest86+のダウンロード
Memtest86+はフリーソフトなので早速ダウンロードしてみましょう。
スポンサーリンク
- 配布先:www.memtest.org
- 実行:CDブート or USBブート
- ライセンス:フリーソフト
- ダウンロード
Memtest86+はCD/DVDに書き込むタイプと、USBにインストールするタイプの2種類あります。
公式サイトから最新版のMemtest86+をダウンロードしましょう。
- CD/DVD版・・・「Download – Pre-Compiled Bootable ISO (.zip)」
- USB版・・・「Download – Auto-installer for USB key (Win 9x/2k/xp/7)」
CD/DVD版・USB版ともにダウンロードしたファイルはZIP形式なので「右クリック」→「すべて展開」で展開します。
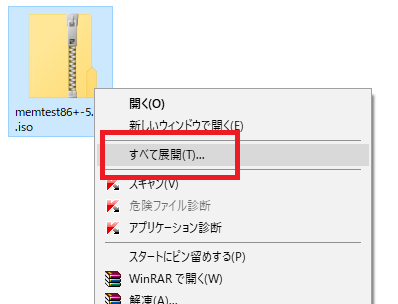
展開したフォルダの中に、「memtest86+」(USB版はMemtest86+USB Installer)というファイルが入っていることを確認しましょう。
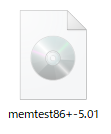
CD/DVD版のISOイメージの書き込み
CD/DVD版は、ダウンロードしたISOイメージをCDまたはDVDに書き込んでから使います。
ISOイメージのライティングソフトは「Deep Burner」がおススメ。もちろんフリーソフトです。ここでは、Deep Burnerを使った書き込み方法を紹介します。
スポンサーリンク

- ソフト開発:deepburner.com
- 対応OS:Windows 7/8/8.1/10
- ライセンス:フリーソフト
- ダウンロード
公式サイトの左側にある「Download now!」をクリック。
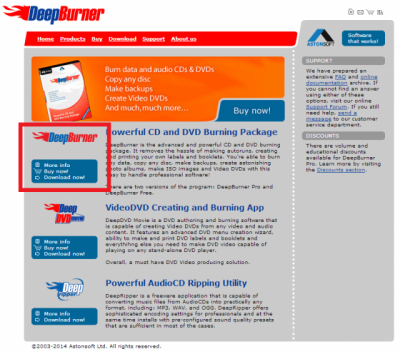
ダウンロードページが開くので、「DeepBurner Free 1.9(Portable)」ボタンをクリックしましょう。
Portableはインストールが不要なので、使い終わったらごみ箱に入れるだけで削除できます。
頻繁に利用するならその上にある「DeepBurner Free」をダウンロードしましょう。こちらはインストール版になります。
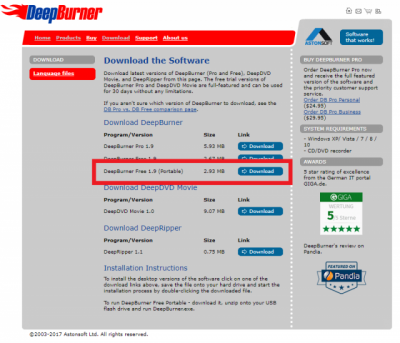
Deep Burnerをダウンロードすると、こちらもZIPファイルですから「右クリック」→「すべて展開」をクリックしてフォルダを展開しましょう。
次にパソコンにブランクのCD-RやDVD-Rをセットします。

展開したフォルダの中にある「Deep Burner.exe」を実行。
「Durn ISO image」にチェックを入れ、「Next」をクリックします。
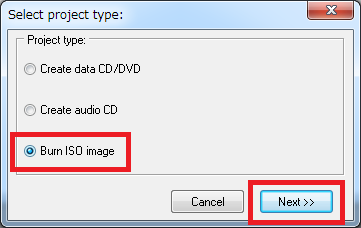
Burn ISO画面が開くので、Image file右側にある「・・・」をクリックし、「Memtest86+」のISOイメージを選択。
Driveから書き込みドライブを選択し、「BurnISO」をクリックします。
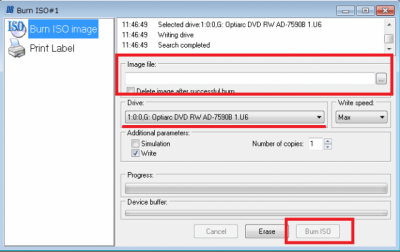
ファイルサイズが小さいのですぐに書き込みは終わります。書き込みが終わるとCD/DVDがエジェクトされます。
これで「Memtest86+」の起動ディスクが完成しました。
USB版のインストール方法
USB版はUSBメモリにプログラムをインストールして実行メディアを作ります。
パソコンにUSBメモリを挿入します。

展開したフォルダにある「Memtest86+USB Installer」を実行しましょう。
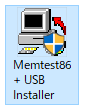
インストーラーが起動するので「I Agree」をクリックします。
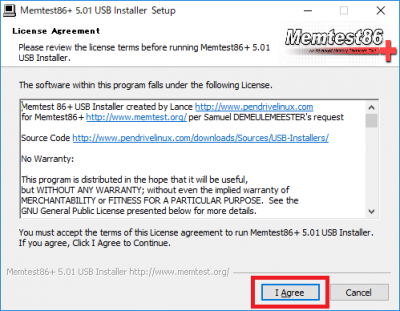
赤枠で囲ったプルダウンメニューから、インストール先のUSBメモリを選択します。
「We Will format…」にチェックを入れるとフォーマットも実行されます。システムが安定するのでチェックを入れましょう。
「Create」をクリックするとインストールが開始されます。
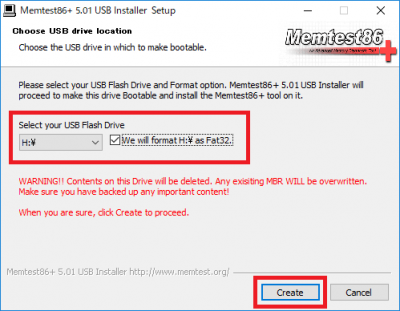
インストールは自動で実行されます。終わったら「Next」をクリックしましょう。
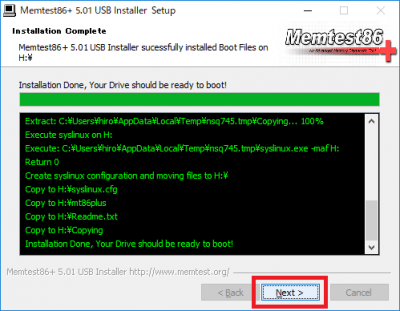
「Memtest86+」の使い方
Memtest86+の起動ディスクをパソコンにセットし、CD/DVDまたはUSBメモリから起動します。
CDから起動するとは?
パソコンが起動するとWindowsのデータが読み込まれますが、起動ディスクをパソコンにセットしてパソコンを起動すると、CD/DVDから実行データが読み込まれます。
これを、CDから起動すると呼びます。
Memtest86+の起動
CD・USBメモリを挿入して起動するとMemtest86+画面が表示されます。
「Press F1 to enter Fail-Safe Mode」、「Press F2 to force Multi-Threading」という表示があります。
- F1:セーフモード。Memtest86+が正常に動かない場合に試してみましょう。
- F2:マルチコアCPU搭載のパソコンで実行速度が速くなります。(動作不安定!注意)
ちなみに、3秒以上何もしないとBeep音が鳴り、通常モードで実行されます。
マルチスレッドモードは動作が不安定(フリーズなど)なので通常モードが良いでしょう。
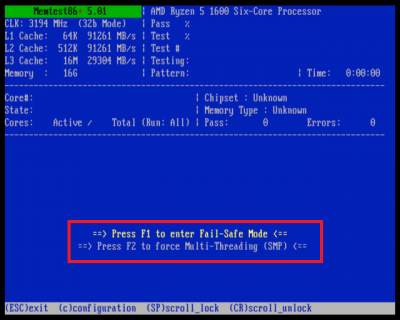
Memtest86+の見方
- Pass項目のゲージからテスト全体の進捗状況が一目で確認できます。
- Test項目のゲージは各ブロック毎のテスト進捗状況
- エラーが発生せず、一通りテストが終わると[ Pass ]が1になります。エラーが発生した場合、隣の[ Errors ]が1となります。
- エラーが発生せずにテストが終わると「Pass Complete, no errors, press Esc to exit 」と表示されます。
もし、何らかのエラーが検出された場合はエラーが発生したメモリのアドレスなどの情報が表示されます。
Memtest86+のメモリ評価
ちなみに、Memtest86+は無限ループプログラムなので終わりがありません。
「Esc」キーで止めない限り永延とテストが実行され続けます。
「Pass Complete ・・・」と表示されると安心しますが、メモリの不具合はランダムに発生することが多いので、3~6回ほど[ Pass ]するのを確認した方が良いです。
ブルースクリーンなど、障害が発生しているパソコンの場合は2,30回ほど[ Errors ]がなく[ Pass ]するのか確認した方が確実です。
[ Errors ]が表示された場合
[ Errors ]と表示された場合、メモリが破損しているか、メモリのアクセスタイミングのズレや相性問題が考えられます。
基本的に、すべてのメモリにランダムでエラーが発生する場合はアクセスタイミングのズレが原因です。BIOS設定で、アクセスタイミングを操作した場合は間違いありません。
また、マザーボードの動作周波数とメモリの動作周波数に乖離が生じている場合も、アクセスタイミングのズレによるエラーが発生します。
一方、決まったアドレスでエラーが発生する場合はメモリが破損している可能性があります。
ちなみに、メモリに異常があると、下の画像のように赤くエラー表示されます。
パソコンに複数のメモリを装着している場合、このエラー表示だけでは、どのメモリに異常があるのか判断できません。
そこで、エラー画面に表示されたアドレスからエラーが発生したメモリを特定する必要があります。
エラーが出たら、まず「Failing Address」をチェックします。
下の例でいうと「0014f9bc5cc」がエラーが出たアドレスになります。
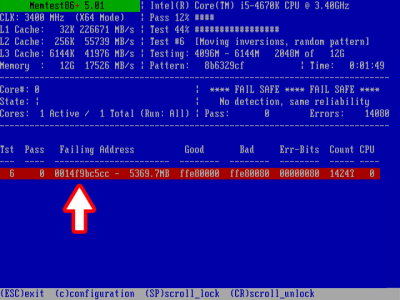
このアドレスだけではメモリを特定することができないので、
(C)キーを押して「configuration」メニューを表示します。
メニューが開くので、(6)キーを押して「Display DMI Data」を選択します。
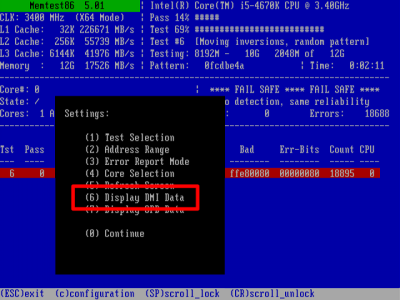
マザーボードに装着されたメモリの一覧と該当するメモリアドレスが表示されます。
ここで先ほど確認したエラーアドレス「0014f9bc5cc」が含まれるメモリチャンネルを探します。
下の例でいると00100000000-001ffffffffが該当するメモリ、すなわちChannelB-DIMM0スロットに装着されたメモリに不具合が発生していることがわかります。
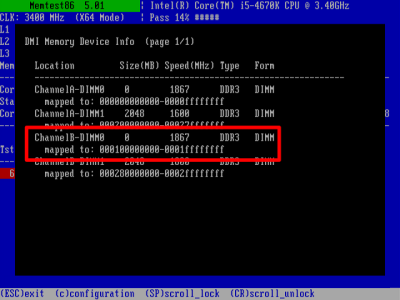
試しに、ChannelB-DIMM0スロットに装着されたメモリを取り外してMemtest86+を実行してみると
エラーがなくなり。「Pass complete・・・」と表示されました。