システム回復オプション
公開日:2013年3月31日
パソコントラブルの症状診断から原因を特定し、トラブルの対処法について紹介しています。
スポンサーリンク
パソコンの動作が不安定な時は、「詳細ブートオプション」メニューを呼び出し、”セーフモード”や”前回正常起動時の構成(詳細)”からシステムの修復を試みます。
しかし、重大なトラブルが発生した場合、セーフモードでもパソコンが起動しなかったり、そもそも詳細ブートオプションが起動しないこともあります。
そのような時は、Windowsのインストールディスクや、システム修復ディスクから「システム回復オプション」を呼び出し、パソコンを修復しましょう。
(詳細ブートオプションが起動する場合はメニューの一番上の項目「コンピューターの修復」を選択することで「システム回復オプション」を呼び出すことができます。)
システム回復オプションの呼び出し方から、使い方まで詳しく紹介していきます。
システム回復オプションの呼び出し
詳細ブートオプションから呼び出す方法
- 詳細ブートオプションを起動する
- メニューから「システム回復オプション」を選択
インストールディスクから呼び出す方法
sponsored link- セットアップディスクをパソコンにセットして、電源を入れる
- Windowsのインストール画面が表示されるので、「コンピューターを修復する」を選択します。

- システム回復オプションが起動します。
OSの選択画面で該当のシステムを選択し、「次へ」をクリックしましょう。

各種メニューの説明と使い方
システム回復オプションを実行すると、このような画面が表示されます。
各メニューの使い方は以下の通りです。
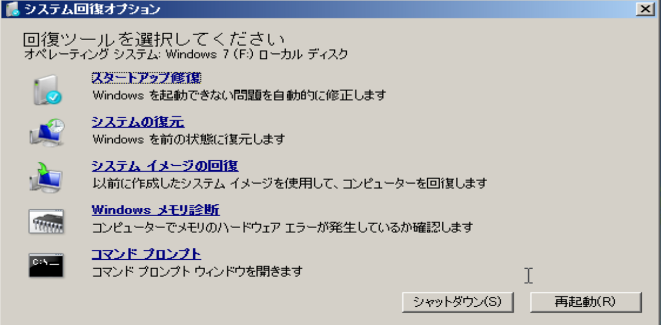
- スタートアップ修復
システムが起動しない原因が分からない時に実行します。
システムのファイルデータが破損して起動しなくなった場合、スタートアップ修復を起動すると、自動的にシステムを修復してくれます。
システムの修復が無事に完了すれば、「診断および修復の詳細」で修復レポートが表示されます。
一度にシステムの修復が完了しない場合、何度かパソコンが再起動することもあります。 - システムの復元
システムの復元は、ソフトやデバイスドライバーのインストールやアップデートなど、何らかの変化点があった場合に自動的に復元ポイントが作成され、任意の変化点へシステムを戻すことができます。
※詳細や利用方法は「突然再起動する(ハングアップ)」を参照してください。
注意点は、Windows上から起動するシステムの復元とは違い、ロールバックしたシステムを取り消すことはできません。 - システムイメージの回復
事前にシステム全体をバックアップする「システムイメージの作成」をしていることが前提です。
システム全体をバックアップするので、100%元通りに修復することができます。
※ただし、システムドライブにOffice文書や写真を保存している場合、バックアップの作成以降に保存したデータは消えてしまうので注意してください。 - Windowsメモリ診断
パソコンに搭載されたメモリに問題がある場合、フリーズや突然の再起動といったエラーが発生することがあります。
スタートアップ修復などを行っても問題が解決しない場合、メモリが原因になっている可能性があります。
実行すると、いったんパソコンは再起動してから下のような「Windowsメモリ診断ツール」が実行されます。

- コマンドプロンプト
コマンド入力で、システムを修復したり、ファイルを移動させることができるモードです。
特に、Windowsが起動しなくなったパソコンから特定のファイルを救出したい時に役に立ちます。
コマンドプロンプトからファイルをコピーする方法
特定のファイルを移動する場合「copy」コマンドを実行します。
フォルダの中身をそのままコピーするには、「xcopy」コマンドを実行します。
さらに、コマンドプロンプトからメモ帳を起動することで、間接的にではありますが、通常のパソコン操作と同じマウスを使ってファイルやフォルダをコピーすることが可能です。
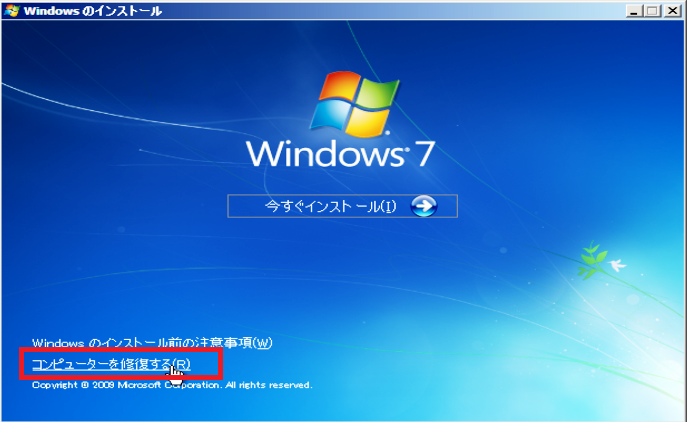
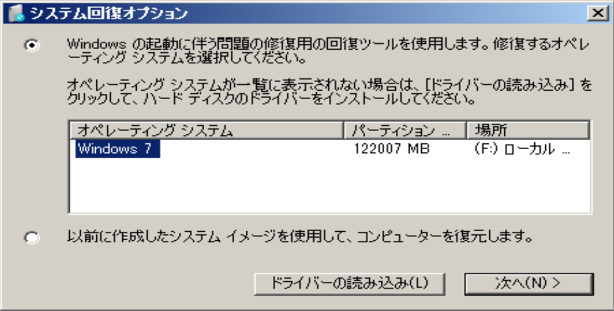


コメントフィード