Windows10で「マイコンピューター」を表示させる方法
 WindowsXPではおなじみの「マイコンピューター」。とっても使いやすかったですよね?
WindowsXPではおなじみの「マイコンピューター」。とっても使いやすかったですよね?
Windows10には同じような機能として「エクスプローラー」というものがありますが、これが非常に使いにくい。
マイコンピューターはハードディスクからCD/DVD、USBメモリなど大きなアイコンで表示されていますが、エクスプローラーではそれらが左端に追いやられ、「よく使用するフォルダー」とか、「最近使用したファイル」が大きなアイコンで表示されています。
これらは使用頻度によってフォルダーが入れ替わるので、消えてしまったり、表示されている場所が入れ替わったりと、非常に使いにくいのです。
sponsored link
実はマイコンピューターがあった!
Windows10にもマイコンピューターが存在するので表示させる方法を紹介します。
マイコンピューターの表示法
デスクトップを右クリックするとこのようなメニューが表示されるので、「個人用設定」をクリックしましょう。
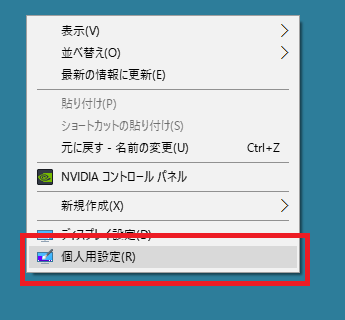
設定画面が表示されます。
左のメニューから、「テーマ」を選び、「デスクトップアイコンの設定」をクリックしてください。
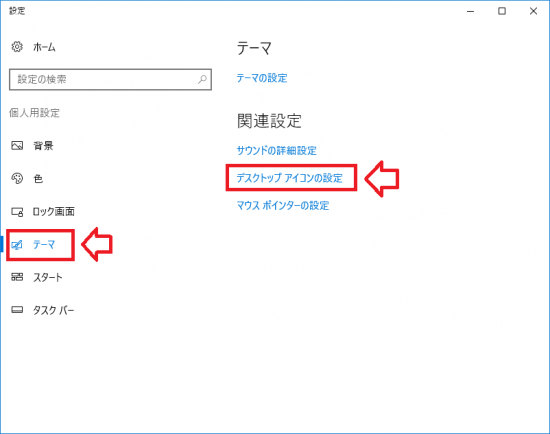
デスクトップアイコンの設定
ウィンドウが表示されます。
この中にある「コンピューター」にチェックを入れ「OK」をクリックします。
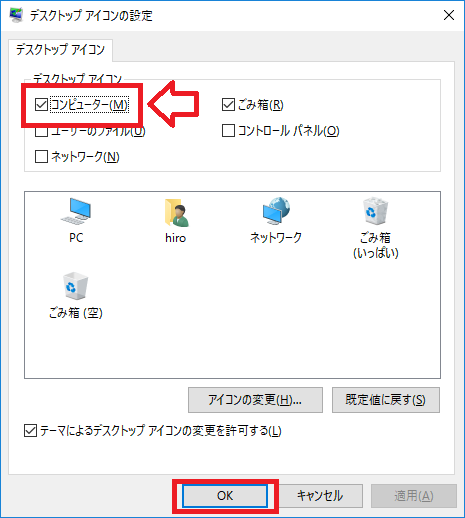
すると、デスクトップ上にこのようなコンピューターのアイコンが表示されるはずです。

ダブルクリックで早速開いてみましょう。
いかがですか?WindowsXPのマイコンピューターそっくりの画面が表示されました。
実はこの画面「エクスプローラー」を開き、左のメニューから「PC」を選んだ時の画面なのですが、いちいち「PC」を選択せずにワンクリックでマイコンピューターが開くのでとっても便利です。
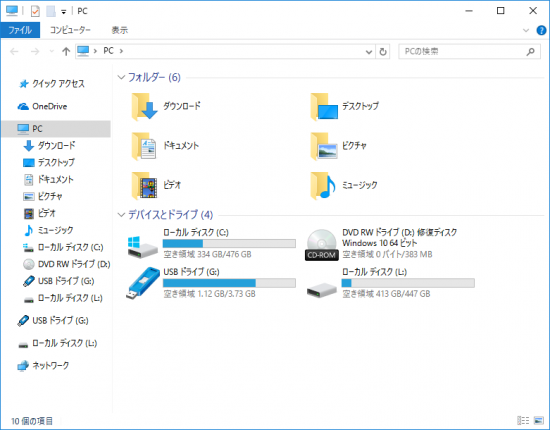

コメントフィード