「信頼性モニター」を使ってWindowsの状態を確認する
信頼性モニターとは
信頼性モニターとは、システムの変化点を表示し、原因を特定することができるツールです。
例えば、パソコンのアップデートやドライバーをインストールしたときに、何らかの原因で失敗してシステムが不安定になってしまった場合、その原因を調べることができます。
原因を特定出来たら不具合のあるプログラムを再インストールしたり、「バックアップと復元」機能を利用し、不具合が発生する前の状態にパソコンを戻すといった使い方ができます。
「信頼性モニター」の表示方法
Windows10の場合、画面左下にある「Cortana」をクリック→検索ボックスに「信頼性モニター」と入力
検索欄に表示される「信頼性の履歴の表示」をクリックします。
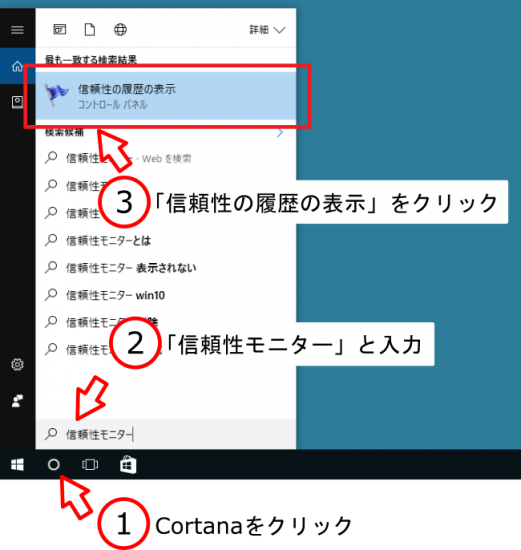
信頼性モニターの見方
1番 安定性のフラフ
グラフはパソコンの安定性を1~10段階で数値化したものです。(視覚的にわかりやすいのですが、あまり意味はありません)
2番 エラーの種類と発生日
グラフの下にはシステムの変化点とエラーの種類がアイコンで表示されています。
「赤で×印」が表示されている日はシステムに何らかのトラブルが発生したことを表しています。
「アプリケーションエラー」、「Windowsエラー」、「その他エラー」、「警告」などと種類ごとに表示されます。
3番 エラーの詳細
該当する日付をクリックして選択すると、一番下の欄に変化点やエラーの詳細が表示されます。
ここから何がトラブルの原因になったのかプログラムを特定できます。
さらに、右側の「技術的な詳細の表示」をクリックすると「問題の詳細」ウィンドウが表示され、具体的な障害レポートが表示されます。
ただし、下の画像の通り、エラーコードなどの技術的な情報しか書かれていません。
私を含め一般人にはこれを見たからと言って復旧の手助けにはならないでしょう。これは完全にプログラマー向けの表示内容ですね。
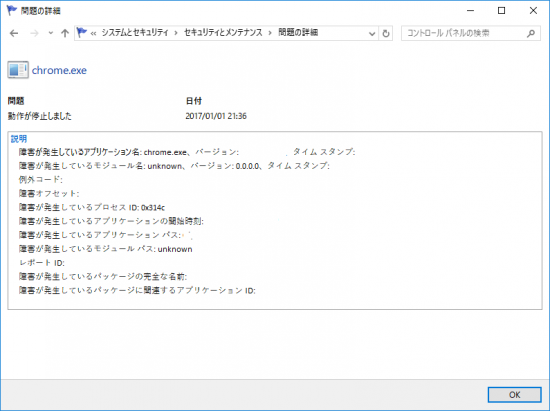
信頼性モニターのエラーが発生したプログラムや発生日時といった情報を手掛かりにプログラムを削除したり「バックアップと復元」機能を利用してパソコンの不具合を解決します。
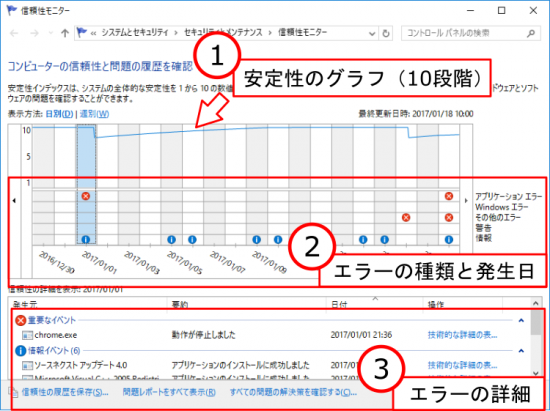

コメントフィード