USBメモリ(リムーバブルディスク)が読み込めない
リムーバブルディスク(removable disk)はUSBメモリなどの取り外し可能な記憶装置の事です。
現在はUSB接続のメモリーや外付けHDDなどの普及で普段から利用している方も少なくないでしょう。 (※CD、DVD、BDなども広義の意味でリムーバブルディスクと呼ばれています。)
ここでは、USBメモリや外付けHDDなどを代表とする、USB接続のデバイスを対象としてトラブル対策を紹介していきます。
今回、USBデバイスをパソコンに差し込むと 「新しいハードウェアが見つかりました」 と画面の右下に表示はされるが、マイコンピュータにはリムーバブルディスクの表示が出ず、ファイルを開くことができない場合の解決方法を紹介します。
USBデバイスとパソコンの状態を確認する
まず、デバイスと、パソコンの状態を確認して、どちらに問題があるか明確にする必要があります。
USBデバイスの状態を確認する
Windowsの[スタート]→[マイコンピューター]を右クリック → [管理] をクリック [コンピュータの管理画面]が表示されるのでメニューの[ディスクの管理] で認識しないUSBデバイスの状態を見てみましょう
↓
ディスクの管理から認識しないUSBデバイスを見てみましょう。
USBデバイスが認識されていればリムーバブルとして表示されるはずです。 USBデバイスの状態は以下のいずれかに分けられます。
- USBデバイスがそもそも表示されていない
- 「初期化されていません」と「未割り当て」など、とりあえず表示されている
「初期化されていません」もしくは、「未割り当て」などと表示されている場合、USBデバイスのパーティションにエラーが生じているか、ドライブレターの競合による不具合が発生している可能性が考えられます。
ドライブレターの競合とは、「Dドライブ」や「Fドライブ」等のアルファベットが重複してしまい、片方のドライブが認識しなくなってしまう問題です。
ドライブレターは簡単に変更できるのでまず、ドライブレターの競合を見ていきましょう。
「ドライブレターの競合」に進んでください。
ドライブレターの競合に問題が無ければ、パーティションのエラーを修復します。 は用の復元ソフトを利用すると高確率で復旧・復元が可能なのでまずはソフトを試してみましょう。
「フリーソフトでデータ復元」に進んでください。
USBデバイスそのものが表示されない場合は、USBデバイスの接点不良か、USBドライバの不具合が考えられます。
「USB接点不良とデバイスドライバを確認する」に進んでください。
ドライブレターの競合
リムーバブルディスクをパソコンに接続すると、自動的にドライブレターが割り振られます。
ところが、OSや周辺機の不具合によってドライブレターが重複して割り振られてしまう事が起こります。 (例えば、内蔵HDDが「Dドライブ」としてマウントされているパソコンにUSBメモリを接続すると、ドライブレターに「Dドライブ」が割り当てられてしまう。)
マイコンピュータ上からは、重複したドライブを一度に認識する事が出来ず、結果的に一方のドライブが認識しなくなるというわけです。
この問題を解決するためには、ディスクの管理画面からドライブレターを変更することで解決できます。
まず、冒頭の手順でディスクの管理画面を開きます。
認識しないデバイスを右クリックで選択し、「ドライブ文字とパスの変更」を選択します。 
「ドライブ文字とパスの変更」画面から「変更」をクリックします。 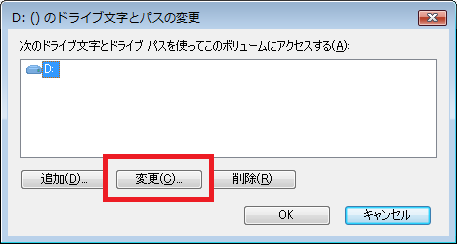
「ドライブ文字またはパスの変更」画面で、「次のドライブ文字を割り当てる」の横にある「▼」から任意のドライブ文字を選択してください。
ドライブレターはアルファベットの若い順から割り当てられるので、「X」や「Z」を指定すると間違いないでしょう。
指定したら「OK」をクリックします。
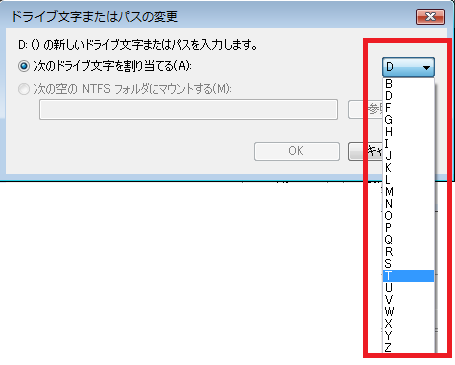
以上でドライブレターの修正は終わりです。
デバイスが認識しない場合、次の「フリーソフトでデータ復元」に進んでください。
フリーソフトでデータ復元
パーティションの不具合を修正するソフトを使ってUSBデバイスを修復する方法を紹介します。
修復には無料で利用できるフリーソフトを紹介します。
sponsored link
Download
「epm.exe」というファイル名でダウンロードされます。
ダウンロードした「epm.exe」をダブルクリックしてパソコンにインストールしましょう。
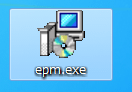
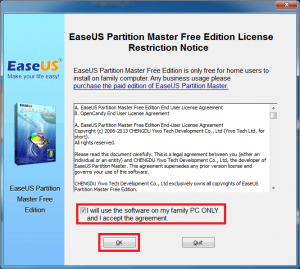
「I will use the software ・・・・」にチェックを入れ、「OK」をクリックします。
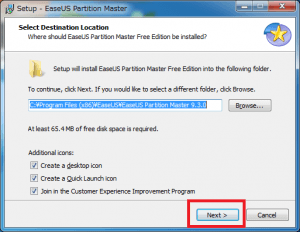
インストール場所の設定などです 特に指定する必要はないので、そのまま「Next」ボタンをクリックしましょう。
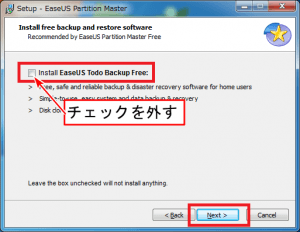
このソフトはデータバックアップソフトとリカバリーソフトも同封されています。
今回は必要ないのでインストールしないように設定しましょう。 チェックを外して「Next」をクリックします。
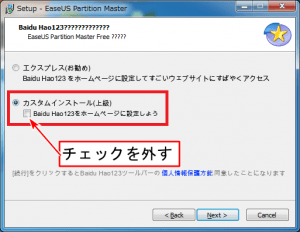
このソフトは「Baidu Hao123」がバンドルされています。
全く必要がないどころか邪魔なツールなので除外します。 「カスタムインストール」を指定し、「Baidu Hao 123をホームページに設定しよう」のチェックを外しましょう。
「Next」をクリックします。
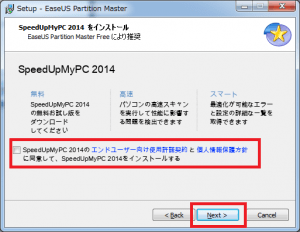
次も同じく、不要ツールのインストール項目なので、チェックを外します。
「Next」をクリックします。
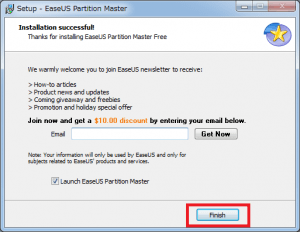
Emailの記入欄がありますがそのまま「Finish」ボタンをクリックすると自動でソフトが起動します。
ソフトの使い方
インストールが終了すると自動でソフトが起動します。 起動しない場合はデスクトップの「EaseUSPartitionMaster」をダブルクリックしてソフトを起動させましょう。

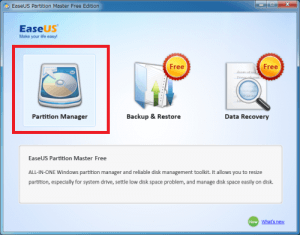
ソフトが起動したら「Partition Manager」をクリックしましょう。
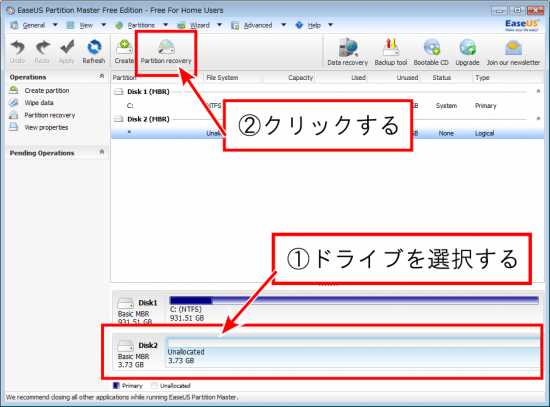
①:認識しないUSBデバイスのドライブをクリックして選択します。
②:上部に「Partition recovery」という項目をクリックします。 ※「Partition recovery」という項目が表示されない場合はこのソフトではパーティション復旧は行えません。
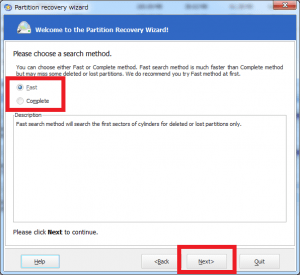
「Fast」と「Complete」の項目があります。
「Fast」は簡易スキャン 「Complete」は完全スキャンです。
「Fast」でうまくスキャンできない場合に「Complete」を実行しましょう。
「Next」をクリックします。
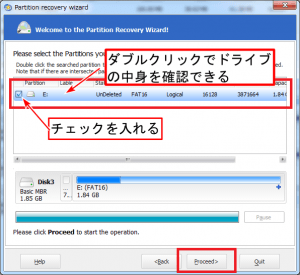
スキャンで、パーティションが見つかると、パーティション情報が表示されます。
複数パーティションがヒットした場合は、ドライブをダブルクリックするとトラブルが発生する前に保存していたファイル名とフォルダ名を確認する事ができます。
内部データを確認して復元すべきパーティションを選択しましょう。
確認ができたら、該当のパーティションにチェックを入れて「Proceed」をクリックします。
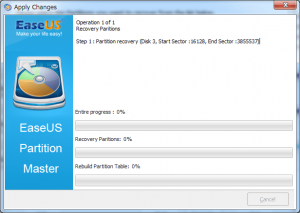
パーティションの復元が実行されます。
復元したらUSBデバイスにアクセスし、データが復元できている事を確認しましょう。
データが復元されるはずです。
USB接点不良とデバイスドライバを確認する
USB端子の接点不良
パソコンからUSBデバイスが認識しない時、まず考えられるのがUSB端子部分の接触不良です。
電気的接点部分が汚れていると、接触不良が発生し、信号が伝わらず、デバイスが認識しないことが起こります。
この様な接点不良は小さなゴミやほこり、あるいは接点部分の摩耗によるものなので、たまたま接触が悪いだけという事もあります。
まず、何度かUSB端子を抜いたり差したりして、パソコンに正しく認識するか試してみましょう。
それでも認識しない場合は、下のような接点復活剤を試してみましょう。

接点回復剤の使い方
まず、ティッシュのような柔らかい布や紙をコヨリにして、接点回復剤を塗布します。 そのコヨリでUSBの接点部分の汚れを軽く拭うように拭き取ります。
接点回復剤は、汚れだけでなく、接点の接触抵抗を低減する働きがあるので再び接点不要になり難くする効果もあります。
デバイスドライバーの不具合
次に考えられる原因はデバイスドライバーの不具合です。
コンピュータの管理画面から、USBデバイスそのものが表示されない場合はデバイスドライバが正常にインストールされているか確認します。
デバイスマネージャを立ち上げ、デバイスドライバーが正しくインストールされているか確認しましょう。
⇒デバイスマネージャの起動方法
Windowsの[スタート]→[マイコンピューター]を右クリック → [プロパティ] をクリック
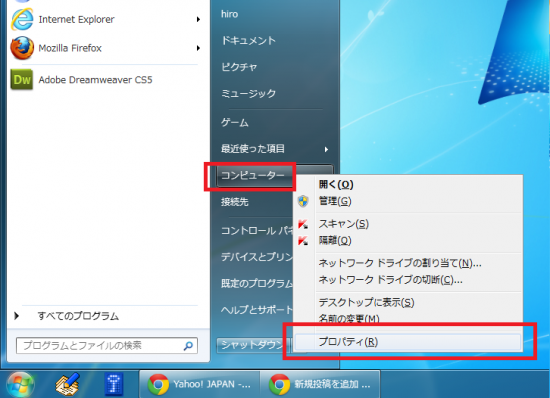
[システム]ウィンドウが表示されるのでメニューの[デバイスマネージャ]をクリックします。
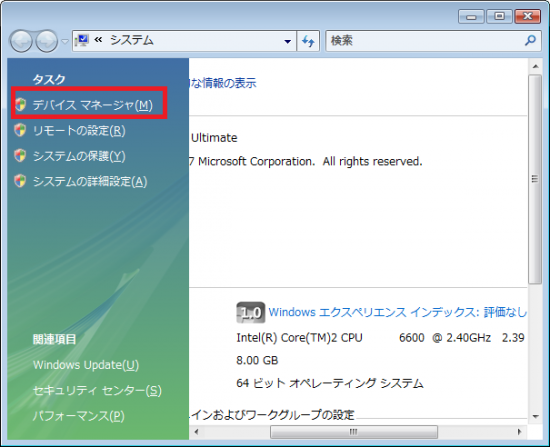
デバイスマネージャが開いたら「ユニバーサルシリアルバスコントローラ」→「USB大容量装置」を右クリックして「削除」します。
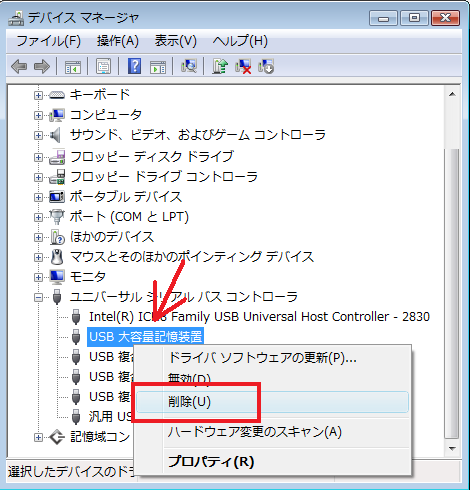
削除したら、パソコンをシャットダウンしてからUSBデバイスを取り外します。
再びパソコンを起動してからもう一度USBデバイスを接続すると自動的にデバイスドライバーが再インストールされます。
デバイスドライバーが原因ならこれで正常に起動するようになるでしょう。
もし、正常に起動しない場合、デバイス本体に原因がある可能性があります。
この場合は、物理的な故障(半導体の故障など)が原因である可能性が高いので、データ復旧サービス![]() に依頼する事をお勧めします。 データ復旧は有料ですが、データ復旧が可能か無料で確認検査してもらえるサービス会社もあるので、まずは復旧可能か検査依頼してみてはいかがでしょうか? ピーシーキッド
に依頼する事をお勧めします。 データ復旧は有料ですが、データ復旧が可能か無料で確認検査してもらえるサービス会社もあるので、まずは復旧可能か検査依頼してみてはいかがでしょうか? ピーシーキッド![]() は初期調査費用が無料のサービス会社の一つです。
は初期調査費用が無料のサービス会社の一つです。

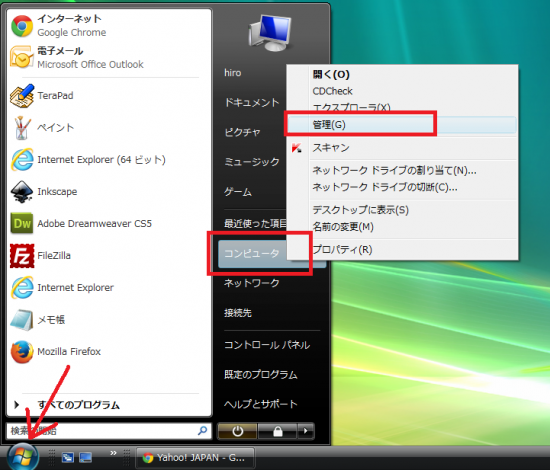
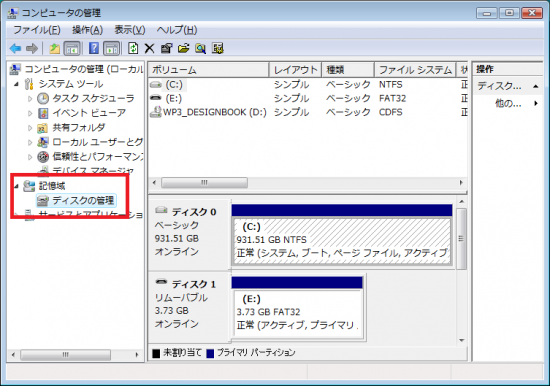

コメントフィード