「半角/全角」を押しても日本語入力にならない
「半角/全角」キーを押しても、日本語入力に切り替わらず、アルファベットが直接入力されてしまう問題の解決方法を紹介します。

一時的な不具合
Windowsは起動しているだけで、アップデートや各種セキュリティー等のサービスが常に動いています。
こうしたサービスやユーザーが起動しているソフトウェアの干渉などで、パソコンを正しく扱っていても一時的に不安定になってしまう事があります。
この場合、Windowsを再起動する事で不具合が解決します。
sponsored link
キーボード配列が変わってしまった場合
パソコンを再起動しても問題が解消しなかった場合、キーボードの設定が変わってしまった可能性が考えられます。
キーボードの設定変更や、誤ったレジストリ操作を行った事で、キーボード配列が英語(101)配列になってしまった事が原因です。
この場合、レジストリからキーボードレイアウトを修正すれば良いわけです。
Windowsのスタートボタン![]() をクリックし、「プログラムとファイルの検索」と言う入力ボックスの中に、「regedit」と入力し「Enter」キーを押します。
をクリックし、「プログラムとファイルの検索」と言う入力ボックスの中に、「regedit」と入力し「Enter」キーを押します。
レジストリが起動するので、
「HKEY_LOCAL_MACHINE \SYSTEM \CurrentControlSet \Control \Keyboard Layouts \00000411 」
とたどっていきます。
0000411まで開いたら、右側の「Layout File」のデータが「KBDJPN.DLL」である事を確認します。
もし、異なっていれば、「KBDJPN.DLL」と修正し、パソコンを再起動させましょう。
KBDJPN.DLLのデータを変更するには、「Layout File」を右クリックして「修正」ボタンをクリックします。
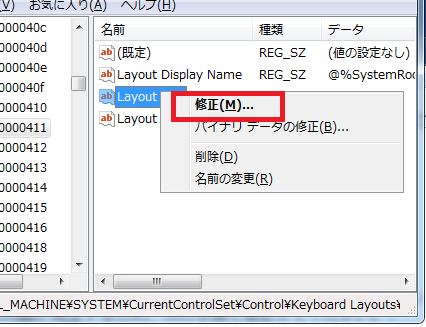
文字列の編集と言うウィンドウが表示されるので、「値のデータ」に「KBDJPN.DLL」と入力して「OK」ボタンをクリックします。
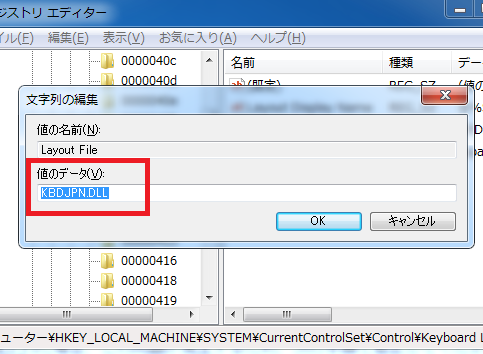
キーボードのドライバを変更
キーボードのドライバが、「英語キーボード」としてインストールされてしまっている場合があります。
新しいキーボードに交換したとたん日本語入力できなくなってしまったり、OSをインストールし直した場合にこの様な問題が発生する可能性があります。
この様な時は、ドライバを再インストールすれば問題を解決出来ます。
1)
パソコンからキーボードのUSB接続を一度抜き、再び挿入します。
一般的なキーボードなら、自動的にドライバがインストールされるはずです。
2)
上記でうまくいかないなら、キーボードに付属のドライバCDからインストールします。
インストールの手順はマニュアルに詳しく載っているのでその通りに実行しましょう。
ドライバCDをなくしてしまった場合は、インターネットから入手する事も出来ます。
キーボードのメーカーのHPに行き、製品サポートページなどで、キーボードのドライバが配布されています。
使い方はオンラインマニュアルなどで確認してください。
3)
付属Windowsに標準搭載されている日本語ドライバを適用する事で問題が解決する事があります。
ただし、多機能キーボードではエラーになってしまう事があります。
Windowsのスタートボタン![]() をクリックして、「コンピュータ」又は「マイコンピュータ」を右クリックします。
をクリックして、「コンピュータ」又は「マイコンピュータ」を右クリックします。
下のようにメニューが表示されるので、「プロパティ」をクリックしましょう。
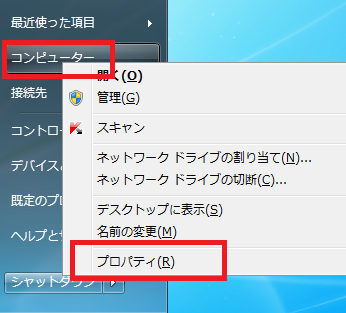
Windowsのバージョンによって多少異なりますが、コントロールパネルが開きます。
コントロールパネルの「デバイスマネージャ」をクリックしてください。
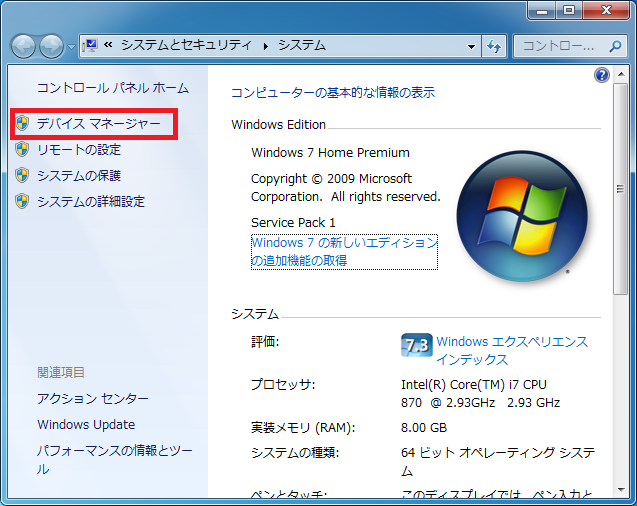
デバイスマネージャが表示されるので、「キーボード」の△マークをクリックし、詳細を展開します。
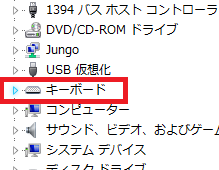 ⇒
⇒ 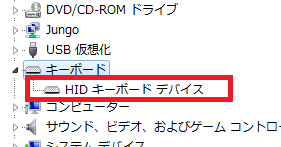
これが現在利用しているキーボードドライバになります。
このドライバを右クリックして「ドライバの更新」をクリックします。
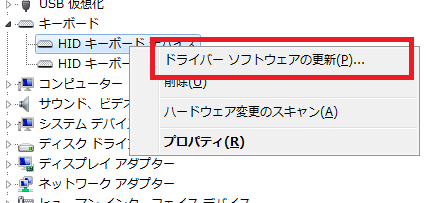
↓この様なウィンドウが表示されるので、「コンピューターを参照してドライバーソフトウェアを検索します」をクリックします。
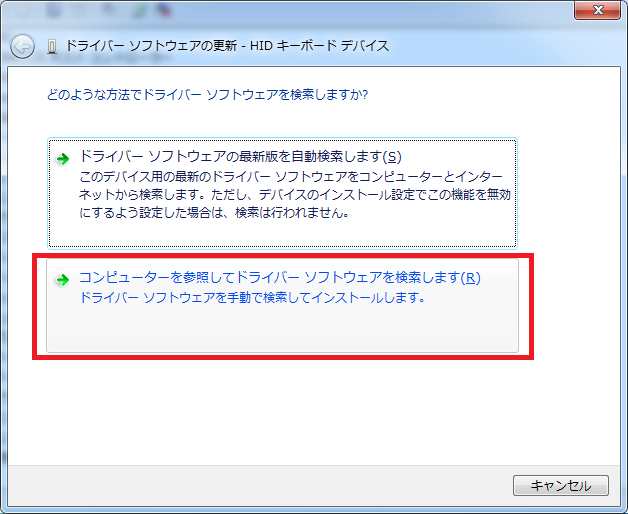
次に、「コンピューター上のデバイスドライバーの一覧から選択します」をクリックします。
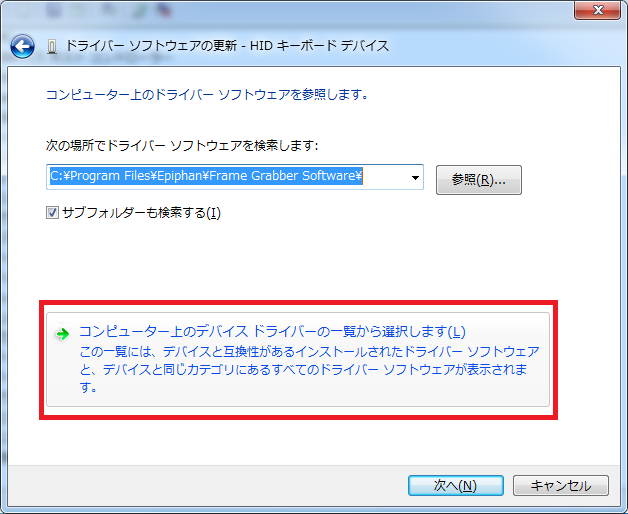
「互換性のあるハードウェアを表示」のチェックを外し、右側のモデルから、「日本語 PS/2キーボード(106/109キーCtrl+英数)」を選択し、「次へ」ボタンをクリックします。
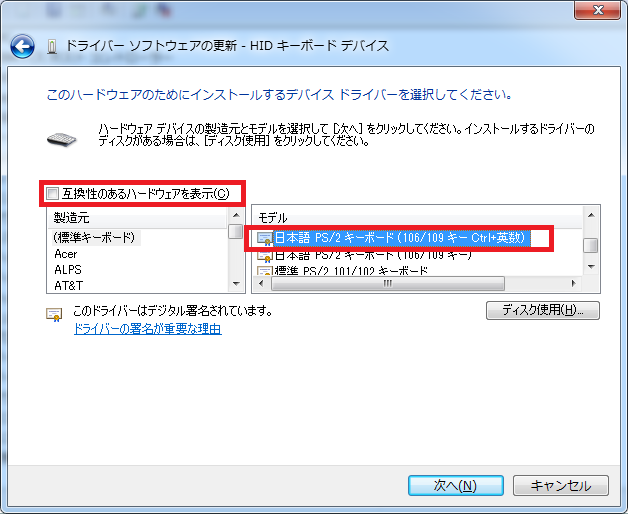
以上で設定は完了です。
もし、これでうまくいかない場合は、キーボードの故障も考えられます。
「半角/全角」キーの接点不良など。
他のキーボードをお持ちの場合、付け替えてみて確認してみましょう。
キーボードに異常があれば、保証期間内ならメーカーのサポートへ問い合わせ、それ以外なら新しいキーボードの購入を考えましょう。

コメントフィード