Windowsの「システム修復ディスク」や「回復ドライブ」を起動してシステムイメージからバックアップを復元するとき、「システムイメージを復元できませんでした」と表示されてしまった時の解決方法を紹介します。
目次
エラーメッセージの内容
表示されるエラーメッセージの内容は以下の通りです。
コンピューターイメージの再適用
「システムイメージを復元できませんでした。
ファームウェアが異なるコンピュータにシステムイメージを復元することはできません。このシステムイメージはEFIを使用するコンピューターで作成されましたが、このコンピューターはBIOSを使用しています。」
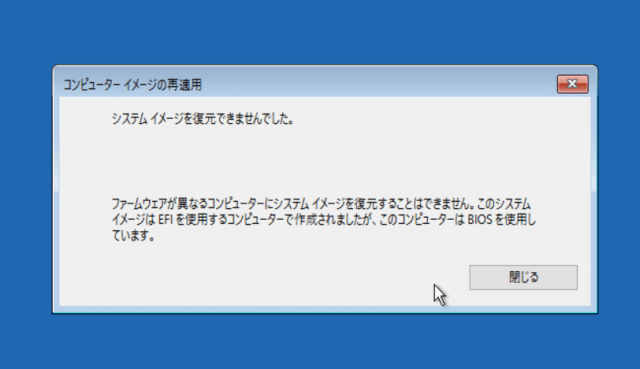
復元できない原因とは?
EFIとBIOSの違い
メッセージに表示される、EFIとBIOSとは、どちらもOSの全段階で起動するプログラムで、ハードウェアの制御に関する情報をOSに提供するためのものです。
しかし、EFIはBIOSに代わる新しいシステムとして登場したもので、基本的に互換性がありません。
つまり、EFIベースとしてインストールしたWindowsから、BIOSベースのコンピュータにシステムを復元することができないというわけです。その逆も同じで、BIOSベースからEFIベースのパソコンにシステムは復元できません。
同じパソコンでも復元できないことがある
一方で、同じパソコンで作成したバックアップから、EFI/BIOS問題でシステムを復元できないことがあります。
これは、最新のEFIは古いBIOSと互換性を持たせるため、設定を変えることでBIOSベースにしたりEFIベースにできることが関係しています。
つまり、EFIの設定を誤り、BIOSベースの設定にしてしまった可能性が考えられます。
トラブル解決
EFI/BIOSの設定を変更する
エラーメッセージに「このシステムイメージはEFIを使用する・・・」と表示された場合、EFIベースに設定を変更することでエラーは解決します。
ちなみに、「このシステムイメージはBIOSを使用する・・・」と表示された場合、BIOSベースに設定を変更すればエラーは解決します。
※ここではEFIベースに設定変更する場合を例に解説していきます。
EFIの設定を変更するには”UEFI BIOS”を起動して修正します。
UEFI BIOSと言うように、起動方はBIOSと基本的には同じです。
パソコンの電源ボタンを押し、すぐに(F1)キーもしくは(Del)キーを連打することでUEFI BIOSが起動します。

UEFI BIOSが起動すると、こような画面が映し出されます。
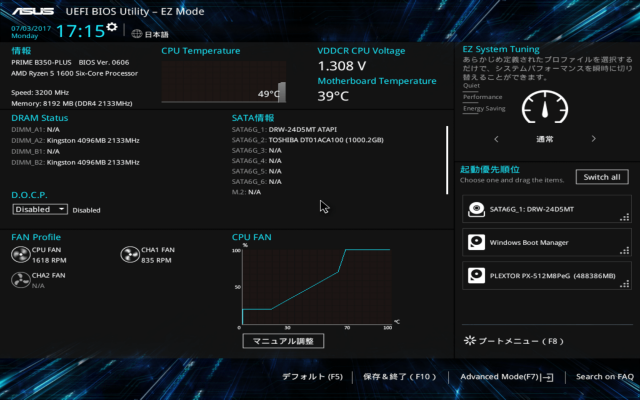
UEFI BIOSには、”EZ Mode”と”AdvancedMode”の2つのモードがあります。
EZ Modeは簡易設定モード
AdvancedModeは詳細設定モードです。
UEFI BIOSがEZ Modeになっている場合は、(F7)キーを押してAdvancedModeにしましょう。
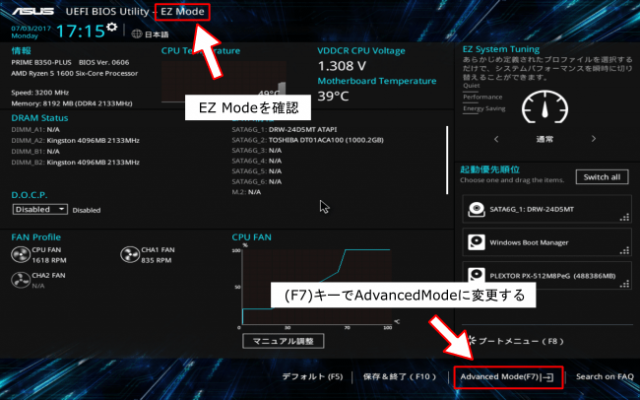
AdvancedModeを確認しましょう。
言語から「日本語」を選択できる場合は変更しましょう。操作が分かりやすくなります。
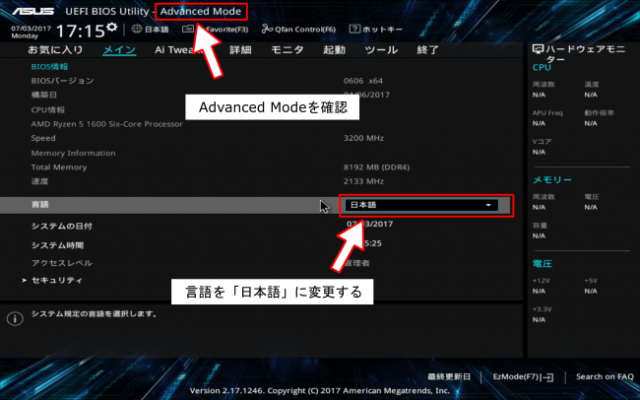
AdvancedModeにしたら、「起動」タブをクリック。
「CSM」という項目があるのでクリックしましょう
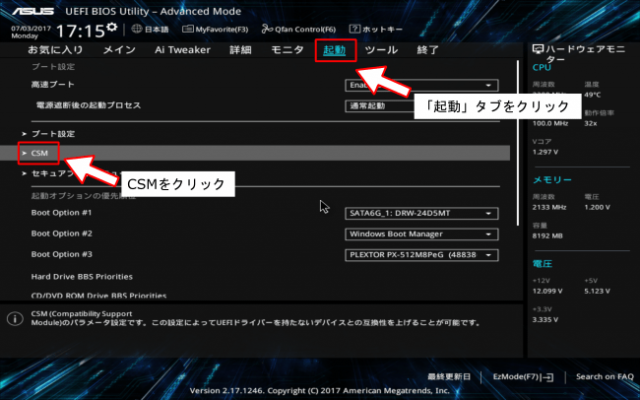
「CMSの起動」を設定します。
CMSとはUEFI上で動くBIOSのエミュレーターのことです。有効にするとBIOSのエミュレーターが起動します。
ここでは、パソコンをEFIベースに設定したいので、基本的に[無効]に設定します。
ただし、パソコンに接続されているデバイスの内、EFIに対応していない物はパソコンから認識しなくなります。
こうした不具合が発生した場合は、「CSM」を[有効]に設定し、「起動デバイス制御」を[UEFIのみ]に設定してみましょう。
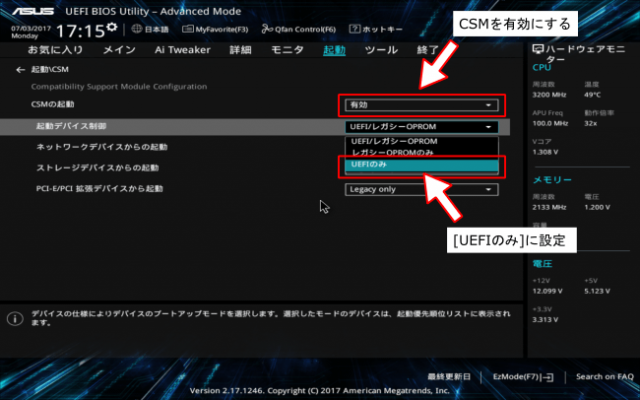
CSMを有効にした場合、セキュアブートを無効にする必要があります。
CSMとセキュアブートを同時に有効に設定すると、システムが不安定になるためです。
「起動」タブの[セキュアブートメニュー]をクリックします。
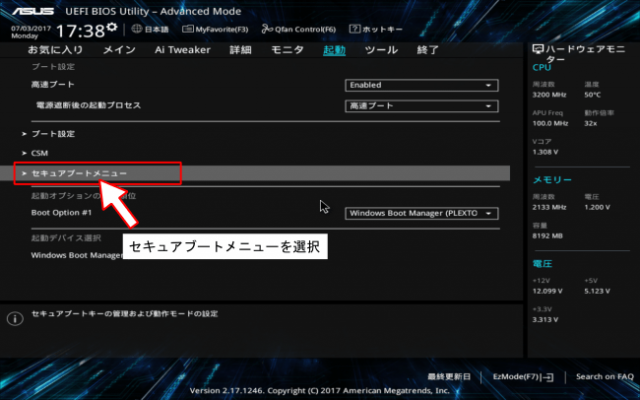
「セキュアブートの状態」が[有効]になっていたら、「セキュアブートキー管理」をクリックします。
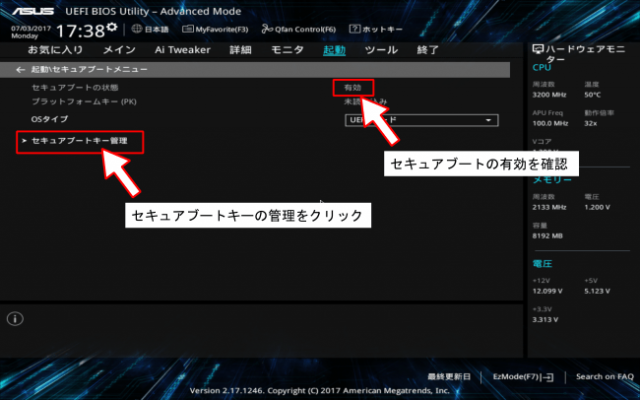
「セキュアブートキーの削除」をクリックします。
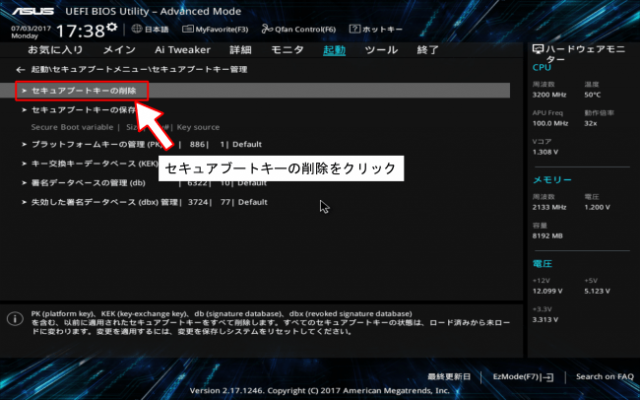
ひとつ前の画面に戻り、セキュアブートの状態が無効になっていることを確認します。
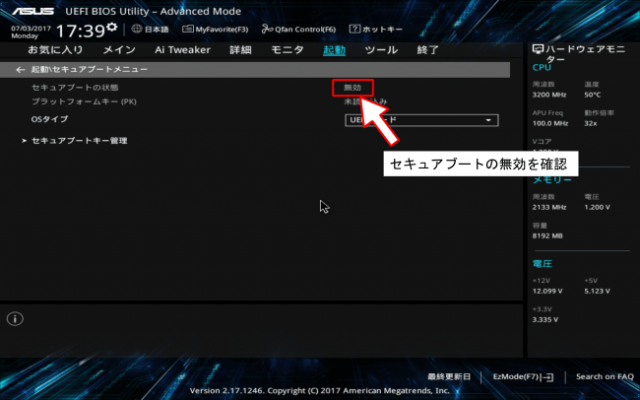
回復ドライブを使ってみる
”システム修復ディスク”は、UEFIモードに設定すると起動ドライブとして認識しないことがあります。
この場合、USBメモリに書き込んで利用する「回復ドライブ」なら認識するはずです。
回復ドライブはシステム修復ディスクの機能やWindowsのインストールデータも入っているので、まさに万能修復ディスクです。
8GB以上(16GB以上推奨)の容量があるUSBメモリを用意すれば簡単に作ることができますよ。
「システムの回復ドライブの作成とシステム復旧方法」参照

寄付・開発支援について
コンテンツのデータ復旧を実証する機材は基本的に個人で調達して記事を書いております。
記事がお役に立ちましたら、ブログ運営をサポートしていただけると大変助かります。是非ともご協力いただけたら幸いでございます。
http://amzn.asia/bwi5rDi
P.S.
サポートしてくださった皆様、こちらからメッセージが送信できませんので、この場をお借りしてお礼いたします。
ご購入下さった製品はコンテンツ運営の為、大切に使わせていただきます。
ご支援、本当にありがとうございます。
関連記事
バックアップのススメ
パソコンやスマホのデータは意外と簡単に消えてしまうので、可能な限りバックアップを取ることが重要です。
バックアップさえとっていれば、衝撃や水濡れなどで重篤なシステム障害になってしまっても簡単にデータを取り戻すことができます。
私は、![]() PCデータバックアップソフトを使い、データは2か所に保管するようにしています。さらに、定期的に手動でバックアップを取っていますから、データ障害が起きてもデータそのものが消えてしまうことはありません。
PCデータバックアップソフトを使い、データは2か所に保管するようにしています。さらに、定期的に手動でバックアップを取っていますから、データ障害が起きてもデータそのものが消えてしまうことはありません。
データ復元できない時は?
データが復元できなかった場合、闇雲に操作するとデータ復旧確率が下がってしまいます。
必ず成功するとは限りませんが、今できる最善の方法について紹介しますので、是非参考にしてください。
「データ復元が出来ない時は?」参照
悪徳データ復旧業者に注意
現在、一部のデータ復旧業者による利益を重視した営業活動が問題となっております。
こうした業者は積極的にメディアに露出する(広告費をかけている)為、一見して信頼できる業者に見えますが、
単純にぼったくり価格を提示するだけでなく、返品されたHDDに傷が付いていたというブログ記事も発見しました。
業界内でも嫌われており、この業者が復旧作業を行ったデバイスは復旧拒否する企業も少なくありません。
データ復元が出来ない時は? 「データ復旧成功の鍵」参照
