ハードディスクは、パソコンが起動している間は常に高速でディスクが回転し、アクセスをしているので、パソコンのパーツの中でも「より消耗が激しい部品」です。
しかも、CPUやメモリの故障なら交換すれば元通りになりますが、ハードディスクが壊れてしまうと、保存している大切なデータまで一緒に消えてしまうので、絶対にハードディスクのクラッシュは避けなければなりません!
そこで、日ごろからハードディスクをメンテナンスし、常に良い状態を保つ事が重要!
ハードディスクの状態や各種設定の見直しを行っていきましょう。
ディスクチェックでハードディスクの状態を確認する
Windowsには、「ディスクチェック」という、ファイルシステムが正常に機能しているかチェックするツールが標準で付いています。
このツールは、Windowsが管理する情報と、実際にハードディスクに保存されている情報のデータサイズに食い違いが無いかチェックし、もし異常が見つかれば自動で対処してくれる便利な機能です。
まずは、このツールを使って、システム(HDDドライブ)に異常が無いか確認しましょう。
ちなみに、このディスクチェックは、結構時間がかかるので、空いた時間を利用して行った方が良いでしょう。
チェックディスクのやり方
マイコンピュータにあるハードディスクのアイコン(チェックしたいハードディスク)を右クリックし、プロパティを選びます。
↓
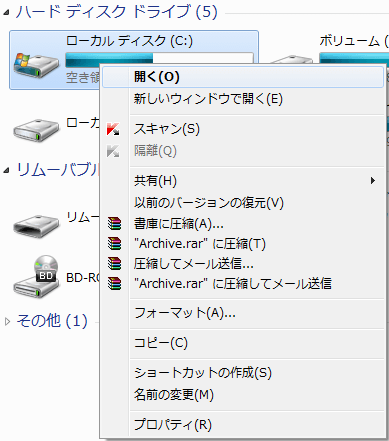
プロパティを選択すると、ローカルディスクのプロパティが表示されます。
タブの「ツール」を選択すると「エラーチェック」と言う項目があるので、「チェックする」を選択しましょう。↓
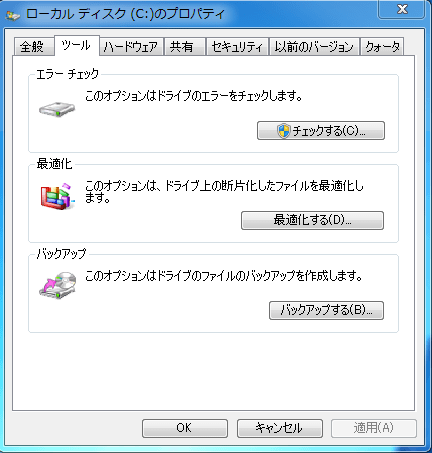
チェックディスクのオプションで、「ファイルシステムエラーを自動的に修復する」と「不良セクターをスキャンし、回復する」の2つにチェックを入れて開始をクリックすればOK!
パソコンの再起動を要求されるので、指示に従って再起動させればチェックが実行されます。
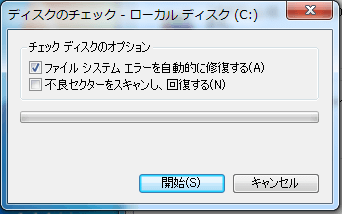
ハードディスクの状態を知る
ハードディスクの寿命を診断でも紹介しましたが、ハードディスクの劣化状態を知る事も大切です。何度も言うようにハードディスクは消耗品。最後には必ず故障するので劣化状況を知る事はHDD交換の参考になります。
ハードディスクの劣化状況を知るためのフリーソフトは「CrystalDiskInfo」と言うソフトがおすすめ
このソフトは、ハードディスクの情報を読み取り、エラーの発生している個所の数や動作時間、温度、電源投入回数などからハードディスクの健康状態を、「正常」、「注意」、「異常」の三段階で知らせてくれるすぐれものです。
スポンサーリンク
- 対応OS:Windows Vista/Server 2008/7/8/10
- ソフト配布先:crystalmark.info
- ライセンス:フリーソフト
ディスクチェック画面↓
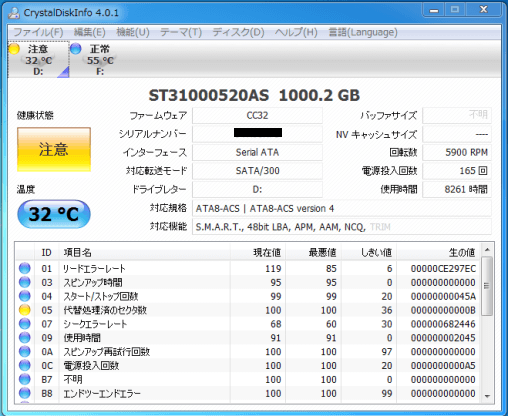
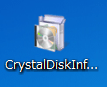 ダウンロードすると、「CrystalDiskInfo4_0_1.exe」と言うファイルが出来ます。
ダウンロードすると、「CrystalDiskInfo4_0_1.exe」と言うファイルが出来ます。
ダウンロードしたソフトをダブルクリックして、インストールしましょう。
「KingOffice?」と言うバンドルソフトもインストールソフトに入っているのですが、ハードディスクのチェックに必要ありません。
Download
ソフトを起動すると自動的にHDDの状態がチェックされ、下のように結果が表示されます。
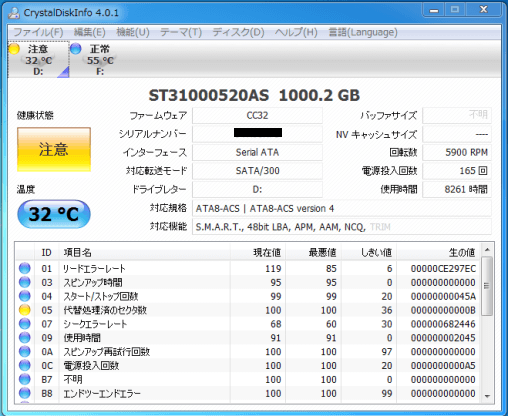
もし、このソフトを使ってハードディスクの健康状態が「注意」異常に悪化しているようならハードディスクを交換した方が良いかもしれません。
定番のデフラグで内部データを合理化
デフラグとは、ハードディスクの中で”断片化”してしまったデータを一まとめて整理するツールです。
断片化したデータをアクセスすると、磁気ヘッドがディスク上を激しく動く事になるので、寿命を縮めてしまう要因になるので、定期的なデフラグは必要です。
なお、WindowsVista以降のOSは自動で定期的にデフラグを行う設定になっています。前回デフラグした時期を確認し、1か月以上デフラグが行われていない場合は手動でデフラグを行いましょう。
ハードディスクではなく、SSDをデフラグしてしまうと、かえってSSDの寿命を縮めてしまう事になるので、注意が必要です。
デフラグのやり方
デフラグはチェックディスクと同じようにマイコンピュータのドライブを右クリックして「ローカルディスクのプロバティ」→「ツール」を選択します。
「最適化」と言う項目があるので、クリックしましょう。
下の画面はWindows7の物です。良く見るとCドライブは未実行になっています。
そのほかのドライブは定期的にデフラグが行われていたり、システムで予約済みになっていたりと色々です。
やはり、自動のデフラグに頼らず、定期的にチェックする方が良いようです。
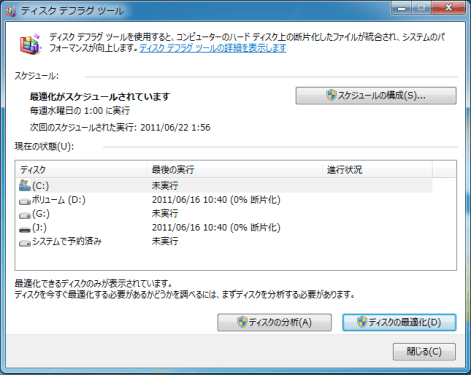
デフラグを行いたいドライブを選択して、「ディスクのチェック」をクリックしましょう。コンピュータがデフラグの必要があるのかチェックしてくれます。
デフラグの必要性があった場合、デフラグするようにアドバイスしてくれます。
デフラグの必要性があった場合、上の画面の右下の「ディスクの最適化」をクリックして開始します。
ハードディスクの定期的な換装
ハードディスクはいつかは壊れてしまうモノ。メンテナンスによってハードディスクの寿命を延ばす事も必要ですが、消耗品と割り切り、物理的に故障する前に換装する事がデータ保全の立場から見ると一番確実です。
5年毎に交換するのが理想的です。
最後にハードディスクの交換方法について説明します。
まず、今使っているパソコンのハードディスクはどのようなタイプが使われているのか確認します。
パソコンのハードディスクはすべて規格化されているものなので、ハードディスクの大きさと接続ケーブルの種類を同一のタイプの物から選べば簡単に交換できます。
ハードディスクのサイズは、デスクトップパソコンの場合、3.5インチ。ノートパソコンの場合は2.5インチ~1.8インチのタイプが主流です。
大きさが合わないとパソコンに取り付けられないので同じ大きさの物を選ぶ必要があるのです。
次に接続ケーブルの種類ですが、現在主流になっている規格はS-ATA(Serial ATA )と呼ばれるタイプです。
古いパソコンの場合はUltra ATA(IDE)と呼ばれるタイプです。
見分け方は接続されているコードの幅を見るだけでOK
↓このような太いケーブルがつながっていればUltra ATA(IDE)です。

↓細いケーブルならS-ATAです。

ケーブルの配線
S-ATA
左が電源コネクタ、右がSerial-ATAケーブルの接続コネクタです。それぞれ形状がL字になっているため、誤挿入することがありません。
電源コネクタ、Serial-ATAケーブルコネクタをHDDに接続します。
 |
 |
 |
Ultra ATA(IDE)
IDEケーブル、電源コネクタを取り付けます。左がIDEケーブル、右が電源コネクタです。
 |
 |
 |
※IDEケーブルの接続の向き
IDEケーブルには赤い線で印が入っています。この印をドライブの一番ピンになるように接続します。
ドライブの一番ピンは、ドライブに貼られているシールや、IDEコネクタ接続部の周りに「1」や「△」の印で判断できます。方向を間違えた場合、PCがドライブを認識できません。
 |
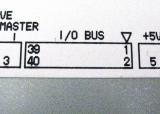 |
後は元通りにパソコン本体に取り付けるだけで換装は完了。
ハードディスクにはデータ以降ソフトが同封されている製品もあるので、初めハードディスクを交換する時はソフトが同封されているものを選びましょう。
寄付・開発支援について
コンテンツのデータ復旧を実証する機材は基本的に個人で調達して記事を書いております。
記事がお役に立ちましたら、ブログ運営をサポートしていただけると大変助かります。是非ともご協力いただけたら幸いでございます。
http://amzn.asia/bwi5rDi
P.S.
サポートしてくださった皆様、こちらからメッセージが送信できませんので、この場をお借りしてお礼いたします。
ご購入下さった製品はコンテンツ運営の為、大切に使わせていただきます。
ご支援、本当にありがとうございます。
関連記事
バックアップのススメ
パソコンやスマホのデータは意外と簡単に消えてしまうので、可能な限りバックアップを取ることが重要です。
バックアップさえとっていれば、衝撃や水濡れなどで重篤なシステム障害になってしまっても簡単にデータを取り戻すことができます。
私は、![]() PCデータバックアップソフトを使い、データは2か所に保管するようにしています。さらに、定期的に手動でバックアップを取っていますから、データ障害が起きてもデータそのものが消えてしまうことはありません。
PCデータバックアップソフトを使い、データは2か所に保管するようにしています。さらに、定期的に手動でバックアップを取っていますから、データ障害が起きてもデータそのものが消えてしまうことはありません。
データ復元できない時は?
データが復元できなかった場合、闇雲に操作するとデータ復旧確率が下がってしまいます。
必ず成功するとは限りませんが、今できる最善の方法について紹介しますので、是非参考にしてください。
「データ復元が出来ない時は?」参照
悪徳データ復旧業者に注意
現在、一部のデータ復旧業者による利益を重視した営業活動が問題となっております。
こうした業者は積極的にメディアに露出する(広告費をかけている)為、一見して信頼できる業者に見えますが、
単純にぼったくり価格を提示するだけでなく、返品されたHDDに傷が付いていたというブログ記事も発見しました。
業界内でも嫌われており、この業者が復旧作業を行ったデバイスは復旧拒否する企業も少なくありません。
データ復元が出来ない時は? 「データ復旧成功の鍵」参照


誤字がありました
×絶対にHDDのクラッシュはさせなければなりません
○絶対にHDDのクラッシュはさけなければなりません
誤字の指摘ありがとうございます。
一文字違っているだけでとんでもない表記になっていました。