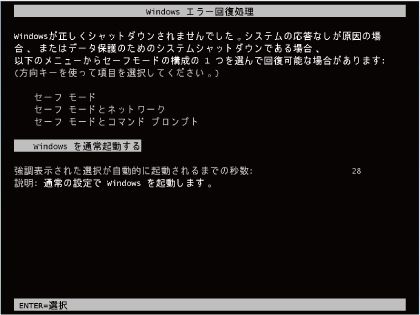
パソコンの電源を付けると、見慣れない「黒い画面」が表示され、停止してしまうトラブルがあります。
通常なら、黒い画面からWindowsのロゴが表示されるはずですがこの場合、黒い画面で停止し、エラーメッセージが表示されるというものです。
黒い画面には大きく2種類に分けられます。
- 黒い画面上に、何らかのメッセージが表示されるもの。
- 何もメッセージが表示されず、ただ黒い画面で停止している物です。
目次
何もメッセージが表示されない場合
メッセージが表示されない場合、電源もしくはスイッチ系のトラブルが原因と考えられます。
初歩的なことですが、まずはモニターの電源スイッチが入っているか?モニターケーブルが外れていないか?もう一度確認してください。

1. モニターケーブルの確認
モニターケーブルが外れていないか確認しましょう。

一見、正常に差し込まれているように見えても、実は緩んでいることがあります。
いったん取り外し、挿入しなおしてみましょう。この時、ケーブルの緩み防止ねじをしっかりと締めることも忘れずに!

2. モニター電源の確認
モニターの電源が入っているか確認します。
モニターの右下の方に、電源ランプがあると思います。このランプが点灯していればモニターに電力が供給されていることが確認できます。
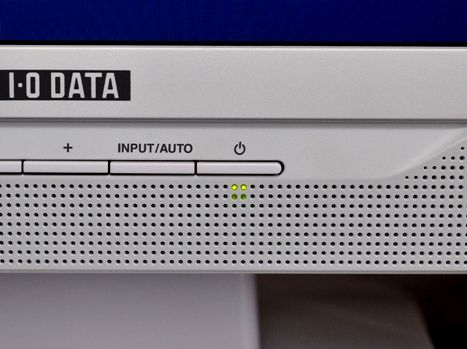
もし、電源ランプが点灯していない場合は、電源ボタンを押してモニタを起動しましょう。
電源ボタンはこのようなマークのスイッチです。
↓
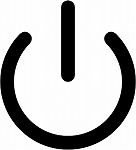
スイッチを押しても電源ランプが点灯しない場合、電源ケーブルが刺さっているか、コンセントから外れていないかチェックしてください。

アダプター式のモニター電源の場合はアダプターの通電確認ランプが点灯してるか確認します。
(下の写真のように、アダプターに電源ランプが付いている場合があります。)
もし、通電ランプが点灯していない場合はアダプターが故障してますので、メーカーに問い合わせて新しいアダプターに交換しましょう。

3. ノートパソコンはバッテリーを取り外してみる
ノートパソコンの場合、バッテリーの寿命により、保護回路が作動している可能性があります。
この場合、バッテリーを取り外し、アダプターだけを接続して電源を入れてみましょう。
これで正常に動作するならバッテリーが原因なので新しいバッテリーに交換しましょう。

4. パソコン電源の故障
まれに電源が故障している可能性があります。
厄介なことに、電源が故障していても電源ランプやCPUファンが動くことがあり、原因の特定は非常に困難な場合があります。
私も数年前に電源が故障し、その時はしばらくパソコンの電源ランプが点灯していたため、原因が全く分かりませんでした。
結局パソコン電源を分解したところコンデンサーが液漏れしていることがわかり、原因を特定することができました。
その時の記事「PCが突然起動しなくなった!」
↓液漏れしたコンデンサー
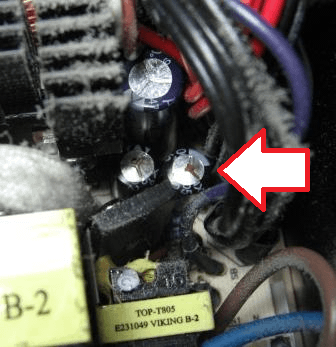
5. ノートパソコンの外部ディスプレイモード
ノートパソコンの場合、本体の液晶ディスプレイの他、外部ディスプレイに出力する機能が搭載されています。この機能を有効にすると、本体ディスプレイの出力がOFFに設定することができます。

ノートパソコンには外部ディスプレイ⇔本体ディスプレイの切り替えボタンがあるのでマニュアルを参考にして切り替えてみましょう。
ただ、まれに内部のプログラムが暴走していると、ディスプレイが切り替えられないという状況になります。パソコンの電源ボタンを押して強制終了させてから、バッテリーとアダプターを抜いて5分程度放電しましょう。内部設定がリセットされるので、表示されるようになります。
↓ノートパソコンの画面切り替えボタン

メッセージが表示される場合
メッセージが表示されるのなら、電源は生きているが、システムもしくは電源以外のハードウェアのトラブルです。
中でも多いのが黒い画面に「Operationg System not Found」とエラーメッセージが表示される問題です。
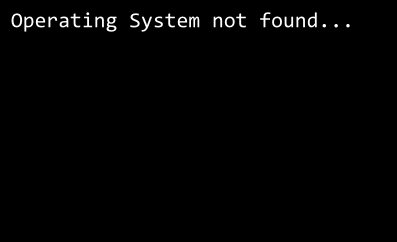
この原因は、Windowsの破損や外付けドライブを接続したことで、起動ドライブが変わってしまった等の影響などが考えられます
問題の解決方法は、[Operating System not found]で起動しない時の解決方法で詳しく説明しています。
また、同じような症状として「CPU not found」と表示されていればCPUが破損している可能性があり、「memory not found」と表示されていればメモリが破損している可能性があります。
このように英語とはいえ簡単な単語ですから分からない単語を辞書で調べればある程度意味は分かるでしょう。
いずれにせよ、CPUやメモリはパソコンの物理的な故障が原因ですから、表示された内容をメモし、メーカーのサポートセンターに問い合わせましょう。
自作パソコンや、ある程度知識がある方なら、CPUやメモリを交換すれば治せるかもしれません。
問題が解決しない場合は?
どうしても画面が黒いままで、問題が解決しない場合、HDDを取り出してデータを復旧する方法があります。
比較的簡単な作業ですが、当然リスクはあります。また、パソコンによってはHDDを取り出すと保証が効かなくなってしまうことがありますから、データ復旧サービスの利用をお勧めします。
注意してほしい事は、メーカーのサポートでは内部データの保証は一切ない事。
メーカー保証は基本的に交換対応なので、ハードディスクそのものを交換されてしまったり、リカバリされてしまいます。この点を十分留意する必要があります。
交換したHDDを返却してくれる場合があるので、サポートを利用する場合は確認しましょう。
寄付・開発支援について
コンテンツのデータ復旧を実証する機材は基本的に個人で調達して記事を書いております。
記事がお役に立ちましたら、ブログ運営をサポートしていただけると大変助かります。是非ともご協力いただけたら幸いでございます。
http://amzn.asia/bwi5rDi
P.S.
サポートしてくださった皆様、こちらからメッセージが送信できませんので、この場をお借りしてお礼いたします。
ご購入下さった製品はコンテンツ運営の為、大切に使わせていただきます。
ご支援、本当にありがとうございます。
関連記事
バックアップのススメ
パソコンやスマホのデータは意外と簡単に消えてしまうので、可能な限りバックアップを取ることが重要です。
バックアップさえとっていれば、衝撃や水濡れなどで重篤なシステム障害になってしまっても簡単にデータを取り戻すことができます。
私は、![]() PCデータバックアップソフトを使い、データは2か所に保管するようにしています。さらに、定期的に手動でバックアップを取っていますから、データ障害が起きてもデータそのものが消えてしまうことはありません。
PCデータバックアップソフトを使い、データは2か所に保管するようにしています。さらに、定期的に手動でバックアップを取っていますから、データ障害が起きてもデータそのものが消えてしまうことはありません。
データ復元できない時は?
データが復元できなかった場合、闇雲に操作するとデータ復旧確率が下がってしまいます。
必ず成功するとは限りませんが、今できる最善の方法について紹介しますので、是非参考にしてください。
「データ復元が出来ない時は?」参照
悪徳データ復旧業者に注意
現在、一部のデータ復旧業者による利益を重視した営業活動が問題となっております。
こうした業者は積極的にメディアに露出する(広告費をかけている)為、一見して信頼できる業者に見えますが、
単純にぼったくり価格を提示するだけでなく、返品されたHDDに傷が付いていたというブログ記事も発見しました。
業界内でも嫌われており、この業者が復旧作業を行ったデバイスは復旧拒否する企業も少なくありません。
データ復元が出来ない時は? 「データ復旧成功の鍵」参照
