データ消失の原因は主にソフトウェア上のトラブルと、機器の故障によるものに分かれています。
ソフトウェア上の書き換えによるデータ消失は論理障害と言い、データ復旧ソフトで修復ができるので、私たちでも比較的簡単に作業することができます。
ところが、機器の故障によるデータ消失(物理障害)は、パソコンを構成する精密機器に問題があるため、専門の技術を持ったメーカーや、専門のデータ復旧業者でなければ、復旧作業をすることができません。
もし、パソコンやハードディスクを落下させてしまって、機器を故障させてしまった場合はすぐに電源を切ってデータ復旧業者へ依頼しましょう。
メーカーに問い合わせても、機器を修理してくれますが、”データそのもの”を復旧する事まではやってもらえないので注意が必要です。
メーカーの修理と言っても、パーツごとを交換するだけなので、最悪ハードディスクなどの記録装置そのものを交換されてしまう可能性があります。
交換されてしまってはデータ復旧はもうできません。データそのものを復旧させるためには、メーカーではなく復旧業者に依頼しましょう。
しかし、パソコンも機械ですから、経年劣化によって何もしない状態でも故障する事は十分にあります。
このような自然な機器故障の場合はパソコンを使っている私たちが、論理障害なのか物理障害なのか見極めなければなりません。
物理障害の場合はデータ復旧ソフトで復旧させる事はできないので、あれこれいじって事態を悪化させずに業者へ依頼しなければならないからです。
物理障害と論理障害の見分け方
物理障害と理論障害の具体的な見分け方を説明していきます。
異音・焦げたような臭いがする場合
パソコンの中にあるハードディスクは故障すると変な音がする場合があります。
「カラン・カラン」、「ガタガタ」、「ギー」このような異音がしたらハードディスクの物理障害です。
さらにひどくなると、焦げたような臭いがします。この場合は、機器のどこかのパーツが焼け焦げている可能性が高いので、いずれの場合もすぐに電源を切ってください。
外見や音に異常がない場合
外見に問題が見当たらないが、突然データが消えてしまったり、ハードディスクが認識しなくなってしまった場合も物理障害が原因の可能性があります。
そこで、よく分からない場合は”ハードディスク診断ツール”というものがあるので利用してみましょう。
ハードディスク診断ツールはメーカーが無料で配布されています。
スポンサーリンク
「Drive Fitness Test」はこのような無料ツールの一つです。サイトは英語で書かれているので分かりにくいと思いますが、CD imageからソフトをダウンロードできます。
Download site
ダウンロードすると↓このようなファイルが出来ます。
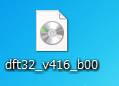
このアイコンをダブルクリックすると、CDへ書き込むためのツールが起動するので、指示に従ってCDを作成します。書き込み用のドライブを選択し、下の「書き込み後のディスクの確認(V)」を選択し、書き込みボタンを押せば自動で作ってくれます。
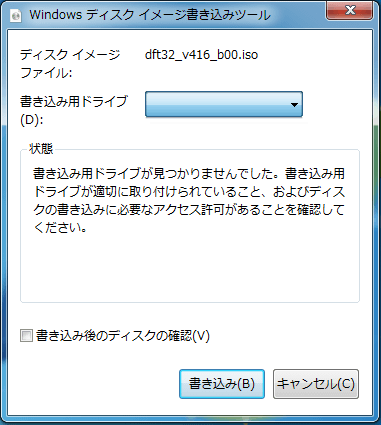
作製したCDをチェックしたいパソコンに入れ、「再起動」します。
BIOS上でデータの読み込む順番をCDから読み込むように変更してください。
設定方法は、まずパソコンの電源をいったん切って、スイッチを入れると同時に「DEL」ボタンを押し続けます。
すると下のようなBIOS画面が表示されます。
BIOS画面では、マウスが使えませんが、キーボードの十字キーで項目を選択し、リターンキーで決定するだけなので簡単です。
画面を戻るときは「ESC」キーで戻る事ができます。
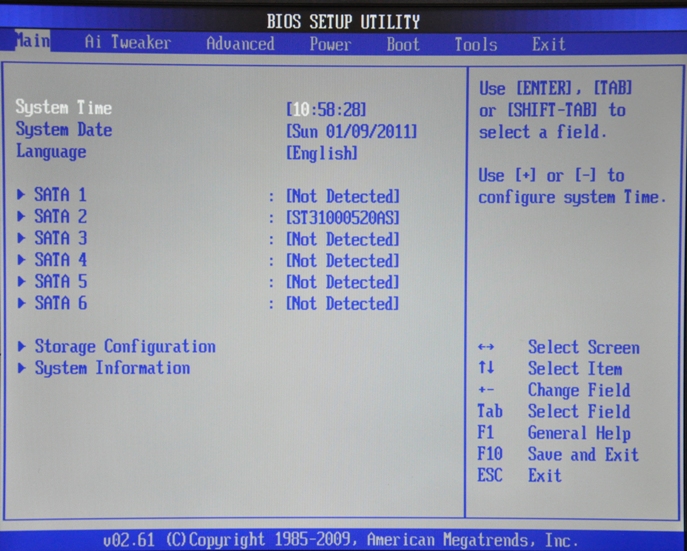
「Language」を日本語にすれば見やすくなるのでまずは変更してみましょう。
LanguageのEnglighを日本語にするだけです。↓
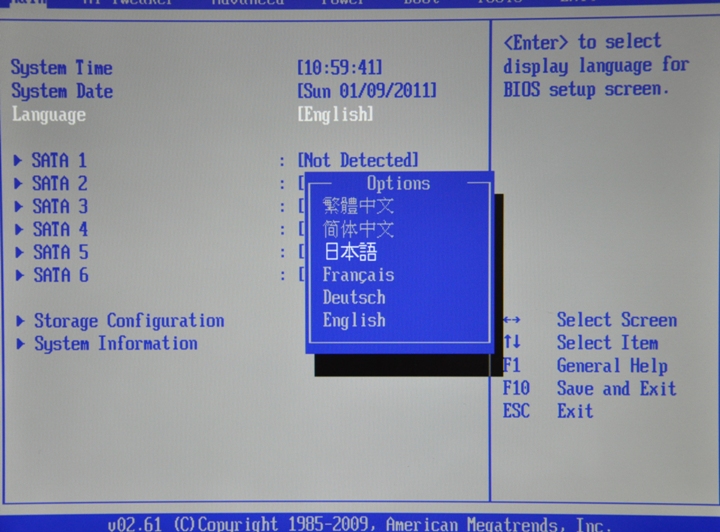
日本語に変更したら、画面上部の「起動」タブを選択します。
すると、起動デバイスの優先度と言う項目があるので、これを選択します。

起動デバイスの優先度では、パソコンを起動した場合にどのドライブから読み込みを開始するか変更することができます。CDドライブがパソコンに接続されている場合、起動デバイス1の項目をCDドライブに変更します。↓

私のパソコンはCDドライブは外付けタイプだったので、上の画面で「USB:Optiarc DVD RW AD-7590B」を選択しました。
準備はこれでOK。
後は「終了」タブを選択して、変更内容を保存して終了します。
これでパソコンが最初にCDから読み込むように設定されているので、CDを入れてパソコンを再起動するだけで、チェックソフトが起動します。
後は画面に表示される指示通りに操作するだけで簡単にハードディスクをチェックすることができます。
このソフトでもし異常が見つかった場合、すぐに使用を中止し、復旧業者へデータ復旧を依頼するか、まだデータへアクセスできる場合はすぐに他のドライブにデータを移動させておきましょう。
しかし、データ復旧の基本は事前のバックアップと早期復旧です。もし異常が見られたらすぐに使用を中止し、無駄にハードディスクを動かさないようにする事が鉄則!
自分でどうにもならないと思ったらすぐに専門業者へ依頼する事が一番大切な事です。
寄付・開発支援について
コンテンツのデータ復旧を実証する機材は基本的に個人で調達して記事を書いております。
記事がお役に立ちましたら、ブログ運営をサポートしていただけると大変助かります。是非ともご協力いただけたら幸いでございます。
http://amzn.asia/bwi5rDi
P.S.
サポートしてくださった皆様、こちらからメッセージが送信できませんので、この場をお借りしてお礼いたします。
ご購入下さった製品はコンテンツ運営の為、大切に使わせていただきます。
ご支援、本当にありがとうございます。
関連記事
バックアップのススメ
パソコンやスマホのデータは意外と簡単に消えてしまうので、可能な限りバックアップを取ることが重要です。
バックアップさえとっていれば、衝撃や水濡れなどで重篤なシステム障害になってしまっても簡単にデータを取り戻すことができます。
私は、![]() PCデータバックアップソフトを使い、データは2か所に保管するようにしています。さらに、定期的に手動でバックアップを取っていますから、データ障害が起きてもデータそのものが消えてしまうことはありません。
PCデータバックアップソフトを使い、データは2か所に保管するようにしています。さらに、定期的に手動でバックアップを取っていますから、データ障害が起きてもデータそのものが消えてしまうことはありません。
データ復元できない時は?
データが復元できなかった場合、闇雲に操作するとデータ復旧確率が下がってしまいます。
必ず成功するとは限りませんが、今できる最善の方法について紹介しますので、是非参考にしてください。
「データ復元が出来ない時は?」参照
悪徳データ復旧業者に注意
現在、一部のデータ復旧業者による利益を重視した営業活動が問題となっております。
こうした業者は積極的にメディアに露出する(広告費をかけている)為、一見して信頼できる業者に見えますが、
単純にぼったくり価格を提示するだけでなく、返品されたHDDに傷が付いていたというブログ記事も発見しました。
業界内でも嫌われており、この業者が復旧作業を行ったデバイスは復旧拒否する企業も少なくありません。
データ復元が出来ない時は? 「データ復旧成功の鍵」参照
