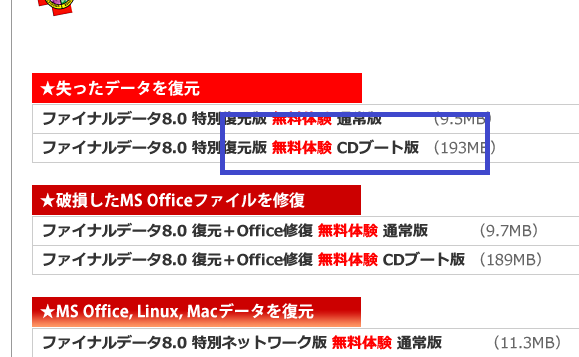OSとは、パソコンを制御し、私たちが使いやすいようにしてくれるソフトウェアです。
WindowsはパソコンのOSとして最も普及しているのでご存知の方も多いとは思いますが、このOSは時にバグやソフトウェア・ハードウェア同士の不具合によってエラーが発生し”クラッシュ”と呼ばれる現象が発生します。
クラッシュとは、簡単に言うとOSが壊れてしまう事で、クラッシュするとパソコンが起動しなくなったり、一部の機能が使えなくなってしまいます。
パソコンが起動しなくなると、HDDやパソコン本体が故障したのではないかと心配になりますが、この場合、ソフトウェアのエラーなので、正しく復旧作業を行えば元通りに修復する事が可能。しかし、正しく復旧作業を行わないと、個人ファイルも消えてしまうので正しい対処法を知る必要もあります。
まず、OSのクラッシュした部分は、データが破損しているので、OSの修復機能やOSのリカバリーを行う必要があります。
ただし、どちらを実行しても個人で作成したファイルやデータは上書き消去されてしまう事があるので最初にデータのバックアップを作成する事が重要です。
パソコンが起動しなくても、個人データは無傷で存在している場合が多く、ほぼ100%データ復旧する事が可能です。
動かないパソコンからデータを取り出す方法は2つあるのでパソコン環境に合わせて選びましょう。
HDDを取り出し、別のパソコンに接続して復旧する方法
必要なモノ
- OSがクラッシュしたパソコン
- 正常に起動するパソコン
- 変換ケーブル
OSがクラッシュしたパソコンからHDDを取り出し、正常に起動する他のパソコンに繋いでデータを取り出します。
パソコンのふたを開けるとこの様になります。勿論、ケースを開けるときはパソコンの電源を切り、コンセントも外しておきましょう。

HDDはとても繊細な危機なので、取り出す時は慎重に作業する必要があります。作業するときは、静電気にも気を付けて作業しましょう。
HDDの接続コードをこの様に抜き取り、USB変換ケーブルと差し替えます。
正常に動くパソコンに、変換ケーブルのUSB側を接続し、パソコンを起動しましょう。

USB接続なので、自動でハードディスクを認識し、アクセスできるようになります。
この際、必要なファイルだけでなく、出来ればすべてのデータをバックアップする事をお勧めします。
意外とデータの取り忘れがあるので、すべてバックアップしておけば、後でデータの取り忘れに気がついた時でも対応出来ます。
データのバックアップが出来たら、後は、HDDを元に戻し、Windowsの復元や、リカバリーしてOSを復元しましょう。
データ復旧ソフトによる復元(初心者におススメ)
必要なモノ
- CD-R又はDVD-R
- データ復旧するパソコン
- データのバックアップ用外付けHDDや光学メディア
この方法は、データ復旧ソフトによる復旧方法です。
まず、専用のデータ復旧ソフトをCDから起動し、動作しなくなったパソコンからデータを復旧する方法なので、パソコンからHDDを取り出すような複雑な作業は一切必要ありません。
ただし、CDから直接起動するタイプのフリーソフトは存在しないので、市販の復元ソフトを購入する必要があります。
CDから起動出来るデータ復旧ソフトは![]() ファイナルデータが使いやすくておススメ。
ファイナルデータが使いやすくておススメ。
購入する前に、 CDブート体験版があるので、こちらをダウンロードしてデータ復元できるのか確かめ、復元できるようならソフトを購入しましょう。↓
CDブート体験版があるので、こちらをダウンロードしてデータ復元できるのか確かめ、復元できるようならソフトを購入しましょう。↓
取扱説明書に従ってブート用のCDを作成し、CDを起動しなくなったパソコンに入れて起動しましょう。
この時、BIOSがCDブートに対応している必要があります。
もし、CDからソフトが起動しなかったら、BIOSがCD起動になっているか確認してください。
BIOSの確認方法
パソコンの電源を付ける時、キーボードの「DEL」ボタンを押したままにします。
すると、下記の画面が表示されます↓
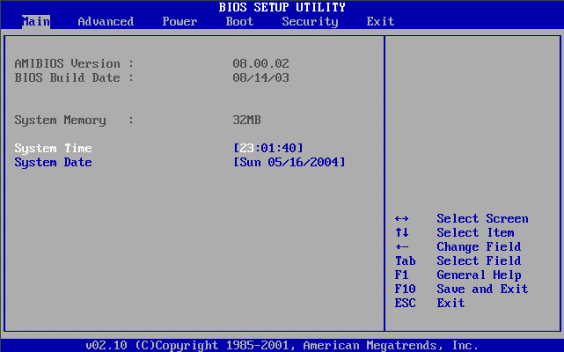
CDブートに対応する為には、「BOOT」と言う項目を選択し、「起動装置の優先度」からCDデバイスを選択します。
設定が終わったら、終了タブを選択し、設定項目の保存して再起動します。
すると、CDからデータが読み込まれ、CDからデータ復旧ソフトを起動する事ができます。
BIOSの詳しい設定方法は、BIOSのセッティング方法やHDDの増設が参考になります。分からない場合、一度目を通しておくと良いでしょう。
CDからデータ復旧ソフトを起動したら、マニュアルに従って、データにアクセスし、バックアップを実行します。
バックアップ先は、外付けのHDDなど、他のメディアに保存しましょう。
バックアップが終了したら、Windowsの復元や、リカバリーしてOSを復元しましょう。
データ復旧のまとめ
異常二つの方法を紹介しましたが、データ復旧を確実に行う為には、起動しなくなったパソコンのデータをすべてバックアップする事です。
パソコンデータをすべてバックアップするので容量も大きくなります。場合によっては外付けのHDDを購入した方が良いでしょう。
もし、パソコン操作に不慣れな方や、絶対に失敗が許されないデータを復旧する場合には、自力で何とかしようとせず、データ復旧サービスの利用をお勧めします。
データ復旧はお金がかかりますが、プロによる適切な作業により、私たちが復旧するよりはるかに復旧確率が高い事も事実です。
データ復旧業者の利用はデータ復旧業者の選び方などが参考になると思います。
寄付・開発支援について
コンテンツのデータ復旧を実証する機材は基本的に個人で調達して記事を書いております。
記事がお役に立ちましたら、ブログ運営をサポートしていただけると大変助かります。是非ともご協力いただけたら幸いでございます。
http://amzn.asia/bwi5rDi
P.S.
サポートしてくださった皆様、こちらからメッセージが送信できませんので、この場をお借りしてお礼いたします。
ご購入下さった製品はコンテンツ運営の為、大切に使わせていただきます。
ご支援、本当にありがとうございます。
関連記事
バックアップのススメ
パソコンやスマホのデータは意外と簡単に消えてしまうので、可能な限りバックアップを取ることが重要です。
バックアップさえとっていれば、衝撃や水濡れなどで重篤なシステム障害になってしまっても簡単にデータを取り戻すことができます。
私は、![]() PCデータバックアップソフトを使い、データは2か所に保管するようにしています。さらに、定期的に手動でバックアップを取っていますから、データ障害が起きてもデータそのものが消えてしまうことはありません。
PCデータバックアップソフトを使い、データは2か所に保管するようにしています。さらに、定期的に手動でバックアップを取っていますから、データ障害が起きてもデータそのものが消えてしまうことはありません。
データ復元できない時は?
データが復元できなかった場合、闇雲に操作するとデータ復旧確率が下がってしまいます。
必ず成功するとは限りませんが、今できる最善の方法について紹介しますので、是非参考にしてください。
「データ復元が出来ない時は?」参照
悪徳データ復旧業者に注意
現在、一部のデータ復旧業者による利益を重視した営業活動が問題となっております。
こうした業者は積極的にメディアに露出する(広告費をかけている)為、一見して信頼できる業者に見えますが、
単純にぼったくり価格を提示するだけでなく、返品されたHDDに傷が付いていたというブログ記事も発見しました。
業界内でも嫌われており、この業者が復旧作業を行ったデバイスは復旧拒否する企業も少なくありません。
データ復元が出来ない時は? 「データ復旧成功の鍵」参照