デスクトップの保存先をDドライブに設定
パソコンのデスクトップには、プログラムのショートカットや、ファイルを自由に配置することができるので大変便利。
ファイルの保存先をデスクトップにしている方も少なくないことでしょう。
デスクトップに保存したデータは、”デスクトップ”というドライブに保存されているわけではなく、Cドライブに割り振られたフォルダの中に保存されています。
したがって、システム(Windows)が何らかのトラブルやエラーで起動しなくなった場合、システムの復旧とデータ復旧の両方を同時に作業しなくてはなりません。
特に、起動しなくなったパソコンからデータを取り出すことは面倒な作業です。
(データ復元ソフトや、2台以上パソコンがあってHDDの配線を組み替えることができれば復旧可能です。)
Dドライブなど、システム以外のドライブに個人のデータが保存されていれば、システムに致命的なエラーが発生した場合、再インストールすればよいので作業はずっと楽になります。
しかも、システムドライブに”システム以外”のデータを保存することは、ドライブの空き容量を圧迫し、断片化がおき易くなったり、アクセス速度が低下する原因にもなります。
そこで、デスクトップの保存先をCドライブからDドライブなどに変更し、万一のトラブルからデータを守るとともに、Cドライブをスマートにし、パフォーマンスを向上させましょう。
デスクトップの保存先の変更方法
Windows XP/Vista/7
※注意事項
これらの方法はレジストリを改変するため、誤った情報を書き込んでしまうとシステムに重大な障害を与えることが考えられます。
事前にパソコンのバックアップなど十分な対策をした後作業してください。
- ファイル名を指定して実行([Win]+[R])を開き「regedit」と入力してレジストリエディタを起動します。
- レジストリエディタを開いたら、以下をたどってください。
レジストリエディタの右側のウインドウに、「Desktop」という項目があるはずです。- HKEY_CURRENT_USER
- Software
- Microsoft
- Windows
- CurrentVersion
- Explorer
- User Shell Folders
- Desktop
- User Shell Folders
- Explorer
- CurrentVersion
- Windows
- Microsoft
- Software
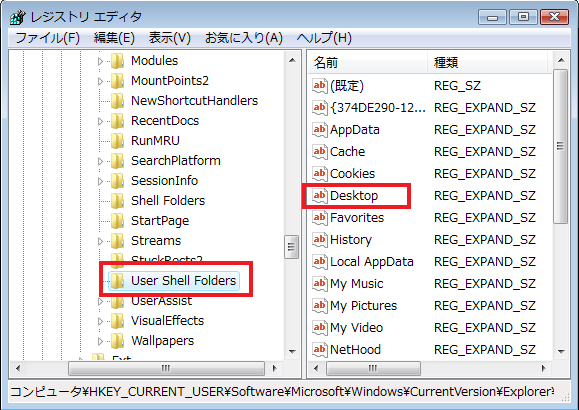
- HKEY_CURRENT_USER
- 「Desktop」項目をダブルクリックすると、「文字列の編集」というウインドウが表示されます。
「値のデータ」にDドライブなど、システムディスク以外のドライブの任意のフォルダの場所を指定しましょう。例えば、Dドライブの「desk」というフォルダを指定したい場合、「D:\desk」と指定します。 - レジストリの設定が終了したら、一度パソコンを再起動させ、設定が有効になっているか確認しましょう。
ちなみに、この方法はデータの保存先を変更するだけです。
もともとデスクトップに保存していたデータはそのままなのでご自身で新しいフォルダに移動させる必要があります。

コメントフィード
トラックバック URL : https://jisaku-pc.net/speed/hdd_13.html/trackback