USBメモリから起動するUltimate Boot CDの作り方
Ultimate Boot CDはパソコンが起動しなくなった場合にCDからブートし、修復に必要な数十種類のフリーソフト群を提供してくれる便利なアプリケーションです。
ところが最近のパソコンには光学ドライブが搭載されていないこともあり、CDブートできないパソコンが増えてきました。
かく言う私のパソコンもCD/DVDドライブの無いパソコンがあるので、意外とCDブートが不便だったりします。
そんなわけで、今回はUltimate Boot CDをUSBメモリにインストールし、USBからブートする方法について説明することにします。
Ultimate Boot CDのダウンロード
USBメモリに書き込むUBCDデータは通常のISOイメージを利用します。
公式サイトが少し分かりにくい為、詳しいデータの配布先は「Ultimate Boot CD(UBCD)の使い方」参照
ダウンロードしたISOイメージを展開します。
ISOイメージの展開には7-ZipやWinRARなどのソフトウェアを使います。いずれも無料で利用できます。(WinRARは商用ソフトですが、使用期限が切れてもそのまま使い続けることができてしまいます)
ISOイメージをWinRARを使い、(右クリック→ubcd537¥に解凍)で解凍すると[ ubcd537 ]というフォルダができます。
(フォルダ名はUltimate Boot CDのバージョンによって異なります。)
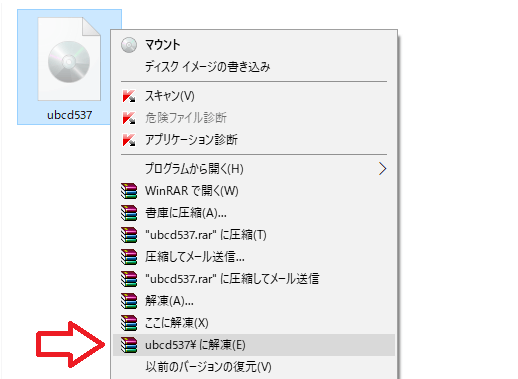
解凍したら、フォルダごとCドライブに移動させます。これは後のコマンド入力の手間を省略するためです。
フォルダ名も[ ub ]に変更しておきましょう。
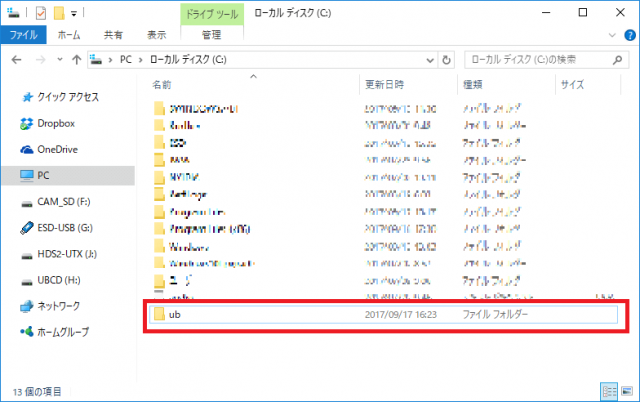
ちなみに、[ ub ]フォルダの中に、[ boot ]、[ pmagic ]、[ ucbd ]、[ autorun ]、[ license ]というフォルダやファイルが入っています。
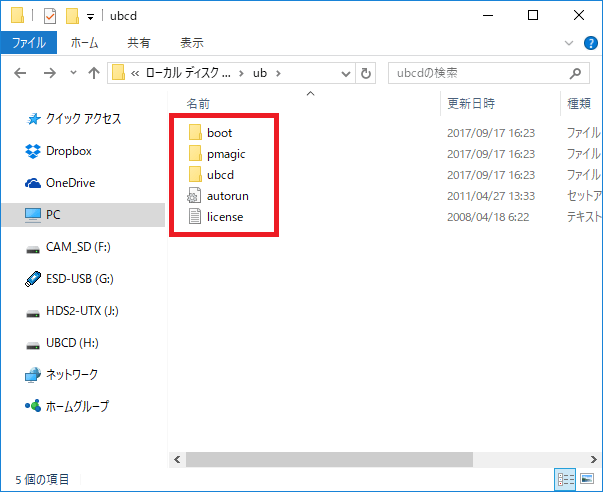
USBメモリを準備する
UBCDを書き込むUSBメモリをパソコンにセットします。容量は1GB以上のUSBメモリを用意しましょう

パソコンにセットしたらUSBメモリのドライブ番号をメモします。
↓この例では(H)がドライブ番号になります。ちなみにデータが入っている場合は他のディスクに移動させ、フォーマットして使います。
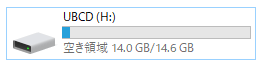
Ultimate Boot CDのインストール
USBメモリにUltimate Boot CDをインストールします。
Cドライブに移動した[ ub ]フォルダから、
[ ub ]→[ ubcd ]→[ tools ]→[ win32 ]→[ ubcd2usb ]
とたどり、ubcd2usbというファイルをダブルクリックで起動します。
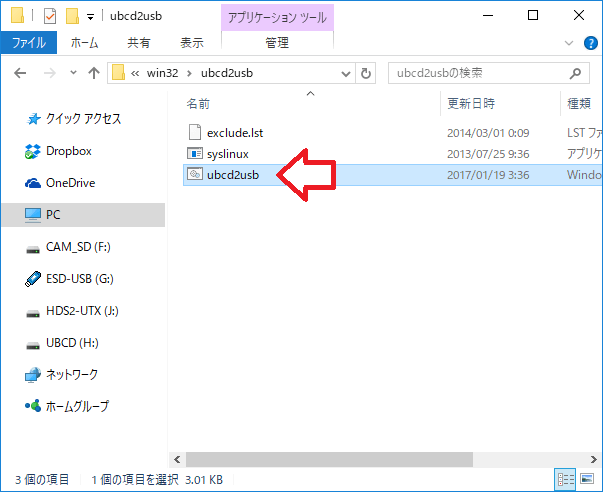
インストール用のコマンドプロンプトが起動します。
ここでコマンドを入力するのですが、ドライブ名が環境によって異なります。
- インストール先のUSBメモリのドライブ名が(H)
- 展開したISOファイルはCドライブにコピーし、ubフォルダに変更
としてコマンドを入力します。この部分は各々の環境に合わせて適時変更してください。
(環境によって変わる部分は赤字)
ubcd2usb c:\ub h:
と入力して「Enter」キーを押します。
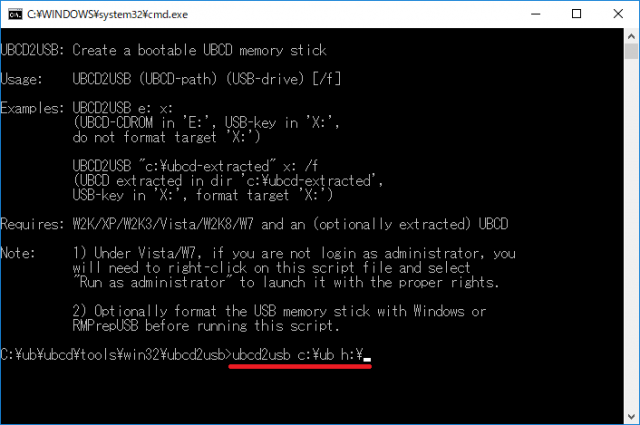
自動でコピーが実行されるのでしばらく待ちましょう。
処理が終わり、「successfully」と表示されれば作業は完了です。
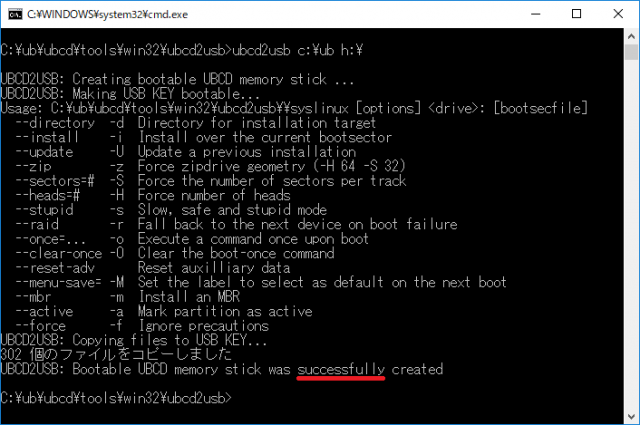
USBメモリを確認すると、600MBほどのデータが書き込まれています。
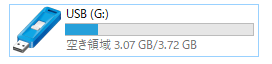
USBがブートディスクとして機能しているか確認するため、「ディスクの管理画面」からデバイスがアクティブになっているか確認してみましょう。
ディスクの管理画面の開き方がわからない場合は下記を実行
「Win」キー+「R」キーで「ファイルを指定して実行」を起動
「diskmgmt.msc」と入力して「OK」をクリックします。
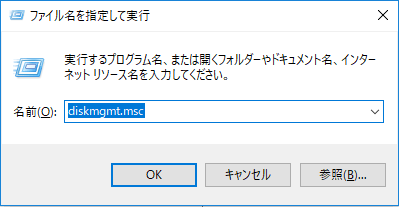
ディスクの管理画面が開くので、USBメモリを選択します。
下記のようにメディアの状態が「アクティブ」と表示されていれば完了です。

USBメモリから起動方法
USBメモリをパソコンに差し込み、電源を入れます。
パソコンの電源が入ったら、すぐにBIOS起動キーを押してBIOS画面を表示させます。
BIOS起動キーは「Del」キーや「F2」キーなどパソコンの機種によって様々。
詳しくは「BIOS画面の呼び出し方」参照
UEFIBIOSの場合は起動優先順位の項目から、USBをマウスでドラッグして一番先頭に移動させます。
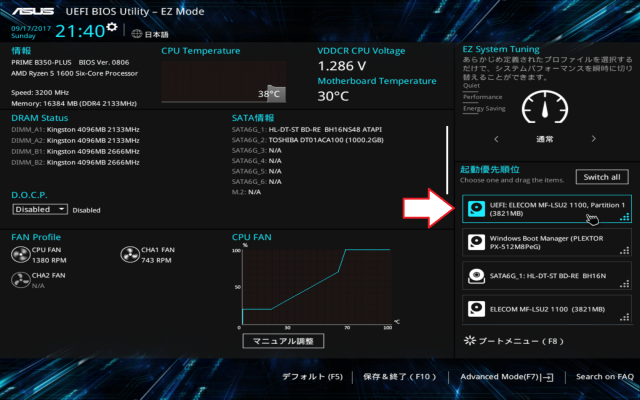
「F10」キーを押して設定を保存します。
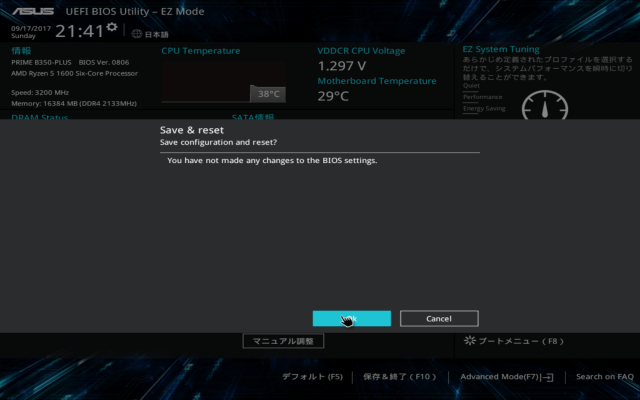
以上で起動優先の設定は完了です。BIOSの設定を保存したら自動的に再起動するのでUltimate Boot CD画面が表示されたら成功です。
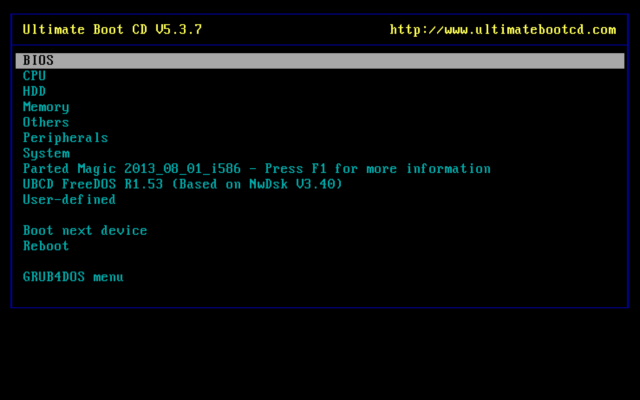
最近のパソコンはUSBメモリから起動することができますが、古いパソコンの場合、USBブートできないことがあります。
その他の使い方はCD/DVD版とまったく同じなので、詳しくは「Ultimate Boot CD(UBCD)の使い方 」を参照ください。

コメントフィード