パソコンをリカバリーして問題解決する
リカバリーとは、パソコンの記憶領域を初期化してWindowsを入れなおす事。
例えば、Windowsが起動しなくなったりWindowsの動作が不安定になってしまい、修復できなくなってしまった場合などに有効な解決方法になります。
メーカー製のパソコンには、専用のリカバリーCDが付属してきます。
リカバリーCDが付属しない場合は、ハードディスクの中にリカバリー領域が存在し、特定の操作を行う事で呼び出せるようになっているはずです。
さらに、特定の機種ではパソコン上からリカバリーディスクをCDに書き込んで自作できるタイプもあるようです。
自作パソコンの場合Windows標準のインストールディスクを使って再インストールします。
ただし、パソコンを初期化することは、パソコン内部のデータ やインストールしたアプリケーションも消えてしまう事になります。
例えば、インターネットのお気に入り、写真、音楽、動画データやWord等のデータなど様々。
リカバリーをする前に重要なデータのバックアップは不可欠です。
以下、リカバリーを実行してパソコンを初期化する一番オーソドックスな方法を紹介します。
リカバリー方法
【操作手順】
操作手順
バックアップを作成
リカバリーはパソコンを初期化してしまうので、必ずバックアップを作成する事が大切です。
パソコン購入後にインストールしたアプリケーションや、メール履歴、ご自分で作成した個人ファイル等は外付けのメディアに保存し、初期化した後、元に戻せるようにしましょう。
また、初期化中はインストールすべきドライブを間違えやすく、誤って別のハードディスクにWindowsをインストールしてしまう事は十分に考えられます。
したがって、リカバリー中のパソコンには何も接続しない状態で実行する事が望ましいと思います。
PC環境のバックアップ方法は、データ復旧大図鑑の「PC環境のバックアップ」でメール履歴やアドレス帳、お気に入りなどの保存方法になどについて紹介しています。
sponsored linkアプリケーション等は、インストールCDがあるか確認しておきましょう。
ダウンロード版の場合はアプリケーションを事前にダウンロードしましょう。
【 リカバリー前に確認する事 】
- データのバックアップ漏れはないか?
- アプリケーションソフトは手に入るか?
リカバリーの実行
リカバリーは前述の通り、リカバリーCDや、WindowsのセットアップCDで行うタイプとHDDのリカバリ領域からリカバリを実行するタイプの3種類あります。
それぞれのタイプ別のリカバリー方法を説明していきます。
【 リカバリーCDを使うタイプ 】
- BIOSの設定をCD・DVDからパソコンを起動できるように変更する
「CD・DVDからパソコンを起動する」参照の事 - パソコンにリカバリCDをセットし、再起動させる
- CDの内容が読み込まれ、リカバリー画面が立ち上がるので案内に従って操作する
- アプリケーションディスクがある場合、各種アプリケーションをインストールする。
- インターネット等の設定を行う
- Windowsやアプリケーションソフトのアップデート
- 事前に用意したバックアップデータを移行する
【 HDD内蔵領域を使うタイプ 】
- パソコンを再起動し、リカバリー呼び出しキーを押す
電源を入れ、ロゴマークが表示されている間に機種ごとの呼び出しキーを押すことでリカバリー画面に移行できる主なメーカーのリカバリー呼び出しキー 一覧メーカー 呼び出しキー 東芝 [0] (ゼロ)を押しながらスタート Panasonic [F2] or [Delete] NEC [F11] Fujitsu [F12] or [support] SONY [F10] hp [F11] ※機種により別のキーが呼び出しキーになっている場合がありますので、詳しくは取扱説明書をご覧ください。
- リカバリー画面が立ち上がるので、内容に従って作業する
- インターネット等のセットアップを行う
- Windowsやアプリケーションソフトのアップデート
- 事前に用意したバックアップデータを移行する
【 WindowsセットアップCDを使う場合 】
- BIOSの設定をCD・DVDからパソコンを起動できるように変更する
「CD・DVDからパソコンを起動する」参照の事 - パソコンにセットアップCDをセットし、再起動させる
- Windowsのセットアップボタンを押し、インストールを開始する
- 周辺機器のドライバやアプリケーションをインストールする
- インターネット等の設定を行う
- Windowsやアプリケーションソフト、ドライバーのアップデート
- 事前に用意したバックアップデータを移行する
リカバリーのトラブル
【 初期化できない時の解決法 】
リカバリーの操作手順どおりに進めても、初期化作業がうまくいかない時は、下の項目をチェックしてみましょう
- CD/DVDのブート順位を一番最初にする
この件は「CD・DVDからパソコンを起動する」で解説していますが、パソコンの起動時に、CDドライブが動かない時はBIOSの設定をもう一度確認してみましょう。
また、CDから起動する時にキーの入力を求められる事があるので起動中はモニタから目を離さない方がよいでしょう。 - 別のパソコンのリカバリーディスクを使っている
これは初歩的なミスですが、同じメーカーのパソコンを何台も所有している場合、思わぬ勘違いをしている事があります。さらに、リカバリーディスクではなく、アプリケーションディスクの方をセットしている事もあるのでCDをよく確認してみましょう。 - リカバリーディスクの傷が原因
リカバリーディスクの保存状況によっては表面に傷がついたりして、内容を読み込めなくなっている場合があります。
ディスクを見て、目立った傷がある場合、「ディスクキズ修復キット 」などで傷を修復してみるとよいでしょう。 - ハードディスクのエラー
これは、CDリカバリー、HDD内蔵リカバリーどちらの場合であっても、ハードディスクに致命的な障害があればリカバリー出来ません。特に、パソコンが急に動かなくなったりスイッチを入れても黒い画面が表示されたままの状態のままで、仕方なくリカバリーした場合、HDDに何らかの障害がある可能性は非常に高いです。
この場合、ご自分でHDDを換装するかメーカーに修理を依頼するほかありません。
パソコンの保証期間中であれば無償でHDDを交換してくれるはずなので、自分で何とかしようとせず、メーカーに依頼することをお勧めします。
※メーカー修理の場合、HDDを丸ごと入れ替えるため、内部のデータは完全に初期化されます。
「起動しないパソコンからのデータ復旧方法」を参考にデータのバックアップを作成してから修理に出しましょう。

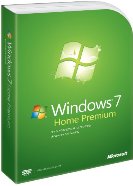

コメント
VersaPro VA73HBHEY4FZを中古で買ったんですが、初期設定する時に、一番最初に、パスワード画面になり、設定出来ません。リカバリーしたいのですが、どうすれば良いのでしょうか?
2014年01月20日 11:20 AM | 高橋 常夫
管理人です。
返信遅れてしまいました。
問題がまだ解決していないようでしたらお答えします。
2014年01月27日 11:47 AM | hiro
ゲートウエイsx2885f54f(windows8.0)をウインドウズ10にアップグレードして使用して1年後(1週間前)pc-speedcatのソフトが広告の様な画面をデスプレイの中央に頻繁に表示するためサポートセンターにお尋ねして再度表示すると困るため初期化の支持を頂き実施したところPC付属していたソフトが全て表示されなくなり8.0のバックアップを取り忘れていたため現在10のMSNのソフトだけでオフィス10やその他のソフトが消えてしまって8.0に戻すことが出来ず困っています。何方かダウングレードの方法をご指導いただけませんでしょうか。お願いします
2016年10月10日 8:52 PM | 吉良
パソコンにWin8のリカバリーディスク(DVD)は失くしてしまったということでしょうか?
PCに付属しているソフトならリカバリーディスクにすべて入っているはずなのですが。
サポートセンターからどんな指示があったのでしょうか?詳しくお願いします。
2016年10月10日 9:58 PM | 管理人
コメントフィード