パソコンにトラブルが発生して動かなくなった時に、パソコンから保存データを救出する方法について紹介します。
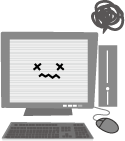
パソコンが動かなくなると言ってもその症状は様々・・・
- 起動途中でパソコンが止まる・・・
- パソコンの電源が入らない
- 画面が真っ暗、もしくはブルースクリーンになる
- 変な音がする
- すぐにシャットダウンしてしまう
等など・・・ 日ごろからデータのバックアップを取っていればリカバリーするなど冷静に対処できますが、大切なデータが入っているパソコンが故障して動かないと慌ててしまいますよね。
でもご安心ください!!
パソコンが起動しない時の原因は、Windowsの不具合だったり、電源やビデオカードといったデータとは関係ない部品の破損がほとんど。
このような”OS”に起因する不具合や、ハードディスク以外の部分が故障した場合なら簡単な修理でデータを復旧させることが可能です。
また、たとえハードディスク自体が故障してしまった場合であっても、データ復旧の専門業者に破損箇所に依頼すればデータやファイルを復旧出来る可能性があります。
(データ復旧業者に依頼しよう)参照
スポンサーリンク
パソコントラブルの原因とデータ復旧の可能性
パソコンが起動しない原因を探る
まず、パソコンが起動しない原因が、システム(OS)なのかハードウェアなのかを調査します。

BIOSの設定をDVDブートに変更し、インストールディスクからPCを起動してみましょう。
(インストールディスクがない場合は、無料のOS(Ubuntu)から起動しても上記と同様に確かめる事ができます。)
ハードウェアが正常に機能しているならインストール画面が表示されるはずです。
※ただし、リカバリーまで実行しないように注意しましょう。HDDの情報が初期化されてしまいます
インストールディスクからPCを起動してみて、もしインストール画面が表示されない場合はHDD以外の部品が破損している可能性があります。
「パソコンの部品が故障している場合」に進んでください。
一方、インストール画面が表示されれば、原因はシステムまたはHDD本体のいずれかということになります。
システムかHDD本体の故障なのかを判断するには、SATA⇒USB変換ケーブルを使って確かめることが出来ます。
◆ 確認方法 ◆
HDDを正常動くPCに接続し、認識する
⇒システムの異常
「OS(システム)に不具合が起きた場合」に進んでください
HDDを正常動くPCに接続し、認識しない
⇒HDDの故障
故障している場合専門の復旧サービスを利用する以外に方法はありません。
「復旧できない時は」参照
パソコンの部品が故障している場合
パソコンの中身は、マザーボードと呼ばれる主基板や、安定した電源を供給する電源装置などいくつかのユニットに分類することができます。

◆ 原 因 ◆
- 各種コネクタの緩み
- 電源ユニットの破損
- ビデオカードの破損
- HDDなどストレージの破損
基本的に破損したパソコンはユニット部分を交換することでパソコンを元に戻すことができます。
(例外として、HDDが物理的に破損してしまった場合はデータ復旧業者へ依頼しないとデータ復旧は難しいのですが、逆にいえば、HDD自体に問題がなければ、パソコンの中からハードディスクを取り出し、別のパソコンにつなげる事でデータにアクセスできます。)
では、実際にHDDを破損したパソコンから取り出し、データ復旧してみましょう
まず、パソコンケースのパネルを外します。
パソコン本体の裏側のパネル固定ネジを外します。
ケースパネルは矢印の方向に引くと取り外せます。
ケースパネルを開いたら、HDDを取り出します。
写真の赤枠で囲った部分にHDDが搭載されています。
HDDはネジで固定されています。
HDDのケーブルを抜きます。
HDD本体をしっかり押さえ、ケーブルを引き抜きます。
SATA⇒USB変換ケーブルを使って正常に動くPC(今回はノートパソコンを利用)にUSB接続します。
認識後は、通常の外付けHDDと同じようにマイコンピュータからアクセスし、内部データをバックアップしましょう。
もし、HDDが認識しなかったり、アクセスできない場合、HDDが故障している可能性が考えられます。
この場合、前述したとおり、データ復旧業者へ復旧依頼しましょう。
OS(システム)に不具合が起きた場合
パソコンを動かすOS(システム)に重大なトラブルが発生すると、Windowsが正常に起動しなくなります。

◆ 原 因 ◆
- パソコンの操作ミス
- OSのアップデートの失敗
- コンピュータウイルスによる破壊
- 制御ドライバーの干渉
パソコンのシステムは誤った使い方やウイルスの感染などによって比較的簡単に破壊されてしまうので厄介なのですが、適切な方法でデータ復旧をすれば、高確率でデータを救い出す事ができます。
OSが破壊されたとしてもマイドキュメントやデスクトップに保存した写真や音楽データなどはそのまま残っている場合があるからです。
データの救出には、無料のOS(Ubuntu)を利用してパソコンを起動させれば簡単にデータへアクセスすることが出来るようになります。
ただし、アクセスしたデータをコピーするための外付けハードディスクが必要なので別途用意しましょう。
Ubuntuを使ったデータ復旧方法はこちらで具体的に説明しています。
データを無事、救出したら、リカバリディスクで起動不能になったパソコンを初期化すれば正常に動くようになります。
ただし、データを救出する前にシステムのリカバリーを行うと、新たなデータが上書きされてしまい、復旧不能になってしまうのでくれぐれも注意してください。
万一リカバリしてしまった場合は、(パソコンをリカバリしてしまった)を参照してください。
まずはパソコンを直す事よりも、データを救出させることを最優先にする事。
データ修復後にパソコンをリカバリすればデータもパソコンも元どおりになるはずです。
寄付・開発支援について
コンテンツのデータ復旧を実証する機材は基本的に個人で調達して記事を書いております。
記事がお役に立ちましたら、ブログ運営をサポートしていただけると大変助かります。是非ともご協力いただけたら幸いでございます。
http://amzn.asia/bwi5rDi
P.S.
サポートしてくださった皆様、こちらからメッセージが送信できませんので、この場をお借りしてお礼いたします。
ご購入下さった製品はコンテンツ運営の為、大切に使わせていただきます。
ご支援、本当にありがとうございます。
関連記事
バックアップのススメ
パソコンやスマホのデータは意外と簡単に消えてしまうので、可能な限りバックアップを取ることが重要です。
バックアップさえとっていれば、衝撃や水濡れなどで重篤なシステム障害になってしまっても簡単にデータを取り戻すことができます。
私は、![]() PCデータバックアップソフトを使い、データは2か所に保管するようにしています。さらに、定期的に手動でバックアップを取っていますから、データ障害が起きてもデータそのものが消えてしまうことはありません。
PCデータバックアップソフトを使い、データは2か所に保管するようにしています。さらに、定期的に手動でバックアップを取っていますから、データ障害が起きてもデータそのものが消えてしまうことはありません。
データ復元できない時は?
データが復元できなかった場合、闇雲に操作するとデータ復旧確率が下がってしまいます。
必ず成功するとは限りませんが、今できる最善の方法について紹介しますので、是非参考にしてください。
「データ復元が出来ない時は?」参照
悪徳データ復旧業者に注意
現在、一部のデータ復旧業者による利益を重視した営業活動が問題となっております。
こうした業者は積極的にメディアに露出する(広告費をかけている)為、一見して信頼できる業者に見えますが、
単純にぼったくり価格を提示するだけでなく、返品されたHDDに傷が付いていたというブログ記事も発見しました。
業界内でも嫌われており、この業者が復旧作業を行ったデバイスは復旧拒否する企業も少なくありません。
データ復元が出来ない時は? 「データ復旧成功の鍵」参照






