パソコンの音が出ない
音楽や動画を再生してもパソコンから音が出なくなった場合や、新しいスピーカーを繋げたら音が出なくなった場合の原因と解決方法について紹介していきます。
パソコンから音が出ない原因は、大きく分けて以下の通り。音が出ないだけなのに考えられる原因は意外と多く、発生頻度の高いトラブルと言えます。
それぞれの原因別にトラブル対策方法を紹介していきましょう。
Windowsの音量設定や、スピーカー設定が間違っている
まず、最も初歩的な原因としてデバイスの音量をミュートに設定している場合と、スピーカーとして使用するデバイスの設定ミスが挙げられます。
まず、音楽やスピーカーの再生ソフトの音量調整が「ミュート」や、「最低音量」になっていないか確認しましょう。
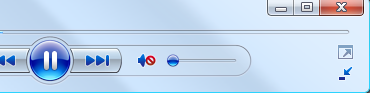
次に、パソコンの「スピーカー電源が入っているか?」、「スピーカー本体の音量は最小になっていないか?」を確認しましょう。
意外とスピーカーの電源が切れている事があります。
最後に、パソコン本体の音量調整バーを確認しましょう。
タスクバー右下のスピーカーマークがこの様にミュート表示になっていたら音は出ません。
しかも、キーボードの〔無変換〕キーと〔スペース〕キーを同時に押すとこの部分がミュート設定になってしまうので、キーボードの誤操作で急に音が出なくなってしまう事もあるのです。
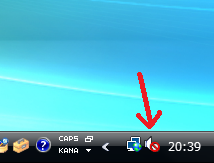
また、ミュート表示になっていなくても音量が最小になっていれば、同様に音が出ません。
パソコンの音量調整は、まずパソコンのスピーカーマークを左クリックし、「音量ミキサを開く(M)」を選択します。
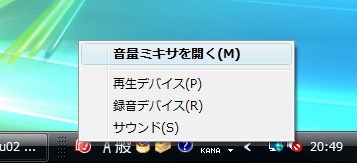
下の様な音量ミキサ画面が表示されるので、〔デバイス〕の〔スピーカー〕の欄と各〔アプリケーション〕の欄を確認し、音量のミュート解除と音量調整しましょう。
ミュート解除は赤枠で囲ったスピーカーのアイコンをクリックすれば解除できます。
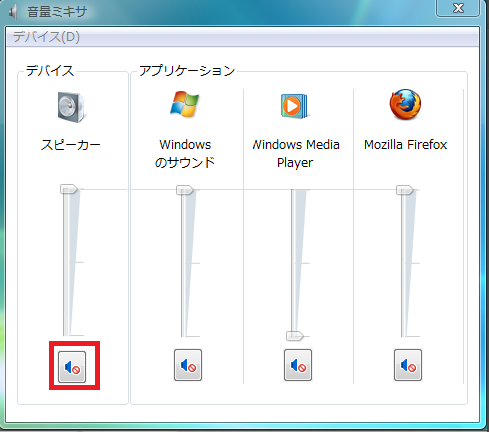
さらに、スピーカーのサウンド配置設定があっているか確認してください。
新しいアプリケーションソフトをインストールしたり、サウンドボードのドライバーをアップデートすると、設定が変わってしまうことがあります。
WindowsVista以降の場合、
「スタートボタン」⇒「コントロールパネル」⇒「ハードウェアとサウンド」⇒「オーディオデバイスの管理」と選択していきます。
「サウンド」ウインドウが表示されるので、左下にある構成をクリックし、スピーカーのセットアップを起動しましょう。

スピーカーのセットアップウインドウが開いたら、「オーディオチャンネル」から接続しているサウンドスピーカーに合わせて選びましょう。
自分が使っているスピーカーはステレオスピーカーなので、「ステレオ」を選びました。
下にある「テスト」をクリックすると、サウンドテストが行えます。
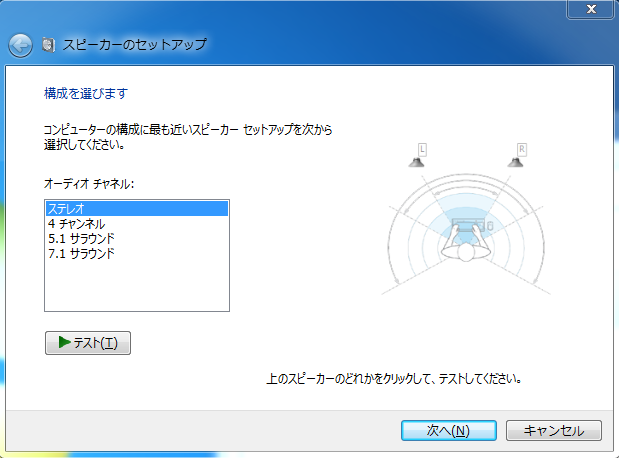
サウンド出力端子を間違えて接続している
新しいスピーカーに買い替えた時など、スピーカーケーブルを一度外した後に音が出なくなった場合、接続する端子を間違えている可能性があります。
スピーカー出力の他に、〔LINE-IN〕、〔LINE-OUT〕、〔Mic〕など、いくつも同じような接続端子が並んでいます。

↓このようなマークのステレオジャックがサウンド出力用になります。
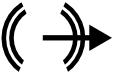
サラウンド対応のパソコンは、フロント、リア、サイド、バスなど、出力ジャックが複数あります。スピーカーに合わせて接続しましょう。
ちなみに、2chスピーカーの場合、フロント用の出力ジャックに接続します。
どれがスピーカーの出力ジャックか分からなくなったら、とりあえず全てのジャックに挿入して音が出るか確認しましょう。
サウンドボードの不良若しくはドライバーの不具合
ちょっと専門的な話になりますが、スピーカーから音が出なくなってしまう原因としてサウンドボードやドライバーの不具合が挙げられます。
また、USB接続のスピーカーを使っている方は、スピーカーのドライバーに何らかの不具合がある可能性があります。
ところで、サウンドボードとはパソコンの音源処理を担当する、文字通りボード状の部品ユニットの事です。
※マザーボードにサウンド機能が組み込まれているタイプもあり、必ずしもボード状の部品と言う訳ではありません。
サウンドボードが正常に機能しているか確認する場合、
パソコンの〔スタートボタン〕⇒マイコンピュータもしくはコンピュータを右クリックし、〔プロパティ(R)〕を選択
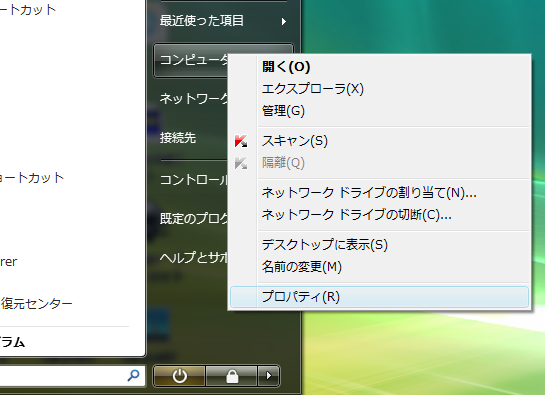
OSがWindowsVista以降の場合、システムウインドウが表示するので、左の〔デバイスマネージャ(M)〕を選択します。
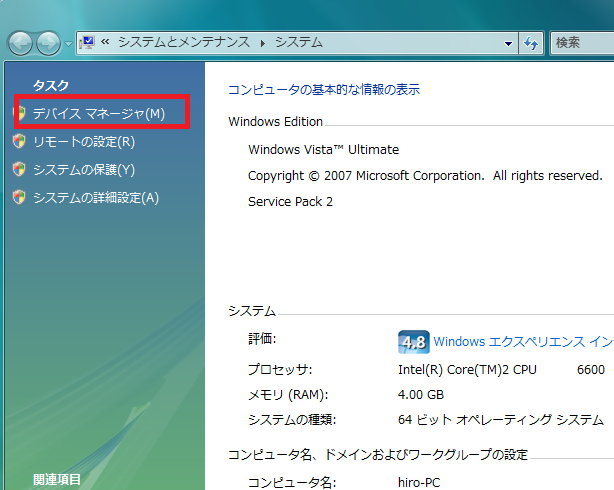
WindowsXPの場合、〔プロパティ〕⇒〔ハードウェア〕タブを選択⇒〔デバイスマネージャ〕を開きます。
デバイスマネージャのウインドウが表示されるので、カテゴリーの中から〔サウンド、ビデオ、およびゲームコントローラ〕という項目を見つけ、左側にある〔+〕をクリックしてサウンドデバイスの一覧を表示します。
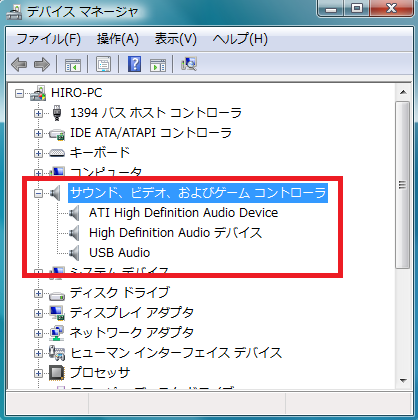
サウンドデバイスが正常に機能していれば、下の画像のように、デバイスの名前が表示されます。
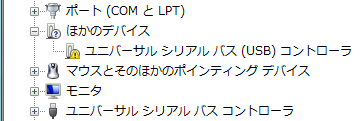
しかし、ドライバーに何らかの不具合があると、上のように〔!〕や〔?〕などの警告マークが表示されます。
サウンドボードその物が故障している場合は、そもそもデバイスマネージャに表示されない事もあります。
〔サウンド、ビデオ、およびゲームコントローラ〕にそれらしいデバイスが見当たらない場合、サウンドボードが故障している可能性があるので、サウンドボードを交換するか、メーカーのサポートに問い合わせましょう。
ドライバーに不具合があるようなら、警告マークが表示されているデバイスを右クリックし、〔削除〕を選択し、〔OK〕をクリックします。
その後、コンピュータを再起動すれば、自動的にデバイスが再登録され、〔新しいハードウェアが見つかりました〕と表示されます。
これでも警告マークが表示されたままの場合、ドライバーの不具合ならメーカーサイトから最新のデバイスドライバーをダウンロードし、パソコンにインストールする事で修復できるはずです。
それでも解決しない場合
上記の方法を試しても依然として音が出ない場合、サウンドケーブルの断線や、接続ジャックの接点不良、又はスピーカーその物が故障している可能性が考えられます。
ケーブルやスピーカーを交換するなど、試行錯誤しながら原因を特定していきましょう。

コメント
pcg-tr1/bのサウンドが出ない
2013年12月03日 11:31 PM | kimura
コメントフィード