ハードディスクの容量増加と共に価格も下落し、3TBの大容量HDDも気軽に購入できるようになりました。
ところが、パソコンにただ取り付けただけでは、正しく認識しない事があります。
具体的には2.2TBの壁と呼ばれるもので、文字通り2TB程度までの容量しか認識しない状態の事です。
2TB以下のHDDに関しては、この壁に当たらないので、問題ありません。
もし、2TB以上の大容量HDDを購入し、正しく容量が認識しないときは、2.2TBの壁を克服する必要があります。
そもそも、この不具合が起きる原因は、パーティションテーブル又はコマンド情報のどちらかに問題があるため発生する現象です。
下記に原因の詳しい内容について書きますが、手っ取り早く直したい方は読み飛ばして認識手順にお進みください・・・
・パーティションテーブル MBR(Master Boot Record)の問題
MBRはHDDのパーティションを管理し、HDDに設定されたパーティションの個数と容量と言った基本的な情報が書き込まれています。
このMBRが管理できる容量には有限で、その容量以上のパーティションは認識できないのです。
その容量がちょうど2.2TBにあたり、HDDの容量も2.2TBまでとなります。
・コマンド情報(10バイトCDB)の問題
CDBとは、デジタルデータを取り扱うためのコマンドで、10バイトCDBが管理できる容量がMBRと同様に2.2TBとなっているためです。
いずれにしても、これらの問題は32bitのソフト設計に問題がある為で、古いハードや、ソフトがその仕様を前提に作られているからです。
32bitのOSでは2.2TBの問題が解決しないと思われがちですが、データドライブとして使用するなら認識します。(一定の条件の下)
スポンサーリンク
認識手順
WindowsXp64bit・Vista・7の場合
標準搭載しているGPTと言うパーティションテーブルで初期化することでHDD本来の容量で使用することが出来ます。
※下記内容を実行すると内部データが消えてしまうので、バックアップを取ってから行いましょう。
「コントロールパネル」→「システムとメンテナンス」→「ハードディスクパーティションの作成とフォーマット」
を選択すると管理ツールが表示されるので、「コンピュータの管理」を表示させます。
コンピュータの管理画面です。↓ディスク管理を選択すると接続されているドライブの一覧が表示されます。
今回追加したハードディスクはフォーマット前のものなので、まだ「未割り当て」状態です

修正するハードディスクを右クリックし、ディスクを初期化します。
この時、パーティションスタイルをGPTにしてフォーマットすればOK。
データディスクとして使うだけならこれで作業終了です。
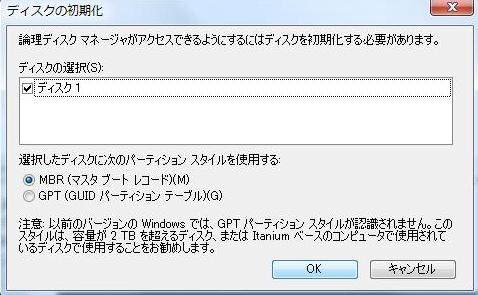
WindowsXp32bitの場合
GPTをサポートしていないため、基本的に2.2TB以上のハードディスクを使うためにはパーティションを意図的に分割し、一つのパーティションが2.2TBを超えないように調節しなければなりません。
ただし、日立製のHDDはHitachi GPT Disk Managerと言うユーティリティーがあり、32bitのXpでも正しく認識できるようになるとの事です。
システム用としてHDDを使う場合
システム用として2.2TB以上のハードディスクを認識させるには、UEFI搭載のマザーボードが必要で、さらにWindows Vista・7の64bit以降のOSでのみ対応となります。
ちなみに、マザーボード毎に設定方法が異なるので、ここでの説明は割愛します。
※個々に、マザーボードの取り説をみて設定してください。
この様に、システム用として使う場合、一定の制約はありますが、データ用として使うだけならGPTでフォーマットするだけなので簡単に設定できます。是非、大容量の製品を購入したら試してみてください
寄付・開発支援について
コンテンツのデータ復旧を実証する機材は基本的に個人で調達して記事を書いております。
記事がお役に立ちましたら、ブログ運営をサポートしていただけると大変助かります。是非ともご協力いただけたら幸いでございます。
http://amzn.asia/bwi5rDi
P.S.
サポートしてくださった皆様、こちらからメッセージが送信できませんので、この場をお借りしてお礼いたします。
ご購入下さった製品はコンテンツ運営の為、大切に使わせていただきます。
ご支援、本当にありがとうございます。
関連記事
バックアップのススメ
パソコンやスマホのデータは意外と簡単に消えてしまうので、可能な限りバックアップを取ることが重要です。
バックアップさえとっていれば、衝撃や水濡れなどで重篤なシステム障害になってしまっても簡単にデータを取り戻すことができます。
私は、![]() PCデータバックアップソフトを使い、データは2か所に保管するようにしています。さらに、定期的に手動でバックアップを取っていますから、データ障害が起きてもデータそのものが消えてしまうことはありません。
PCデータバックアップソフトを使い、データは2か所に保管するようにしています。さらに、定期的に手動でバックアップを取っていますから、データ障害が起きてもデータそのものが消えてしまうことはありません。
データ復元できない時は?
データが復元できなかった場合、闇雲に操作するとデータ復旧確率が下がってしまいます。
必ず成功するとは限りませんが、今できる最善の方法について紹介しますので、是非参考にしてください。
「データ復元が出来ない時は?」参照
悪徳データ復旧業者に注意
現在、一部のデータ復旧業者による利益を重視した営業活動が問題となっております。
こうした業者は積極的にメディアに露出する(広告費をかけている)為、一見して信頼できる業者に見えますが、
単純にぼったくり価格を提示するだけでなく、返品されたHDDに傷が付いていたというブログ記事も発見しました。
業界内でも嫌われており、この業者が復旧作業を行ったデバイスは復旧拒否する企業も少なくありません。
データ復元が出来ない時は? 「データ復旧成功の鍵」参照

こんにちわ はじめまして!
2019.6.14日 新しいHDD 4TB を購入 フォーマットして使おうとしたら2TBしか認識しませんでした。
ちなみに WINDOWS 7 PRO を使っております。
詳しい説明ののおかげで 4TBの認識が出来ました。
このたびはすごくわかりやすかったので感謝です。 ありがとうございました。