エクセルで作成したデータをダブルクリックで開こうとしても、開けなくなってしまう事があります。
いきなりエクセルが開かなくなってしまうと焦ってしまいますが、エクセルの設定が変わっていたり、エクセルのソフトに何らかの異常があり、起動しないケースがあり、Excelソフトの症状から原因を特定する事が出来ます。
1.Excelソフトは起動するが、ファイルが開けない場合
2.ファイルをダブルクリックしてもExcelソフト自体が起動しない
3.ファイルが破損している場合
これらの症状別にエクセルファイルの復旧方法を紹介します。
ソフトは起動するが、ファイルが開かない場合
この様な症状の場合、エラーメッセージが表示されている場合があります。
(※ただし、OSのバージョンによっては、同じエラー内容でもメッセージが表示されない事もあります。)
- 「ファイル ‘ファイル名’ (またはその構成ファイル) が見つかりません。パスおよびファイル名が正しいか、必要なライブラリがすべて利用可能かどうか、確認してください。」
- ‘ファイル名’ が見つかりません。[ファイル名を指定して実行]ダイアログボックスに名前を正しく入力していないか、別の開いているプログラムがシステムファイルを検索できませんでした。ファイルを検索するには、[スタート]ボタンをクリックし、[検索]をクリックしてください。
- ‘ファイル名’ が見つかりません。名前を正しく入力したかどうかを確認してから、やり直してください。
この様なメッセージが表示された場合、Excelソフトの設定を変更すればファイルにアクセスできるようになります。
ファイル復旧方法
Excel2007の場合
1.Excel画面の左上にある丸いofficeボタンを押す
スポンサーリンク2.下のようにメニューが表示されるので、右下の [Excelのオプション] をクリックする
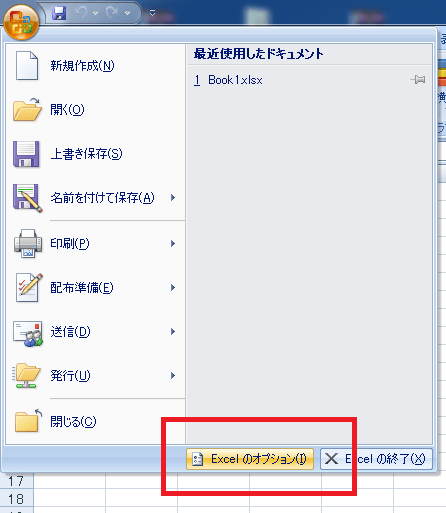
3.「Excelのオプション」を開いたら、画面左側の「詳細設定」をクリック
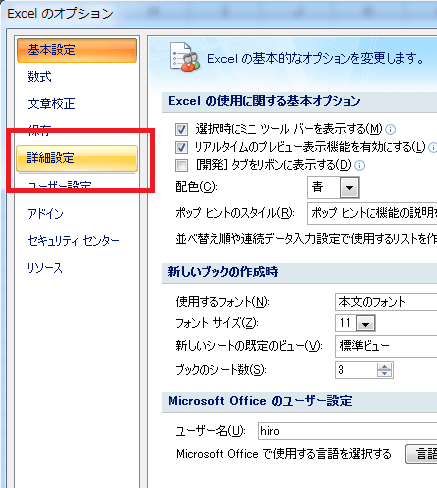
4.「Dynamic Data Exchange (DDE) を使用する他のアプリケーションを無視する」とう項目にチェックが入っていると思いうので、チェックを外す。
もし、この方法で上手くいかなかったり、もともとチェックが外れている場合はエクセルソフト自体に原因があるので、一度ソフトをアンインストールして、再度ソフトをインストールしましょう。
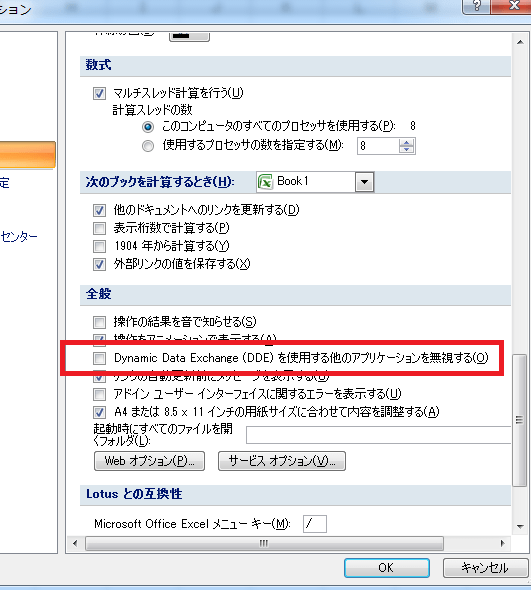
Excel2000/2002/2003の場合
こちらも2007と同様に変更しますが画面の表示が変わっているので、下記を参考に変更してください。
1.「ツール」→「オプション」を開く
2.「オプション」→「全般」タブを開く
3.「設定」項目にある、「他のアプリケーションを無視する」と言うオプションを無効にする
この方法を試しても、依然としてファイルが開けなかったり、「アプリケーションを無視する」というチェックが最初から外れていた場合、アプリケーションソフトに異常が起きている可能性があります。一旦エクセルソフトをアンインストールして、再度Officeソフトをインストールし直しましょう。
Excelソフト自体が起動しない
ファイルをダブルクリックしてもソフト自体起動しない場合、
1.ファイルの拡張子や、ソフトの関連性が解除されている
2.エクセルソフトに問題があり、起動しない
以上の2つの要因が考えられます。
ファイルの拡張子とは、エクセルファイルの場合、ファイル名の後の「.xlsx」という文字になります。もし、拡張子が書かれていない場合、パソコンの設定で非表示になっているだけです。

私たちが使っているWindowsパソコンは、この拡張子によって、エクセルファイルや、画像データなどの区別をしています。
ところが、拡張子を誤って変更してしまうと、エクセルファイルなのに別ファイルとしてパソコンに認識されてしまいます。
試しに、上のエクセルファイルの拡張子を「.txt」に変更してみました。↓

何とアイコンが変わってしまいました。拡張子の「.txt」は、テキスト形式の拡張子なので、ファイルをダブルクリックするとメモ帳が開く様になってしまいます。(当然文字化けして全く使い物になりません。)
拡張子はファイル名を変更する時に簡単に変える事が出来るため、間違ってファイル名を変更してしまうと認識しなくなる事があります。
この様な時は、ファイル名の後ろに「.xlsx」と言う拡張子を付け加えるか、ファイルを右クリックして、「開く」を選択します。
ファイルを開くプログラムを選択するウインドウが表示されるので、エクセルプログラムを選択し、ウインドウの左下にある「この種類のファイルを開く時は選択したプログラムをいつも使う」にチェックし、「OK」を選択します。
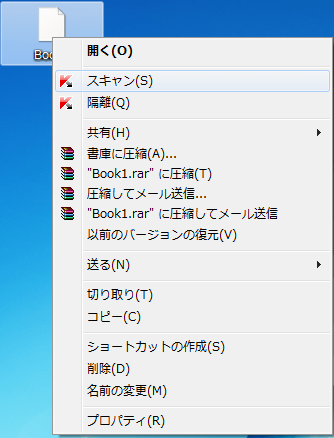
エクセルソフトに問題があり、ファイルが開かない場合は、ソフトを再インストールさせる必要があります。
一旦、エクセルソフトをアンインストールし、再度ソフトをインストールし直しましょう。
ファイル破損している場合の復旧方法
上記の方法でうまく表示されない場合、ファイルそのものがコピーミスや書き込みミスで壊れてしまっている可能性があります。
まずは、破損したWord文書を「名前を付けて保存」で別名で保存しておきます。
(万一修復に失敗した場合のバックアップ)
ファイルが破損している場合、データのバックアップから復元するか、専用の修復ソフトを使う必要があります。
まずはデータのバックアップを探し、文字化けをチェックしましょう。WindowsVista以降のOS(一部のバージョンは除く)には、データを自動でバックアップする機能が搭載されているので、こちらも利用してみましょう。
まず、ファイルを右クリックして、「以前のバージョンの復元」と言う項目があればデータのバックアップされている可能性があります。
ただし、作業内容まで以前の状態に戻ってしまうので、復元したファイルの中身を良くチェックする必要があります。
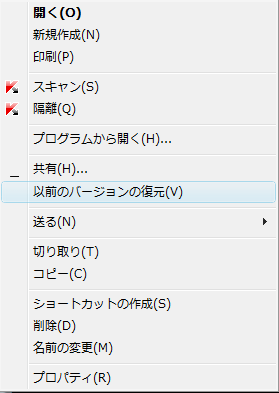
もし、バックアップが無い場合でも、専用のデータ復旧ソフトを使えば文字化けの修復をする事が出来ます。
こちらにある![]() Officeの修復専用ソフトは破損したExcelやWordデータを修復・復旧する為の専用ソフトです。
Officeの修復専用ソフトは破損したExcelやWordデータを修復・復旧する為の専用ソフトです。
データの一部の情報が欠落している場合、文字化けや、開けなくなってしまった時の修復に役に立ちます。
有料ソフトですが 無料体験版で修復可能か確認出来るので、無駄になりません。
無料体験版で修復可能か確認出来るので、無駄になりません。
寄付・開発支援について
コンテンツのデータ復旧を実証する機材は基本的に個人で調達して記事を書いております。
記事がお役に立ちましたら、ブログ運営をサポートしていただけると大変助かります。是非ともご協力いただけたら幸いでございます。
http://amzn.asia/bwi5rDi
P.S.
サポートしてくださった皆様、こちらからメッセージが送信できませんので、この場をお借りしてお礼いたします。
ご購入下さった製品はコンテンツ運営の為、大切に使わせていただきます。
ご支援、本当にありがとうございます。
関連記事
バックアップのススメ
パソコンやスマホのデータは意外と簡単に消えてしまうので、可能な限りバックアップを取ることが重要です。
バックアップさえとっていれば、衝撃や水濡れなどで重篤なシステム障害になってしまっても簡単にデータを取り戻すことができます。
私は、![]() PCデータバックアップソフトを使い、データは2か所に保管するようにしています。さらに、定期的に手動でバックアップを取っていますから、データ障害が起きてもデータそのものが消えてしまうことはありません。
PCデータバックアップソフトを使い、データは2か所に保管するようにしています。さらに、定期的に手動でバックアップを取っていますから、データ障害が起きてもデータそのものが消えてしまうことはありません。
データ復元できない時は?
データが復元できなかった場合、闇雲に操作するとデータ復旧確率が下がってしまいます。
必ず成功するとは限りませんが、今できる最善の方法について紹介しますので、是非参考にしてください。
「データ復元が出来ない時は?」参照
悪徳データ復旧業者に注意
現在、一部のデータ復旧業者による利益を重視した営業活動が問題となっております。
こうした業者は積極的にメディアに露出する(広告費をかけている)為、一見して信頼できる業者に見えますが、
単純にぼったくり価格を提示するだけでなく、返品されたHDDに傷が付いていたというブログ記事も発見しました。
業界内でも嫌われており、この業者が復旧作業を行ったデバイスは復旧拒否する企業も少なくありません。
データ復元が出来ない時は? 「データ復旧成功の鍵」参照

出来ました。有難うございます