ディスクの管理で、「未割り当て」となっているHDDやSSDを元通り修復する方法について説明します。
ディスクの管理からドライブの状態を確認する
まずはディスクの管理画面の表示方法と、HDDやSSDの状態について説明します。
デスクトップ左下にあるWindowsマークを右クリックしてメニューを呼び出します。
表示されたメニューから「ディスクの管理」という項目があるのでクリックしましょう。
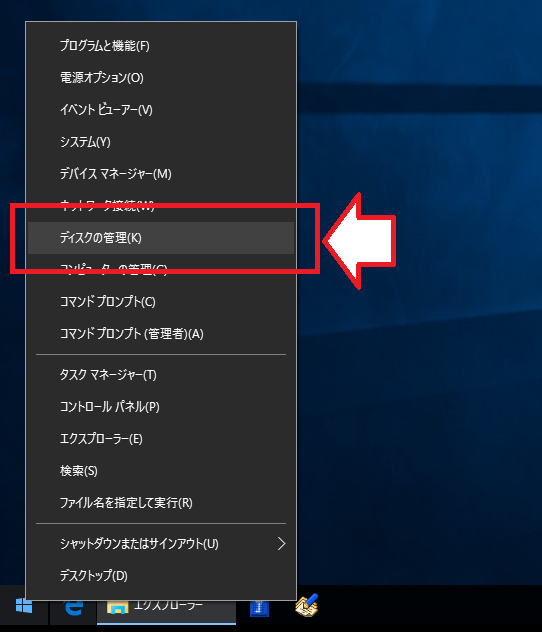
「ディスクの管理」画面が開き、パソコンに接続されたディスクの一覧を見ることができます。
この中に、「未割り当て」になっているディスクがないか確認します。

未割り当てディスクの修復方法
未割り当てはパーティション又はフォーマットが破損していることが原因です。
ですから、パーティションやフォーマットを修復できれば元通りにアクセスできるようになります。
私の経験ですが、物理的な障害で未割り当てになる可能性は結構低いと思います。
データの救出が不要な場合
未割り当てになってしまったHDDやSSDの内部データが必要ない場合は、パーティションとフォーマットを再設定するだけで復元することができます。
「ディスクの管理」画面から簡単に再設定できます。
まず、未割り当てのディスクをクリックし、下の画像の様に斜線が入っていることを確認します。
次にメニューから「操作」をクリック→「すべてのタスク」「新しいシンプルボリューム」をクリックします。
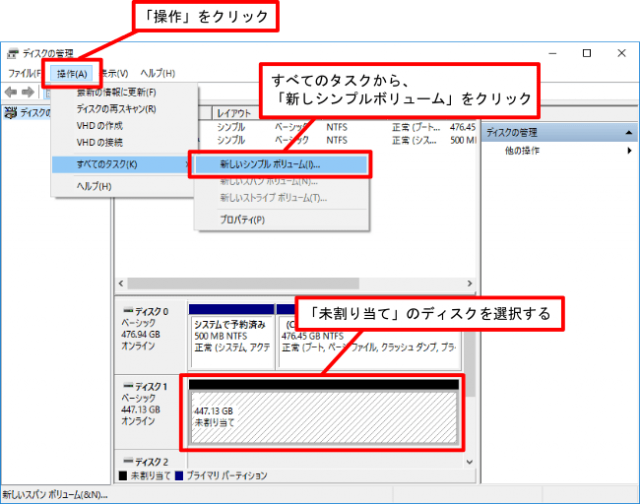
ウィザードの開始が表示されるので、「次へ」をクリック
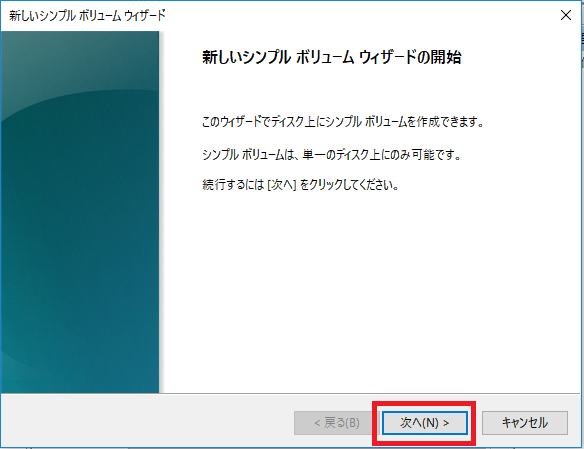
ボリュームのサイズを指定します。通常は初期値(最大ディスク容量)で問題ありません。
パーティションを分割して二つのドライブに分ける場合は任意のボリュームサイズを指定しましょう。
設定したら「次へ」をクリックします
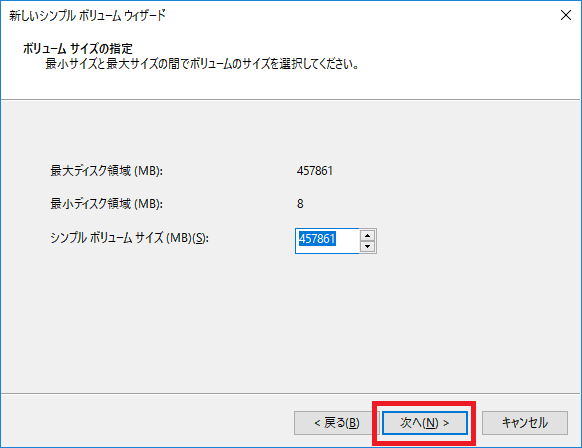
ドライブ文字を割当てます。自動的に使用していない文字が入力されていますが、念のためドライブ文字が重複していないか確認すると良いでしょう。重複してしまうとドライブレターの競合という問題が発生し、ドライブが表示されないことがあるので注意してください。
指定したら「次へ」をクリックします。
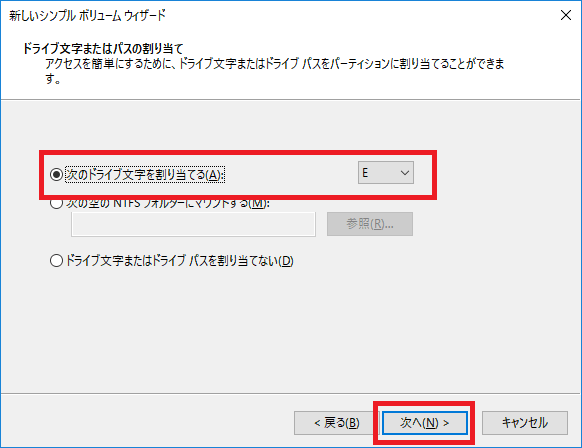
フォーマット形式を選択します。
ファイルシステムの欄から、任意のフォーマット形式を選びましょう。
Windowsで使う場合、NTFSが良いでしょう。Macなどと共用で利用する場合はexFAT形式を選びます。
「次へ」をクリックしましょう。
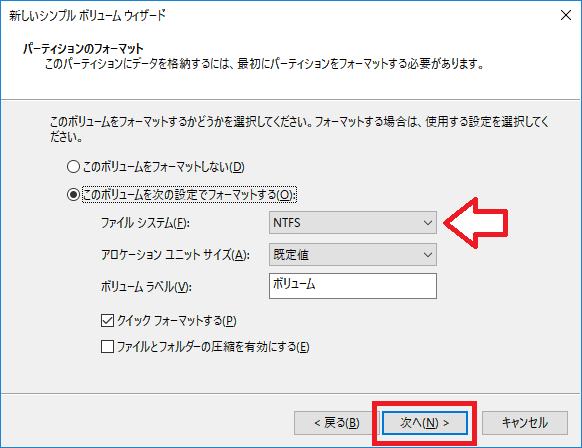
ウィザードの設定が全て完了しました。
「完了」をクリックするとフォーマットが実行されます。
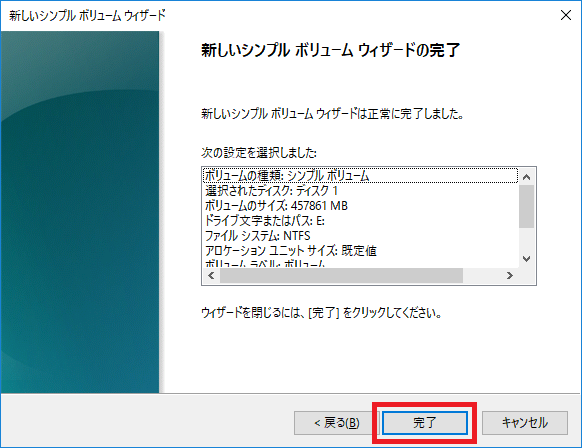
ディスクの管理画面を見るとフォーマットが実行されていることが分かります。
フォーマットが完了するとドライブとして認識するようになります。
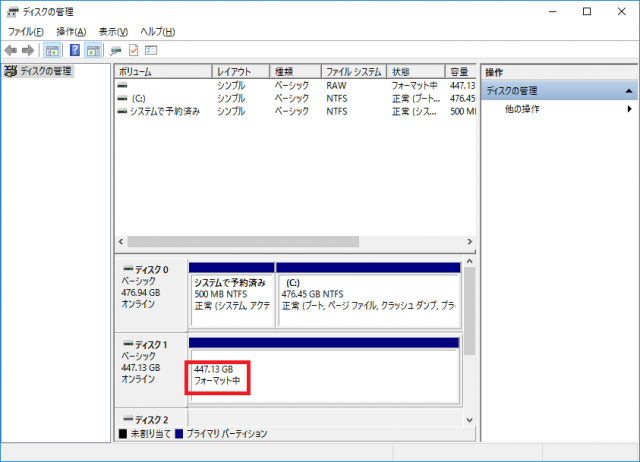
データの救出が必要な場合
未割り当てになったディスクからデータを取り出したいときは、破損したパーティションを修復する必要があります。
パーティションの修復には専用のフリーソフトを使います。
操作は簡単なのですが、少々分かりにくい部分があるので詳しく紹介していきます。
まずはデータ復旧ソフトをダウンロードしましょう。
スポンサーリンク
- 対応OS:DOS版、Windows版、Linux版
- ソフト配布先:cgsecurity.org
- ライセンス:フリーソフト
DOS版、Windows版、Linux版など多種多様なOSに対応したバージョンがあります。
ご自分のパソコン環境に合わせたバージョンを選んでください。
ちなみに、Beta版と安定版の両方が配布されています。
公式サイトにはBeta版と安定版があります。どちらを利用しても大きな違いはないと思います。
「Windows」と言うリンクをクリックしてソフトウェアをダウンロードしましょう。
(私のパソコン環境はWindows7の64bit版ですが、「Windows 64-bit」のリンクから手に入れたTestDiskはうまく動きませんでした。)
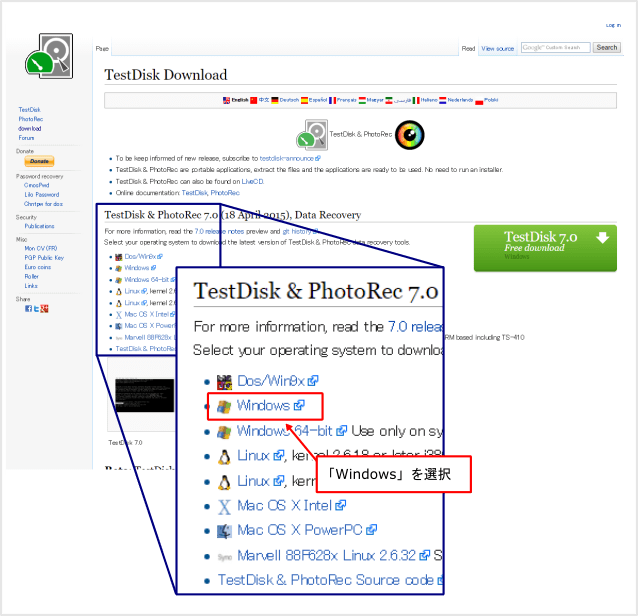
ダウンロードしたファイルを解凍ソフトで展開しましょう。
展開したフォルダの中に、「testdisk_win」と言うアプリケーションファイルがあるのでダブルクリックで起動します。
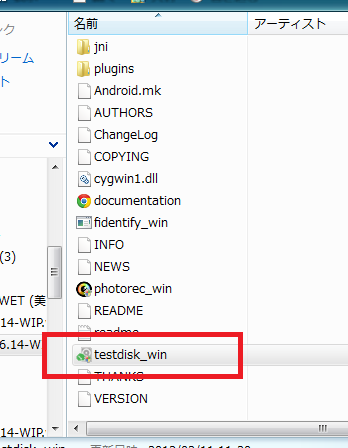
TestDiskの操作は全てキーボードで行いますが、矢印キーで項目を選択し、Enterキーで決定するだけなのでとても簡単です。(コマンド入力はありません。)
▼最初の設定は、TestDiskの動作ログを残すか選択しますが、動作ログはあまり意味がありません
NoLogを選択してログを残さない設定にしましょう。
キーボードの[↓][↑]で[ No Log ]を選択し、「Enter」キーを押します。
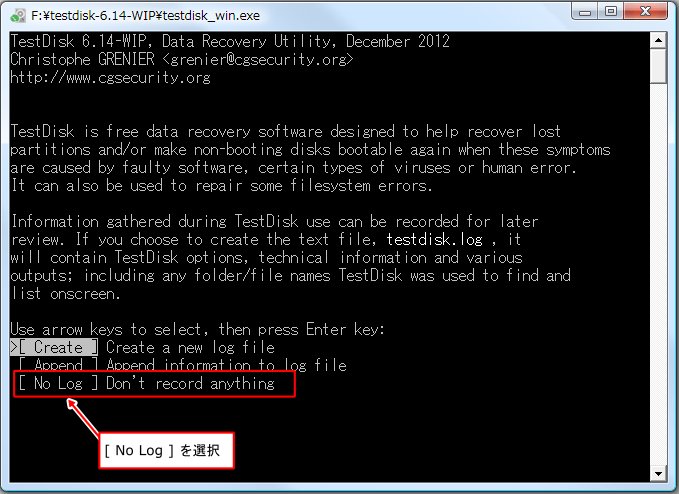
修復ドライブの選択
▼この画面でパーティションを復元するドライブを選択します。
ドライブの容量やモデルナンバーなどを手掛かりに目的のドライブを見つけましょう。
ドライブを選択したら[Proceed]を選択し、[Enter]キーで次へ進みます。
[ Quit ]を選択するとプログラムが終了します。
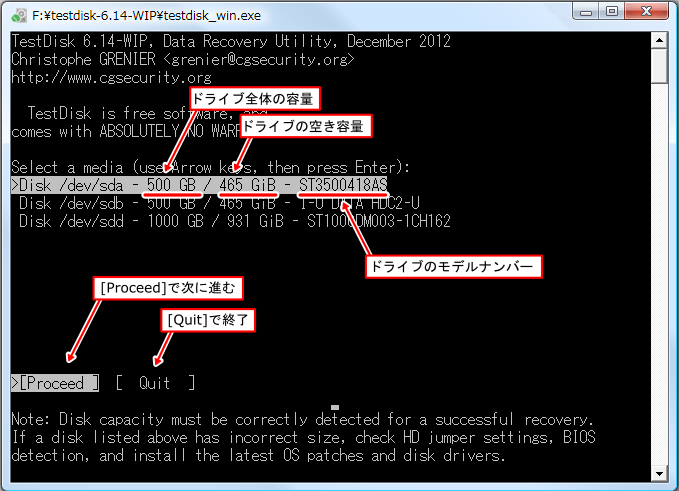
パーティションテーブルの選択
▼修復するドライブのパーティションテーブルのタイプを選択します。
Windowsパソコンのパーティションタイプの場合、[Intel ]を選択すればよいでしょう。
ただし、2TB以上のパーティションがあるドライブを使っている場合、パーティションタイプはGPTと呼ばれるタイプを使っているはずです。
その場合は[EFI GPT]を選択しましょう。
その他、任意にGUIDパーティションを利用している場合も同様に[EFI GPT]を選択しましょう。
(パーティションタイプを間違ったとしても、パーティションが見つからないだけなので、よくわからない場合は適当でOKです)
パーティションタイプを選択したら[Enter]キーで次へ進みます。
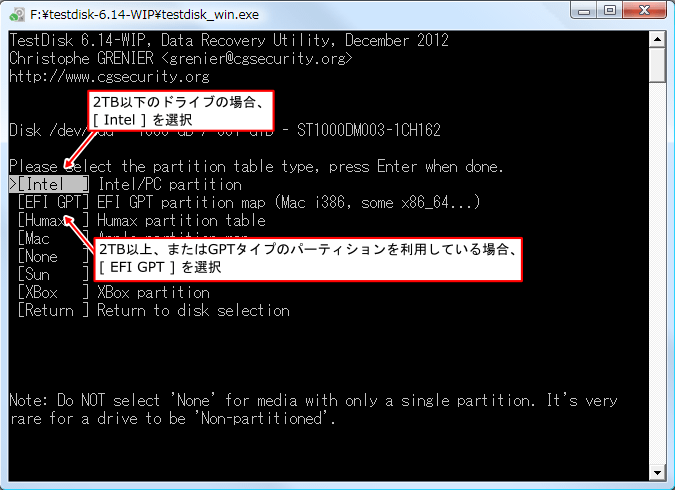
TestDiskの動作メニュー
▼「TestDisk」の動作メニューを選択します。[Analyse]や[Advansed]など複数のメニューが表示されています。
パーティションの復元を目的とした場合、一番上の[Analyse]を選択。
ブートセレクタを修復するには[Advanced]を選択すれば良いようです。
今回はパーティションを復元するので[Analyse]を選択します。
※[Analyse]/[Advanced]/[Quit] 以外は、専門的知識のある人のみの選択肢とのことです。
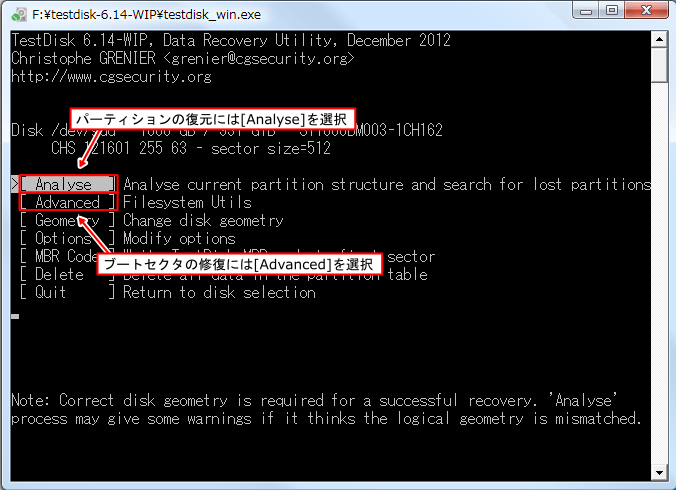
パーティションのスキャン[Quick Search]
▼この画面は、選択しているドライブの現時点でのパーティション情報を表しています。
パーティションが壊れている場合は当然、パーティションが見つからない(No partition is bootable)と表示されます。
[Quick Search]でパーティションをスキャンしましょう。復元できるパーティションがあれば表示されるはずです。
[Quick Search]を選択し、[Enter]キーを押します。
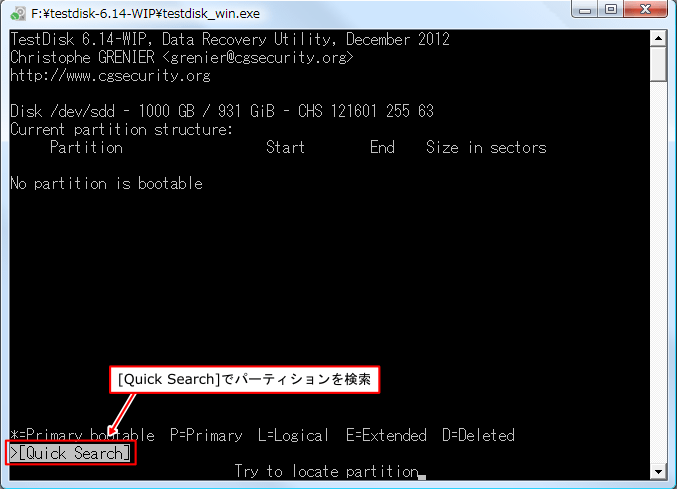
スキャンされたパーティションの確認
▼パーティションの簡易サーチが終了すると検出されたパーティション情報が表示されます。
基本的に簡易サーチでパーティション情報が検出出来るはずです。
パーティション構造に矛盾が無ければこのように緑色でスキャンされたパーティションが表示されます。
また、各パーティションの左側に表示された”*”や”P”の記号はパーティション情報の種類を表しています。
[→]、[←]キーで任意のパーティションに変更可能ですが、データ構造に矛盾があると白色で表示され内容を決定する事が出来ません。
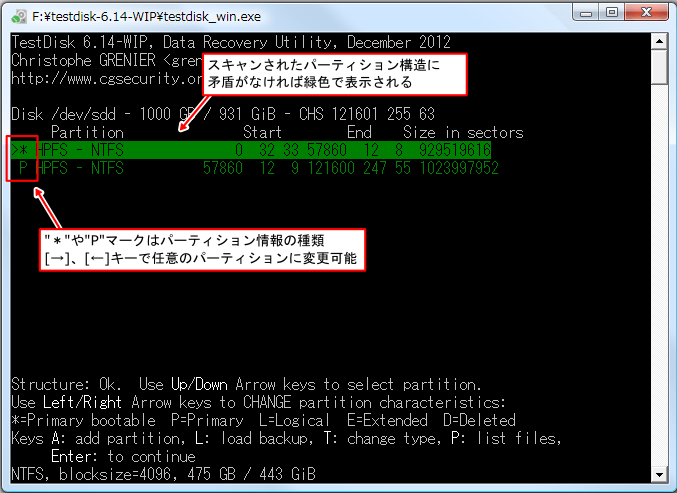
各記号の意味は下の通りです。
〔*〕・・・ブート プライマリパーティション ( OSの起動用パーティション )
〔P〕・・・プライマリパーティション ( 起動用ではないデータ用のパーティション )
〔L〕・・・論理ドライブ
〔E〕・・・拡張パーティション
〔D〕・・・パーティションを削除する
▼ちなみに、間違ったパーティション情報を選ぶと白色で表示されます。
(この場合ブートプライマリパーティションが2つある事が矛盾している)
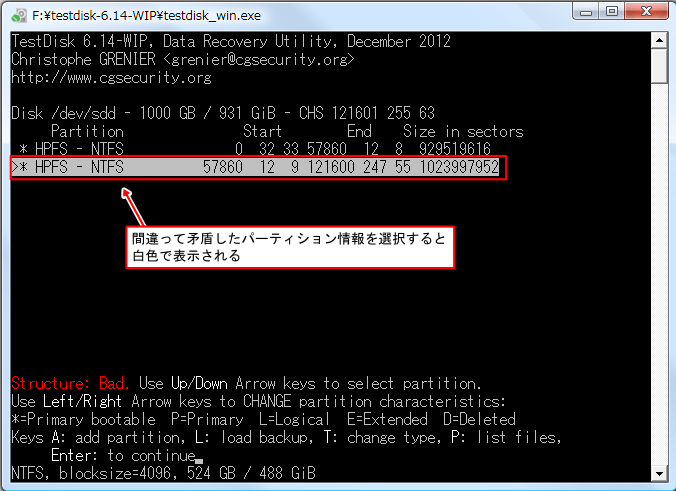
スキャンしたパーティション情報の確認
クイックサーチで検出したパーティション構造はパーティションサイズの情報しか表示されていません。
本当に検出したパーティションで正しいか判断するため、パーティションの中身(フォルダやファイル名)を確認する事が出来ます。
任意のパーティションを選択し、[P]キーを押すとフォルダやファイルの一覧が表示されます。
下の画像を見ると「Photo」と言うフォルダが確認されました。
認識しなかったドライブの中身にアクセスできたことになります
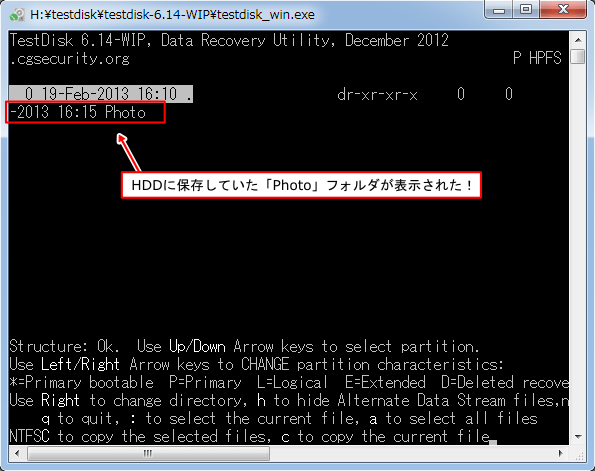
確認出来たら[Q]キーを押して前の画面に戻りましょう。
[Quick Search]の検出結果で問題ない場合は復元パーティションの書き込み[Write]を実行しましょう
もし、保存されているはずのファイルが見当たらない場合は、[Quick Search]で検出したパーティションが間違っている可能性があります。
その場合、後述する詳細スキャン[Deeper Search]で詳細スキャンすることができます。
詳細スキャン[Deeper Search]
Deeper Searchはハードディスクの中身を全てスキャンし、パーティション構造の痕跡を検出していきます。
その為、全てスキャンするにはかなりの時間がかかります。
検出の途中で目的のパーティションが見つかった場合は全てのスキャンが終わる前に、[Stop]を選択すれば停止する事が出来ます。
[Deeper Search]を選択し[Enter]キーを押すとスキャンが開始されます。
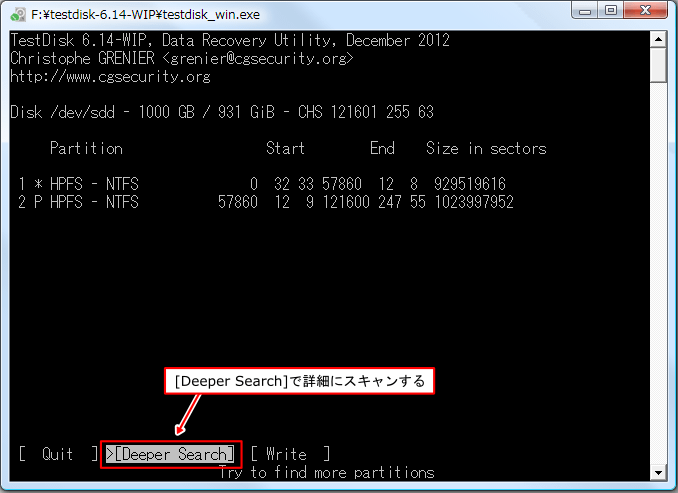
スキャン中はパーティションがヒットすると順次候補が増えていきます。
過去に何度もパーティションを書き換えていると、過去のパーティション構造もヒットする事があります。
複数ヒットした場合、[Quick Search]と同様に[P]キーでフォルダやファイルなどを手掛かりにパーティションを確認していきましょう。
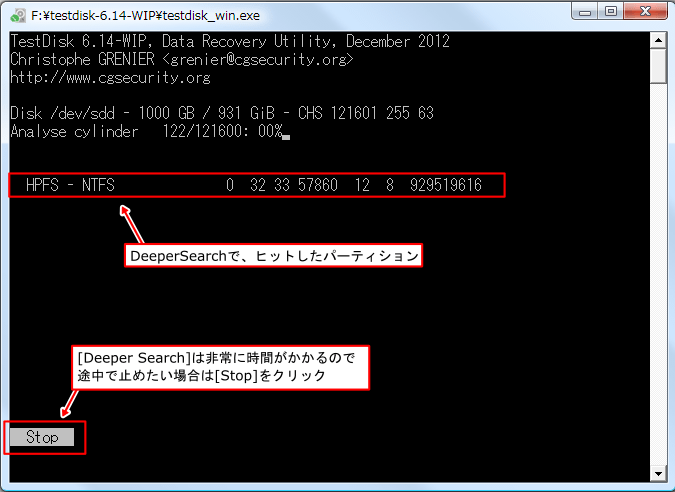
復元するパーティションを選び終わったら[Enter]キーを押しては[Write]を実行しましょう
復元パーティションの書き込み[Write]
目的のパーティションが見つかったら[Write]を選択しましょう。
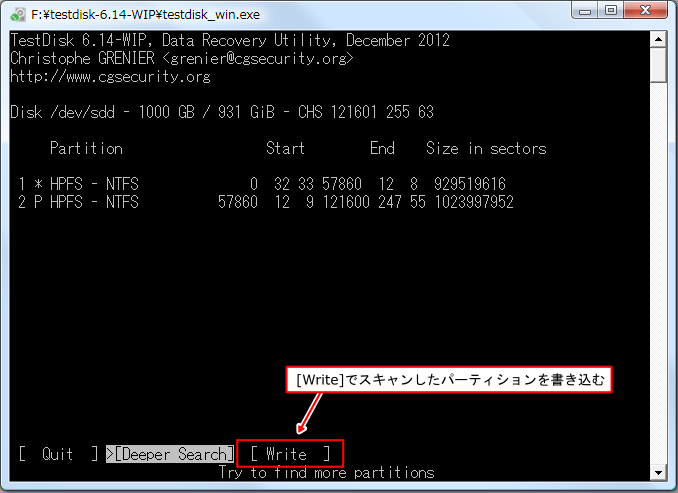
スキャンした情報を元にパーティション情報を書き込みます。
最終確認を求められるので、[Y]キーを押して実行しましょう。パーティションの書き込みは一瞬で完了します。
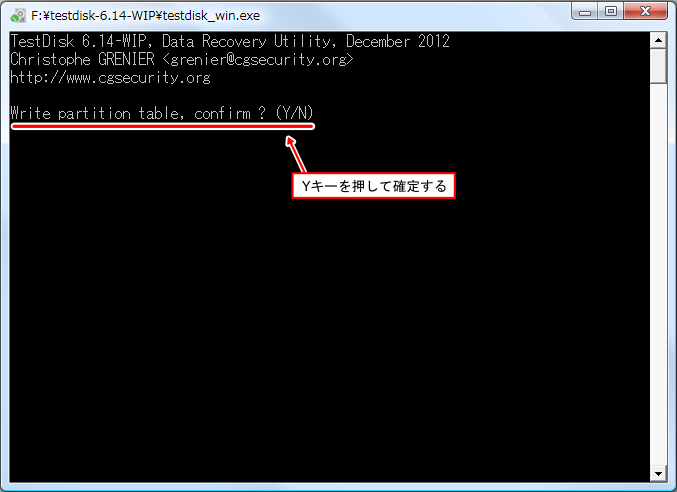
無事に書き込みが完了するとこの様なメッセージが表示されます。
「TestDisk」を終了し、パソコンを再起動しましょう。←重要
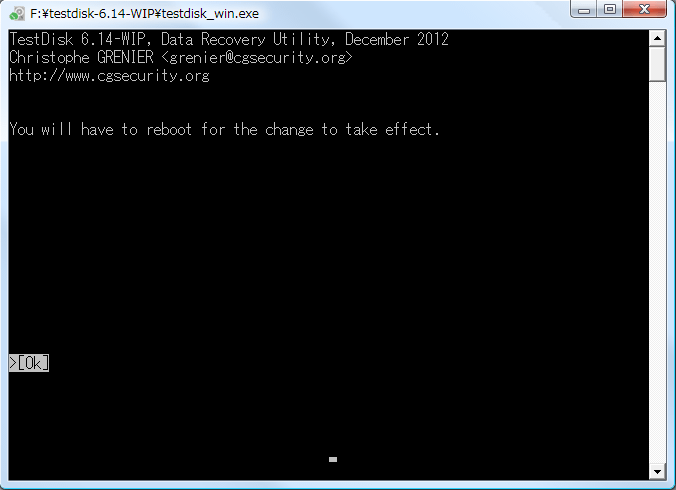
パソコンの再起動後に、アクセスできるようになっているはずです。
マイコンピュータを開いて確認しましょう。
正常に復旧していればマイコンピュータからハードディスクにアクセスできるはずです。
寄付・開発支援について
コンテンツのデータ復旧を実証する機材は基本的に個人で調達して記事を書いております。
記事がお役に立ちましたら、ブログ運営をサポートしていただけると大変助かります。是非ともご協力いただけたら幸いでございます。
http://amzn.asia/bwi5rDi
P.S.
サポートしてくださった皆様、こちらからメッセージが送信できませんので、この場をお借りしてお礼いたします。
ご購入下さった製品はコンテンツ運営の為、大切に使わせていただきます。
ご支援、本当にありがとうございます。
関連記事
バックアップのススメ
パソコンやスマホのデータは意外と簡単に消えてしまうので、可能な限りバックアップを取ることが重要です。
バックアップさえとっていれば、衝撃や水濡れなどで重篤なシステム障害になってしまっても簡単にデータを取り戻すことができます。
私は、![]() PCデータバックアップソフトを使い、データは2か所に保管するようにしています。さらに、定期的に手動でバックアップを取っていますから、データ障害が起きてもデータそのものが消えてしまうことはありません。
PCデータバックアップソフトを使い、データは2か所に保管するようにしています。さらに、定期的に手動でバックアップを取っていますから、データ障害が起きてもデータそのものが消えてしまうことはありません。
データ復元できない時は?
データが復元できなかった場合、闇雲に操作するとデータ復旧確率が下がってしまいます。
必ず成功するとは限りませんが、今できる最善の方法について紹介しますので、是非参考にしてください。
「データ復元が出来ない時は?」参照
悪徳データ復旧業者に注意
現在、一部のデータ復旧業者による利益を重視した営業活動が問題となっております。
こうした業者は積極的にメディアに露出する(広告費をかけている)為、一見して信頼できる業者に見えますが、
単純にぼったくり価格を提示するだけでなく、返品されたHDDに傷が付いていたというブログ記事も発見しました。
業界内でも嫌われており、この業者が復旧作業を行ったデバイスは復旧拒否する企業も少なくありません。
データ復元が出来ない時は? 「データ復旧成功の鍵」参照

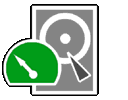
初めまして。松村と申します。
OSの再インストールで、うっかり別のドライブ(HDD)を指定して「未割り当て」になってしまいました。
インストールを止めて再起動すると、データ格納でほぼ満杯の2TBドライブが「消えて」いました。
いろんなソフトを使って「復元」を試しましたが、全然ダメ。
そんな時にこのページを見つけて、ご指示通りに testdisk を実行したところ、いとも簡単にパーティションが回復して、全データが「復活」しました。
本当にうれしい。奇跡みたい。助かりました。ありがとうございます!
どうしても感謝の気持ちをお伝えしたくて、書き込みました。
お礼のコメントありがとうございます。
サイト運営の励みになります。これからも有意義な情報をまとめていきます!
余ったノートPCのHDDを外付けで使おうと思い、USB接続のアダプターを購入するも、アダプター側のランプはつくがパソコンが認識せず。
販売元のBBSや、他の情報をネットで調べていろいろ試すも、うまくいかず。
結局、このサイトで初めて「新しいシンプルボリューム」設定の説明に出会い、無事接続完了。
また一つ知識が増えました。
丁寧な説明で、本当に助かりました。
ありがとうございました。
はじめまして、感動したのでコメントを残させていただきます
HD革命というソフトでコピーしたHDDが正常終了したにもかかわらず、HDが未割当の状態になるという現象に困っていたところこちらのサイトを発見しました
おかげさまで無事パーテーションが復活しました
ありがとうございます
当方はWindows10の64bitですが同じファイルで使えましたこともお知らせいたします
これからも有意義な情報の発信を続けてください
私の場合は、別のPCから取り外した内蔵HDDを外付け化して繋いだところ、
別の外付けHDDが見えなくなりました。
フォーマットするしかないのか…とあきらめかけていました。
本当に助かりました。ありがとうございます。
始めまして。
斉藤と申します。
18年間撮ってきた大事な家族写真が「未割り当て」状態になってしまいましたが、
おかけ様で奇跡のようなことが起こりました。
ご指示通りに進めてみたら、簡単にパーティションが回復し、
全ての写真が「復活」しました。
感謝x1000です!!
助かりました。
感謝の気持ちをお伝えしたく、書き込みました。
本当にありがとうございました。