
MacBookやiMacなど、Macパソコン対応のフリーソフトを使ったデータ復旧方法について解説します。
データ復旧ソフトのダウンロード&インストール
今回使用するデータ復旧ソフトは、オープンソースのソフトウェアで、無料で利用できる高性能データ復旧ソフトです。フリーソフトの中では最高クラスの復旧性能があるのではないかと思います。
ひとまず、フリーソフトをダウンロードして準備しましょう。
スポンサーリンク
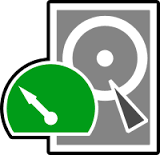
- 対応OS:Windows /Mac OS X /Linux/DOSなど
- ソフト配布先:cgsecurity.org
- ライセンス:フリーソフト
このソフトはオープンソースで開発されているフリーソフトで、MacやWindows、Linuxにも対応している万能ソフトウェアです。
Mac版はCPUによってIntel版とPowerPC版の2種類あります。使用している環境に合わせて選んでください。間違ったバージョンをインストールしてもソフトが正常に起動しないだけなので、わからない場合はどちらもダウンロードしましょう。
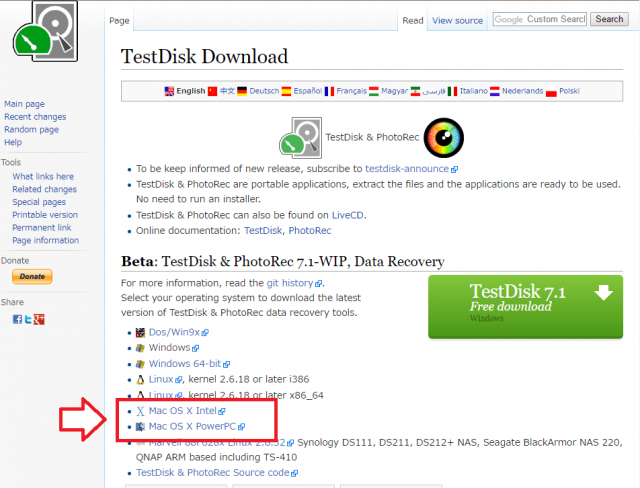
Download
アプリをダウンロードするとき、復元したい記録装置にプログラムを保存してはいけません。データが上書きされ、復元・復旧の確率が大幅に下がってしまいます。
今回はUSBメモリのデータを復元したいのですから、アプリは”USB以外の場所”に保存してください。
また、復旧したデータを保存する為の外付けHDDも用意すると便利です。
これさえ守っていればどこに保存してもOKです。
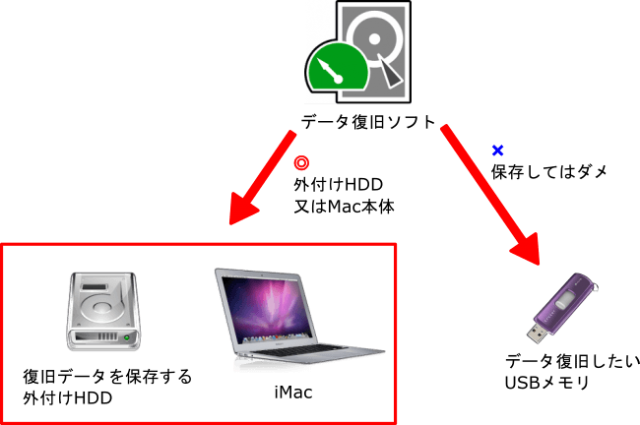
testdisk-**.tar.bz2(**はバージョン名)というファイルがダウンロードされるので、ダブルクリックでプログラムを解凍しましょう
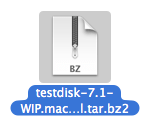
解凍したフォルダの中にphotorecが入っているのでダブルクリックして起動しましょう。
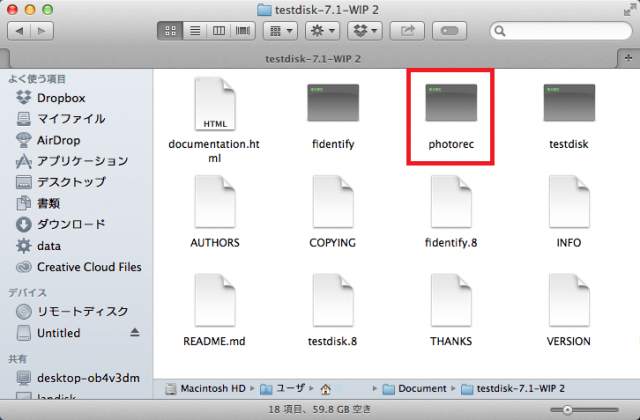
また、外付けHDDなどに、復元したデータを保存する一時フォルダを作っておくと便利です。
↓とりあえず、Documentフォルダ内に”bg”というフォルダを作りました。この中に復元したデータを保存することにします。
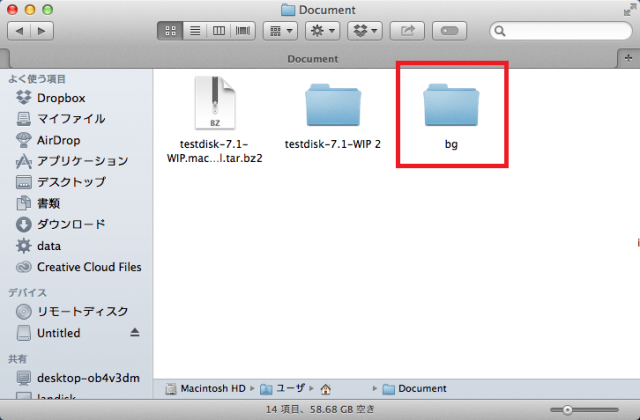
photorecの使い方
参考:https://www.cgsecurity.org/wiki/PhotoRec_Step_By_Step
photorecを起動します。
Macの場合、フリーソフトを起動すると「”photorec”は、開発元が未確認のため開けません」と表示されます。
この場合、「Control」キーを押しながらアプリを起動すると開けます。
参考:「開発元が未確認のため開けません」と表示された時の対処法
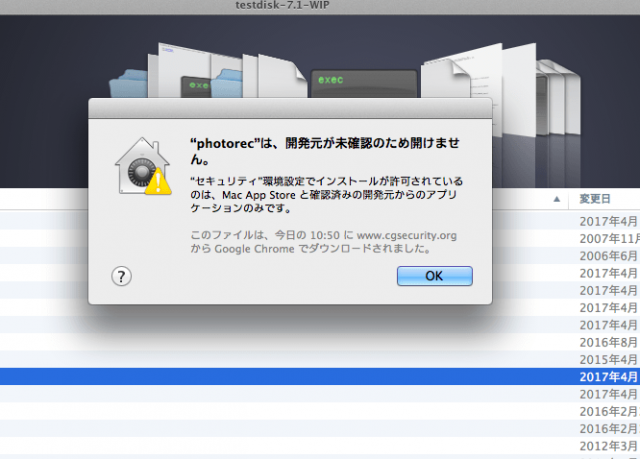
アプリを起動すると、このようなターミナル風のウィンドウが表示されます。
基本的にキーボードの「矢印」キーと「Enter」キーで操作できるので、説明通り操作を進めればとても簡単にデータ復元できます。
まずはログインパスワードを入力して「Enter」キーを押します
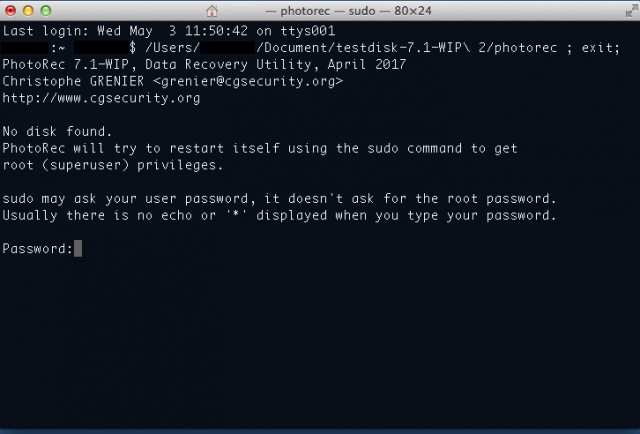
矢印キーの”上下”でデータ復旧したいデバイスを選びます。
デバイスは、「Disk /dev/disk0 – 121GB /133GiB」などという表記で分かりにくいですね。
容量やマウントされたデバイスからデータ復旧したいデバイスを選んでください。
この操作を間違えたとしても、他のメディアをスキャンするだけなので やり直せば済みます。
次に、矢印キーの”左右”で[Proceed]を選択します。
- [Proceed]・・・進む
- [Quit]・・・戻る
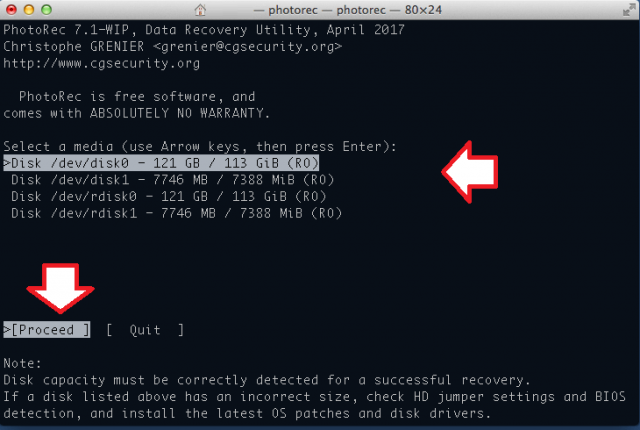
矢印キーの”上下”でパーティションを選択します。
パーティションが複数ある場合はセクターサイズやパーティション名などを手掛かりに探します。
よくわからない場合は一つ一つ実行していけばよいです。
次に、矢印キーの”左右”で復元ソフトのオプションを選択します。
※オプションの詳細設定は後述します。
- [Search]・・・スキャン実行画面に移行
- [Options]・・・スキャンオプションの選択
- [File Opt]・・・復元対象の拡張子を選択できます。
- [Quit]・・・戻る
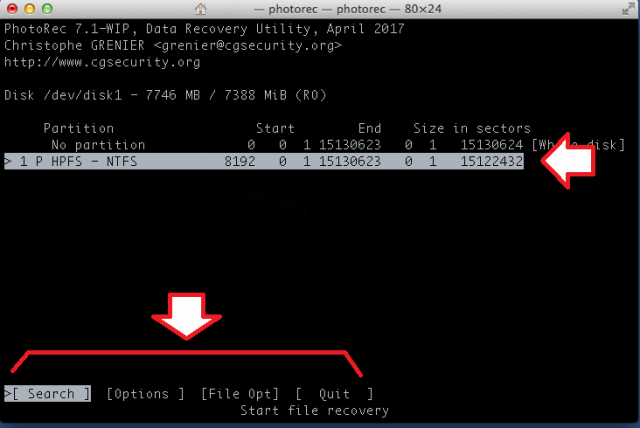
各オプションの詳細説明
[Options]
詳細なスキャンを設定できます。
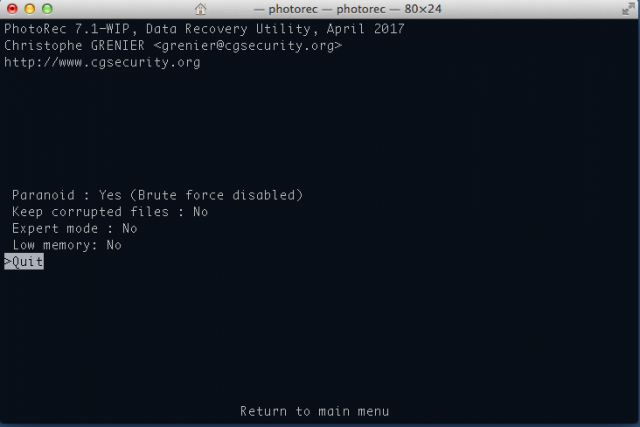
- Paranoid
「No」を選択すると、破損して復元できないファイルを無視する。
「Yes」を選択すると、断片化されたJPEGファイルを復元します。(CPUの負荷が多いらしい。)
Yesには、より強力な「Brute force enabled」と通常の「Brute force disabled」が選べる - Keep corrupted files
「Yes」を選択すると壊れた無効なデータも取り出され、「No」を選択すると無視されます。 - Expert mode
通常は「No」で問題ありません。改変されたパーティションで作業するなど、何らかのイレギュラーが存在する場合、ファイルシステムのブロックサイズを調整できます。 - Low memory
パソコンのメモリが少なく、復元中にシャットダウンするようなとき「Yes」にします。
[File Opt]
復元したいファイルの拡張子だけを選び、目的のファイルが素早く見つけられるようにできます。
各項目の左側にある[×]のチェックを外すと該当の拡張子を無視します。
ただ、非常に多くの拡張子が登録されているので、自由度が高い反面使い勝手が悪いです。
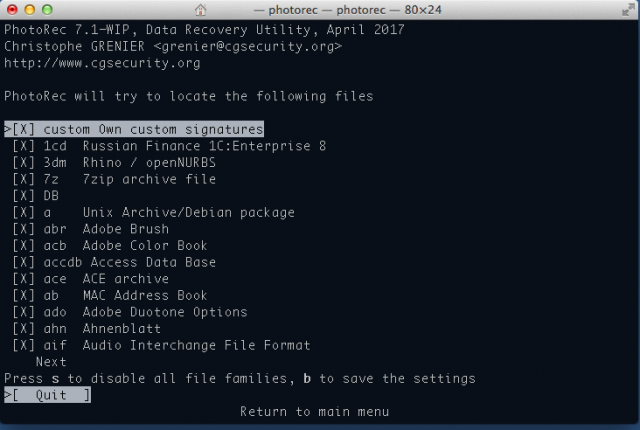
各オプションを設定したら矢印キーの”左右”で[Search]を選択し、「Enter」を押します。
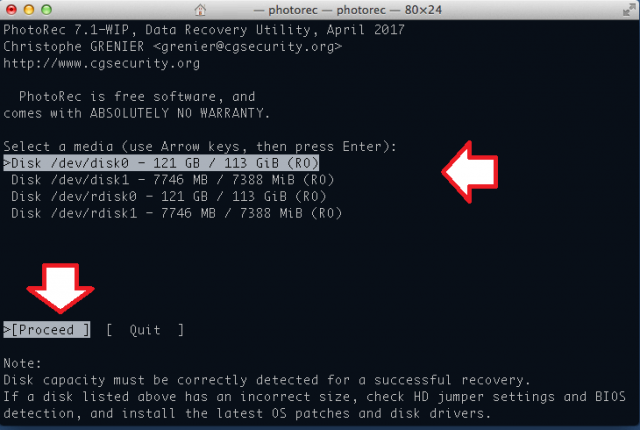
ファイルフォーマットのタイプを選択します。
[Other]・・・Windowsやデジカメの記録装置の場合
[ext2/ext3]・・・LinuxやMacの場合
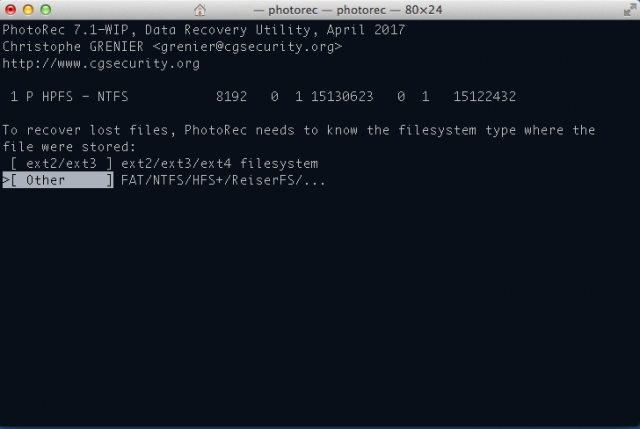
検索範囲を設定します。
[Free]・・・未割当のパーティションからデータを復元します。例えば、パーティションを削除してしまったり、破損して開けなくなったファイルの場合です。
[Whole]・・・現在設定されているパーティション全体から削除してしまったデータを復元します。
すでに存在しているパーティションの中から削除したデータを探す場合はこちらを選択します。
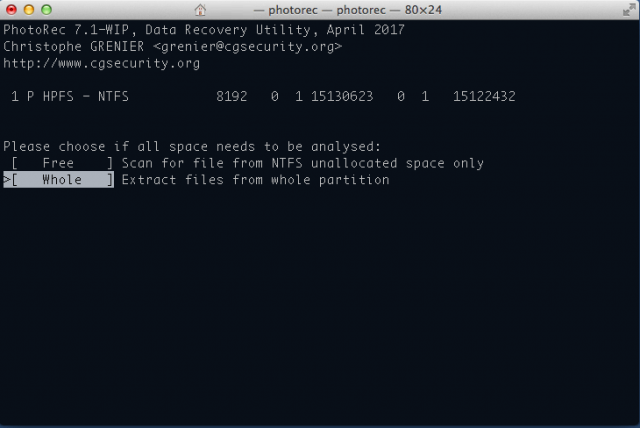
復元したデータを保存する場所を指定します。
冒頭で、Documentフォルダ内に”bg”というフォルダを作ったので、矢印キーの”上下”を押し、「Document」と書かれた項目を指定し「Enter」を押します。
(ちなみに、一番右側に” . ”と記載された項目と” .. ”と記載された項目がありますが、” . ”は現在指定しているフォルダで、” .. ”は一つ上のフォルダを表しています。)
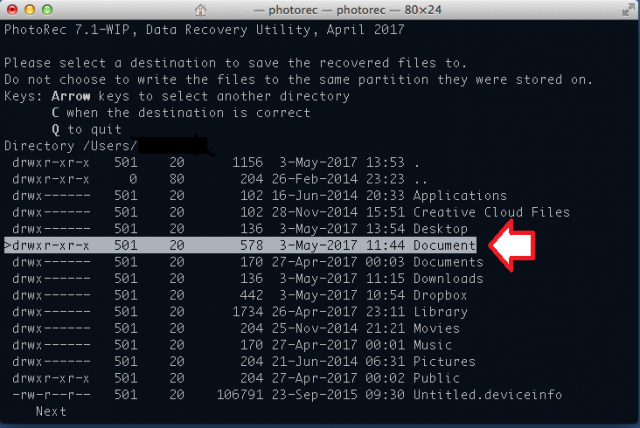
Documentフォルダが表示されるので「bg」フォルダを選択して「Enter」を押します。

↓このような項目が表示されます。
一番上の項目を選択したまま「C」をクリックします。
(一番右側に” . ”と記載された項目と” .. ”と記載された項目がありますが、” . ”は現在指定しているフォルダ(つまりrec)で、” .. ”は一つ上のフォルダ(つまりtestdisk-**-WIP)に戻るという意味です)

復元作業が始まります。
デバイスサイズによって相当時間がかかることがあります。
赤枠で囲った部分に予定時間が表示されますが、増えたり減ったりするのであてになりません。
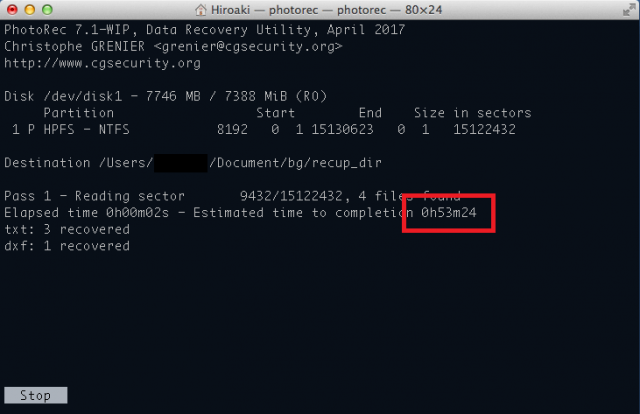
復元完了
私の環境では、1時間ほどでデータ復旧作業は終わりました。
「bg」の中を確認すると「recup_dir.1」というフォルダが確認できます。
このフォルダの中に復元されたデータが入っています。
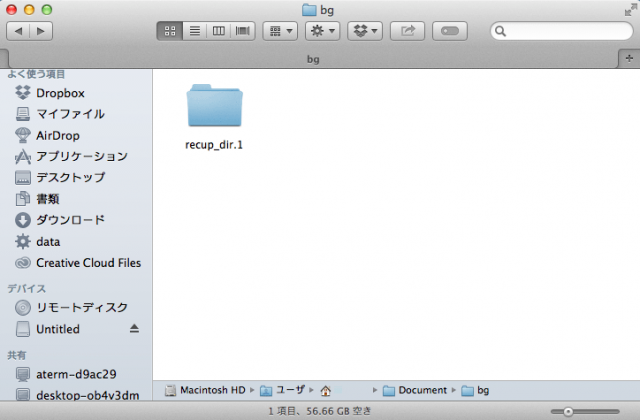
写真データやテキストデータなど、削除してしまったファイルがちゃんと復元できています。
素晴らしい復旧性能です。
無料のフリーソフトですし、操作も簡単なのです。Macをお使いの方にはお勧めのリカバリーソフトです。
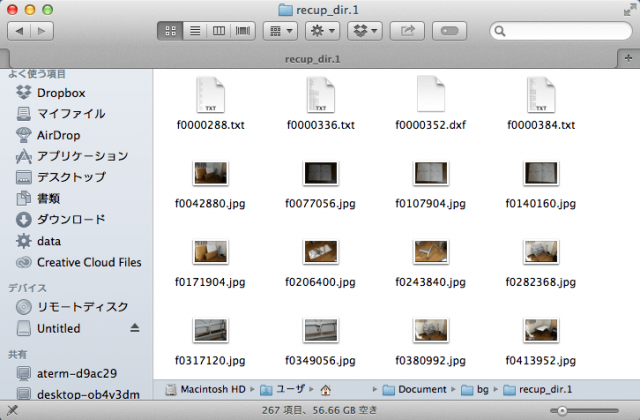
寄付・開発支援について
コンテンツのデータ復旧を実証する機材は基本的に個人で調達して記事を書いております。
記事がお役に立ちましたら、ブログ運営をサポートしていただけると大変助かります。是非ともご協力いただけたら幸いでございます。
http://amzn.asia/bwi5rDi
P.S.
サポートしてくださった皆様、こちらからメッセージが送信できませんので、この場をお借りしてお礼いたします。
ご購入下さった製品はコンテンツ運営の為、大切に使わせていただきます。
ご支援、本当にありがとうございます。
関連記事
バックアップのススメ
パソコンやスマホのデータは意外と簡単に消えてしまうので、可能な限りバックアップを取ることが重要です。
バックアップさえとっていれば、衝撃や水濡れなどで重篤なシステム障害になってしまっても簡単にデータを取り戻すことができます。
私は、![]() PCデータバックアップソフトを使い、データは2か所に保管するようにしています。さらに、定期的に手動でバックアップを取っていますから、データ障害が起きてもデータそのものが消えてしまうことはありません。
PCデータバックアップソフトを使い、データは2か所に保管するようにしています。さらに、定期的に手動でバックアップを取っていますから、データ障害が起きてもデータそのものが消えてしまうことはありません。
データ復元できない時は?
データが復元できなかった場合、闇雲に操作するとデータ復旧確率が下がってしまいます。
必ず成功するとは限りませんが、今できる最善の方法について紹介しますので、是非参考にしてください。
「データ復元が出来ない時は?」参照
悪徳データ復旧業者に注意
現在、一部のデータ復旧業者による利益を重視した営業活動が問題となっております。
こうした業者は積極的にメディアに露出する(広告費をかけている)為、一見して信頼できる業者に見えますが、
単純にぼったくり価格を提示するだけでなく、返品されたHDDに傷が付いていたというブログ記事も発見しました。
業界内でも嫌われており、この業者が復旧作業を行ったデバイスは復旧拒否する企業も少なくありません。
データ復元が出来ない時は? 「データ復旧成功の鍵」参照
