数あるクラウドサービスの中でも特に使い易いDropbox。
専用アプリを使えばパソコンやスマートフォンから直接ファイルを編集できるので、間違ってファイルを削除してしまったり、ファイルを上書きしてしまうなどの操作ミスをしてしまうことがあります。
クラウドサービスなのでファイルを削除してしまうとデータ復旧ソフトを使って復元することができません。ですが、Dropboxには自動でバックアップする機能があるので、削除したり上書きしてしまっても一定期間ならデータを復元することができます。
今回、「削除したデータの復元」と、「上書き編集してしまったデータの復元」の2つの方法について説明することにします。
スポンサーリンク
削除したDropboxのデータ復元方法
削除したデータを復元するにはDropboxのWEBサイトにアクセスしてログインします。
ログインすると画面の右側に「削除したファイルを表示」というボタンがあるので開きます。
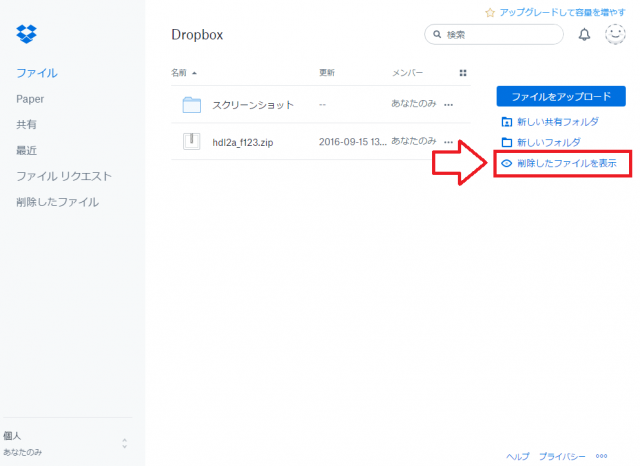
削除したデータの右側にある「・・・」マークをクリック
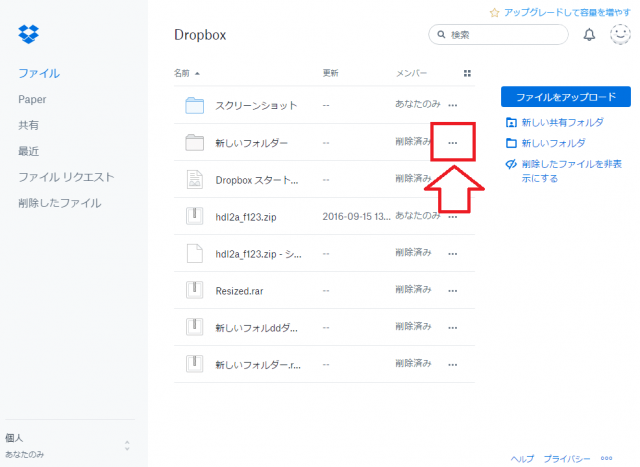
メニューが表示されるので、「復元」をクリックします。
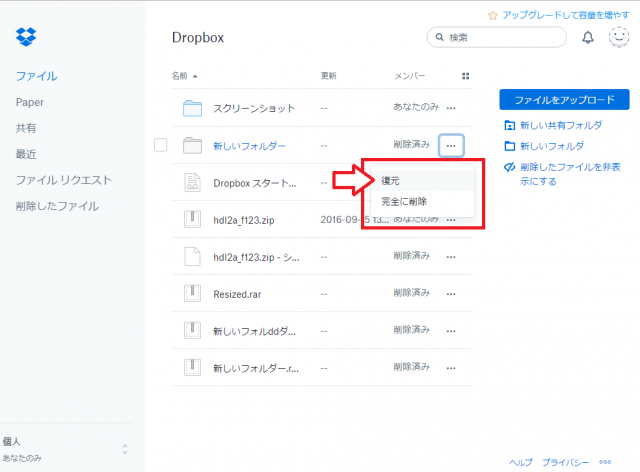
「フォルダの復元」をクリックするとフォルダごとデータが復元されます。
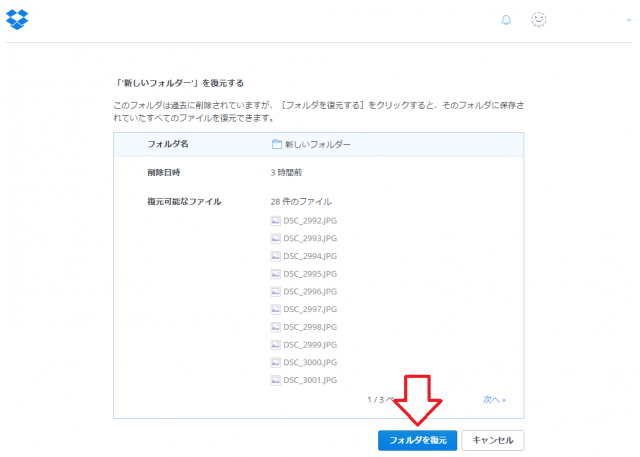
トップページに戻ると、このように削除してしまった「新しいフォルダー」の復元が確認できました。
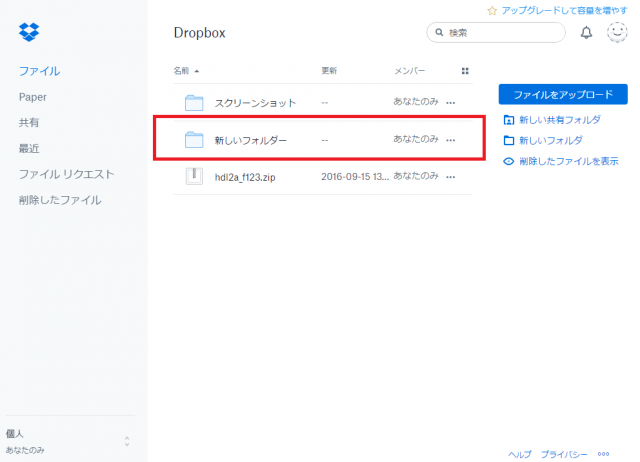
上書きしてしまったデータの復元
次に、上書きしてしまったデータの復元です。
こちらもDropboxのWEBサイト上から操作します。
上書きしてしまったデータの右側にある「・・・」をクリック。
表示されたメニューの中から、「バージョン履歴」をクリックしましょう。
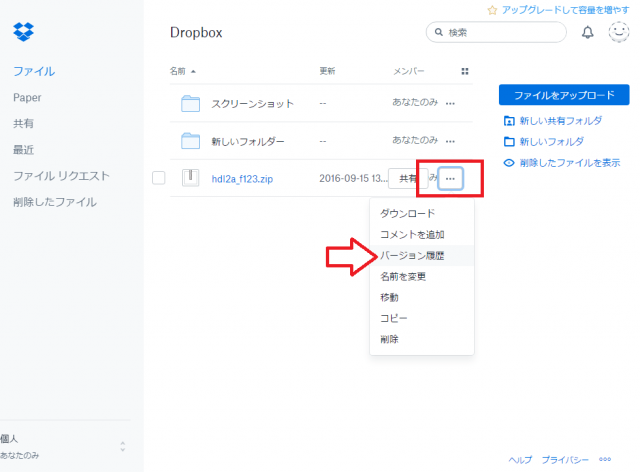
指定したファイルのバージョン履歴が一覧表示されます。
この中から、復元したいバージョンをさがし、マウスを乗せると右側に「復元」というアイコンが表示されます。
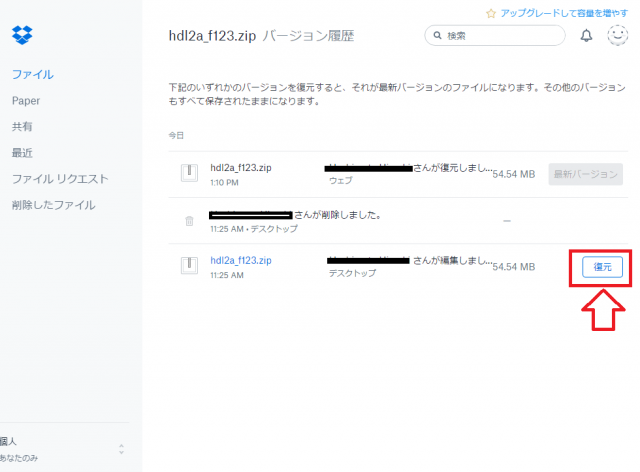
確認画面が表示されるので、画面の案内に従って「復元」をクリックしましょう。
復元してもその他のバージョンは保存されたままなので、目的のバージョンではなかったら同様の手順で他のバージョンを復元してみましょう。
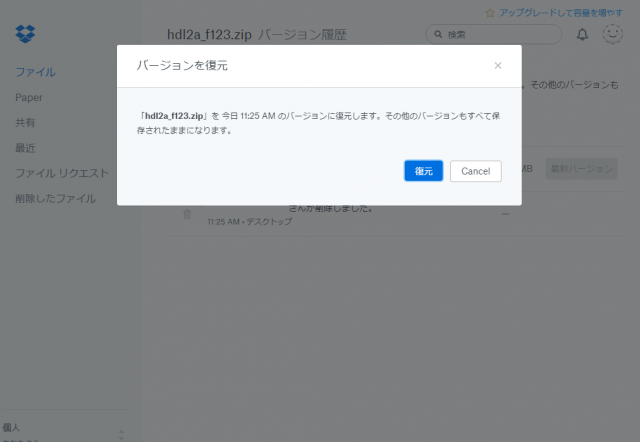
以上がDropboxのデータ復元方法になります。
参考になれば幸いです。
寄付・開発支援について
コンテンツのデータ復旧を実証する機材は基本的に個人で調達して記事を書いております。
記事がお役に立ちましたら、ブログ運営をサポートしていただけると大変助かります。是非ともご協力いただけたら幸いでございます。
http://amzn.asia/bwi5rDi
P.S.
サポートしてくださった皆様、こちらからメッセージが送信できませんので、この場をお借りしてお礼いたします。
ご購入下さった製品はコンテンツ運営の為、大切に使わせていただきます。
ご支援、本当にありがとうございます。
関連記事
バックアップのススメ
パソコンやスマホのデータは意外と簡単に消えてしまうので、可能な限りバックアップを取ることが重要です。
バックアップさえとっていれば、衝撃や水濡れなどで重篤なシステム障害になってしまっても簡単にデータを取り戻すことができます。
私は、![]() PCデータバックアップソフトを使い、データは2か所に保管するようにしています。さらに、定期的に手動でバックアップを取っていますから、データ障害が起きてもデータそのものが消えてしまうことはありません。
PCデータバックアップソフトを使い、データは2か所に保管するようにしています。さらに、定期的に手動でバックアップを取っていますから、データ障害が起きてもデータそのものが消えてしまうことはありません。
データ復元できない時は?
データが復元できなかった場合、闇雲に操作するとデータ復旧確率が下がってしまいます。
必ず成功するとは限りませんが、今できる最善の方法について紹介しますので、是非参考にしてください。
「データ復元が出来ない時は?」参照
悪徳データ復旧業者に注意
現在、一部のデータ復旧業者による利益を重視した営業活動が問題となっております。
こうした業者は積極的にメディアに露出する(広告費をかけている)為、一見して信頼できる業者に見えますが、
単純にぼったくり価格を提示するだけでなく、返品されたHDDに傷が付いていたというブログ記事も発見しました。
業界内でも嫌われており、この業者が復旧作業を行ったデバイスは復旧拒否する企業も少なくありません。
データ復元が出来ない時は? 「データ復旧成功の鍵」参照
