Windows10でファイルを削除してごみ箱に入れてしまったデータの復旧方法を紹介します。
ごみ箱からに削除データが残っている場合
データを削除しても、すぐにデータが消去されるわけではありません。
大抵の場合、一旦ごみ箱フォルダに格納され、一定期間保存されるのです。
デスクトップにごみ箱というアイコンがあるのでダブルクリックで開いてみましょう。
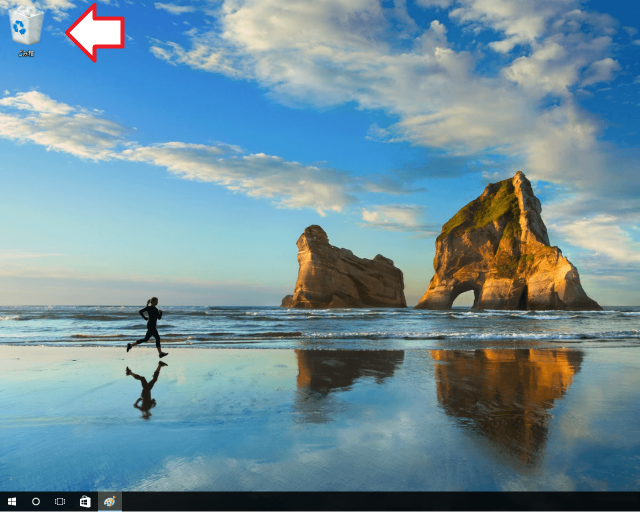
ごみ箱を開くと、削除データの一覧が表示されます。
復元したいデータがあれば、ファイルを右クリックし、「元に戻す」を選択することで、削除直後の場所にデータが復元されます。
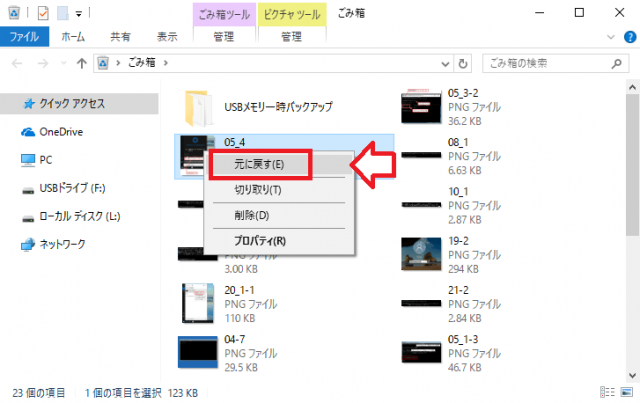
別のフォルダーに復元したいのであれば、ファイルをドラッグすることで復元させることも可能です。
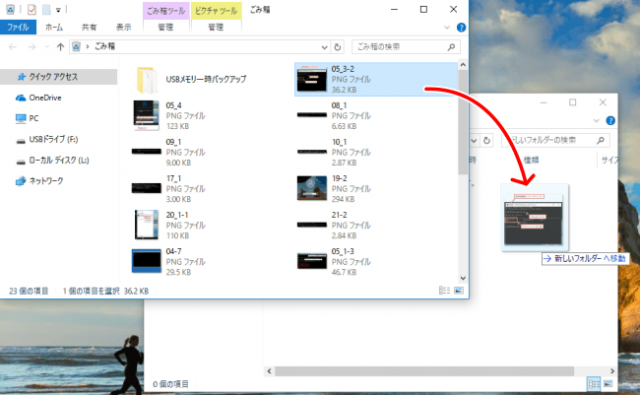
このように簡単にデータを復元できるのですが、必ずしもごみ箱にデータが入っていない場合があります。
容量の関係で、直接削除されてしまうことがあるからです。
ごみ箱に入っていないデータを復元する
ごみ箱にデータがない場合、データ復旧ソフトを使うと復元できる可能性があります。
非常に強力なフリーソフトを使ってみましょう。
フリーソフトといっても無料で高性能なソフトです。無料で使えるのでまずはダウンロードしてみましょう
スポンサーリンク

- 対応OS:Windows Xp/Vista/7/8/10
- ソフト配布先:Piriform Ltd.
- ライセンス:フリーソフト
このソフトは、通常版とポータブル版の2種類あります。どちらを選んでも復旧作業に差し支えありません。
ここではポータブル版を選び、データ復旧作業を行います。

ダウンロードサイトから、Recuva – Portableをダウンロードしましょう。
ここで注意しなければならない事は、復元したいデータが入っているドライブにダウンロードしてはいけない事!
これさえ守ればダウンロード先はどこでもOK
Download
ファイルの展開
ダウンロードが完了すると「rcsetup***.zip」(***はバージョンナンバー)というファイルがダウンロードされるので、展開しましょう。
ファイルの展開方法は、展開したいファイルを右クリックして、「すべて展開」を選択します。
(下の画像は新しいフォルダ.zipを展開する例です。)

展開ウィザードが開くので「次へ」を押します。
すると、圧縮ファイルの展開先を指定する画面が出ます。基本的にダウンロードしたフォルダと同じ場所で大丈夫なので、そのまま「次へ」を押します。
以上で展開は完了です。
新しく「rcsetup***」というファイルが出来ていると思います。
この中に、「Recuva」と「Recuva64」の2種類のソフトが入っています。
今使っているパソコンのOSが64ビットなら「Recuva64」をダブルクリックし、OSが32ビットなら「Recuva」をダブルクリックしてソフトを起動しましょう
![]()
もし分からなければ試しにどちらでもいいので起動します。
わざと間違った方を選択しまして見ましたが、エラーで停止するだけで壊れる事はありませんでした。
ソフトを起動すると、この画面が出ます。まずは「Cancel」ボタンを押します。
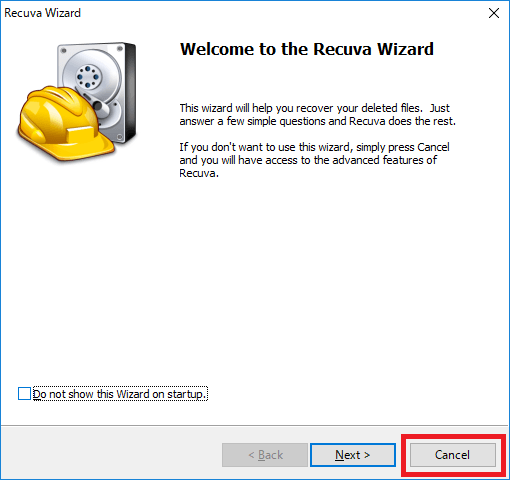
このような画面が出ると思います。右側の「Options」ボタンを押します。
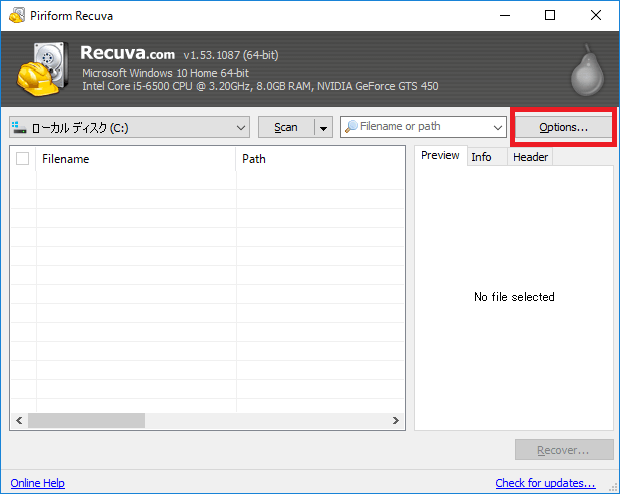
このオプション画面で言語を選択できるので、「Language」タブから「Japanese」を選択します。
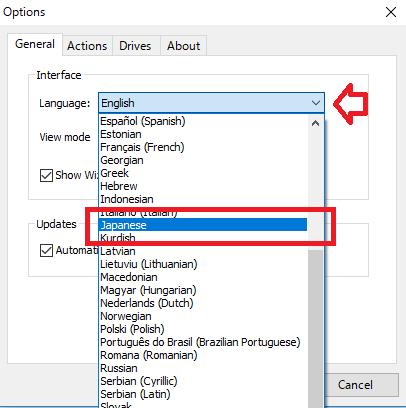
日本語を選択したら、「OK」ボタンを押して確定します。
これで日本語になるはずですが、英語表記のままならソフトを再起動すると日本語になります。
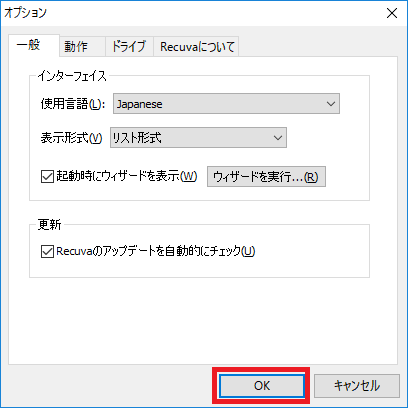
左側のメニューからデータを削除してしまったドライブを選択します。
右側のオプションをクリックしてデータ復旧の設定をしましょう。
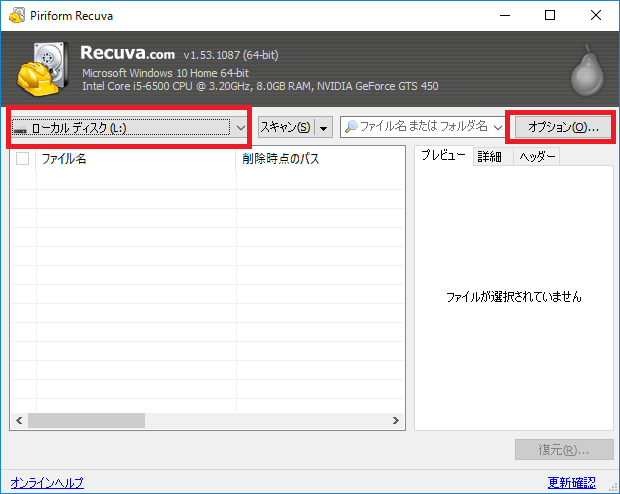
「オプション」ウィンドウが開くので、動作タブを選択します。
最初は「詳細スキャン」のチェックが外れていることを確認して「OK」をクリックします。
もし、目的のデータが復元できない場合は「詳細スキャン」にチェックを入れてスキャンを実行しましょう。(結構時間がかかる)
ちなみに、「フォルダ構成も復元」にチェックを入れ、「OK」をクリックします。
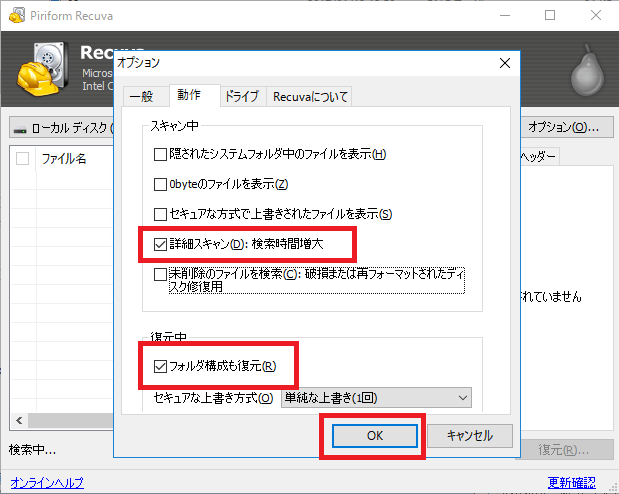
スキャンの設定が整ったので、画面中央の「スキャン」ボタンをクリックします。
「詳細スキャン」にチェックを入れると非常に時間がかかります。場合によっては10時間以上必要なことも少なくありません。気長に待ちましょう。

スキャンが完了すると、復旧ファイルの一覧が表示されます。
イメージファイルの場合、選択するとプレビュー画像も表示されます。
ファイル名の横にあるアイコンで復旧確率が分かります。
緑色のアイコンは復旧できるデータ、
黄色は一部のファイルが欠損しているデータ、
(フリーソフトでは完全に復元できないが、![]() ファイナルデータの特別復元板など市販ソフトなら可能性があるファイルです)
ファイナルデータの特別復元板など市販ソフトなら可能性があるファイルです)
赤色は復元できないデータです。
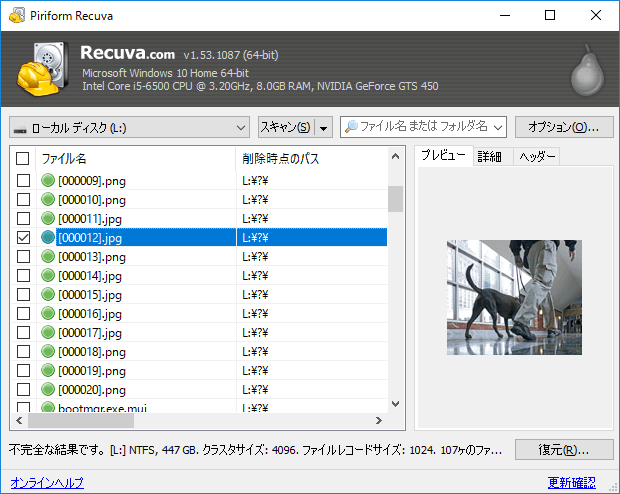
復旧確率の高いデータと低いデータが混在しているので、並べ替えることもできます。
下のバーを右に移動すると「状態」という項目があります。
この項目をクリックすると状態ごとに並べ替えることができます。
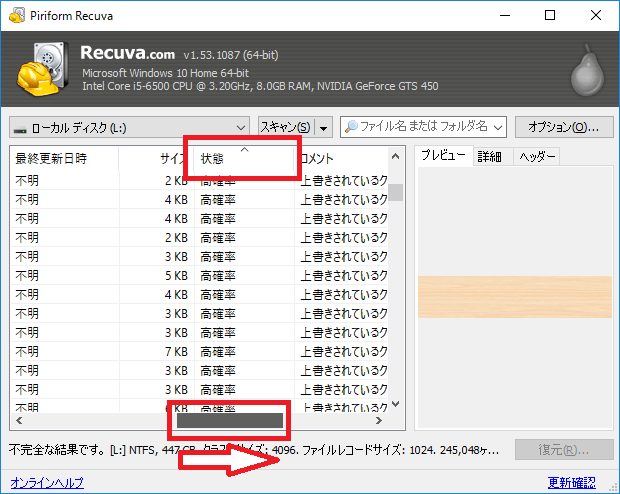
復元したいファイル全てにチェックを入れます。
とはいえ、何百というファイルを一つ一つチェックを入れるのは現実的ではありませんから、先頭のファイルを選択し。「Shift」キーを押しながら後尾のファイルを選択します。その間にあるファイル全てが選択され、青色で表示されるはずです。この状態で任意の一か所にチェックを入れると選択されたすべての項目にチェックが入ります。
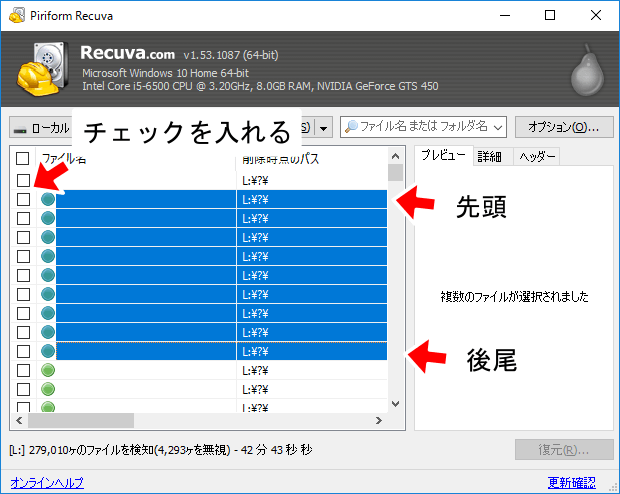
復元したいファイルにチェックを入れ「復元」ボタンをクリックしましょう。
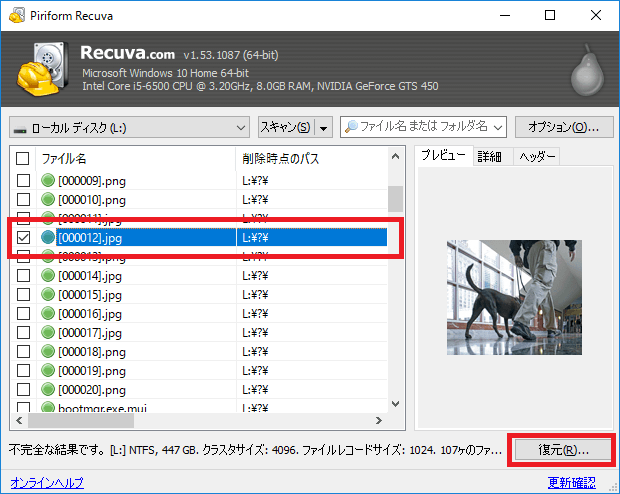
「フォルダーの参照」ウィンドウが表示されるので、復元したデータの保存先を指定します。
保存先はスキャンしたドライブ以外ならどこでもOK。
スキャンしたドライブを指定すると、復元しながらデータを上書きしてしまう事になるので絶対にやってはいけません。
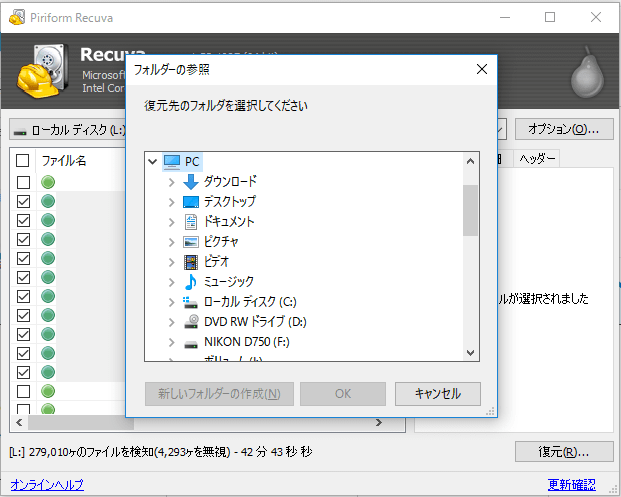
同じ名前のファイルが複数ある場合、下のような確認ウィンドウが表示されます。
フォルダ構造が壊れていると、同じ名前のファイルが同じフォルダに生成されてしまうのです。
ひとまず「両方のファイルを保持」を選択してすべてのファイルを復元しましょう。
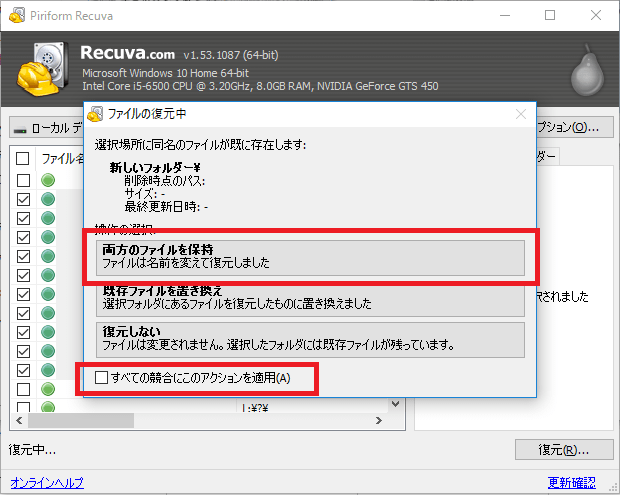
最後に復旧したデータを確認し、復元されているようなら完了です。データを消去してすぐなら高確率で復旧できるでしょう。
お疲れ様でした!
ただ、フォルダ構造までは完全に復元できないので場合によっては膨大なファイルが一つのフォルダに格納されることもあります。
データ復元できてもフォルダ分けが大変ですから、このようなときは市販の有料ソフトを利用したほうが便利です。![]() ファイナルデータの特別復元板を試してみると分かりますが、フォルダ構造も割と正確に解析してくれますよ。
ファイナルデータの特別復元板を試してみると分かりますが、フォルダ構造も割と正確に解析してくれますよ。
(ただし100%の保証はありませんから、体験版で確認することをお勧めします。)
寄付・開発支援について
コンテンツのデータ復旧を実証する機材は基本的に個人で調達して記事を書いております。
記事がお役に立ちましたら、ブログ運営をサポートしていただけると大変助かります。是非ともご協力いただけたら幸いでございます。
http://amzn.asia/bwi5rDi
P.S.
サポートしてくださった皆様、こちらからメッセージが送信できませんので、この場をお借りしてお礼いたします。
ご購入下さった製品はコンテンツ運営の為、大切に使わせていただきます。
ご支援、本当にありがとうございます。
関連記事
バックアップのススメ
パソコンやスマホのデータは意外と簡単に消えてしまうので、可能な限りバックアップを取ることが重要です。
バックアップさえとっていれば、衝撃や水濡れなどで重篤なシステム障害になってしまっても簡単にデータを取り戻すことができます。
私は、![]() PCデータバックアップソフトを使い、データは2か所に保管するようにしています。さらに、定期的に手動でバックアップを取っていますから、データ障害が起きてもデータそのものが消えてしまうことはありません。
PCデータバックアップソフトを使い、データは2か所に保管するようにしています。さらに、定期的に手動でバックアップを取っていますから、データ障害が起きてもデータそのものが消えてしまうことはありません。
データ復元できない時は?
データが復元できなかった場合、闇雲に操作するとデータ復旧確率が下がってしまいます。
必ず成功するとは限りませんが、今できる最善の方法について紹介しますので、是非参考にしてください。
「データ復元が出来ない時は?」参照
悪徳データ復旧業者に注意
現在、一部のデータ復旧業者による利益を重視した営業活動が問題となっております。
こうした業者は積極的にメディアに露出する(広告費をかけている)為、一見して信頼できる業者に見えますが、
単純にぼったくり価格を提示するだけでなく、返品されたHDDに傷が付いていたというブログ記事も発見しました。
業界内でも嫌われており、この業者が復旧作業を行ったデバイスは復旧拒否する企業も少なくありません。
データ復元が出来ない時は? 「データ復旧成功の鍵」参照
